如果您想知道如何在 Windows 11 PC 上启用字体提供程序,那么这篇文章适合您。
Windows PC 上的字体使您的文本以您想要的方式显示。这些字体适用于您的 PC,包括桌面图标、Windows 资源管理器以及不同的内置应用程序(如设置、注册表编辑器、记事本等)。Windows 已经提供了大量字体,可帮助您将文本字体更改为并在需要时。
Windows 的外部字体由 Microsoft、Adobe 和其他公司提供,这些公司一直在努力开发新字体。但是,要访问新字体,您必须在 Windows 中启用字体提供程序设置,以帮助您的 Windows 系统识别新字体的可用性。如果禁用此设置,Windows 将停止连接到 Internet 并停止收集新字体的可用性,而是继续仅提供本地字体。
因此,如果您想使用最新添加自定义系统字体,则必须打开 Windows 11 中的字体提供程序设置。让我们看看如何:
方法一:通过注册表编辑器
Font Providers 设置也可以通过注册表编辑器启用。但是,这些设置可能在注册表编辑器中不可用,因此,他们可能需要创建值然后进行更改。让我们看看如何:
*注意 -在您继续对注册表编辑器进行任何更改之前,请确保创建注册表设置的备份,以便在此过程中丢失任何数据,可以恢复。
第 1 步:转到Start,右键单击它并选择Run。
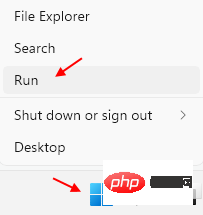
第 2 步:这将启动“运行”命令窗口。
在运行命令搜索字段中,键入 regedit 并按 Enter 打开注册表编辑器窗口。
第 3 步:在注册表编辑器窗口中,导航到以下路径:
HKEY_LOCAL_MACHINE\Software\Policies\Microsoft\Windows\System
现在,转到右侧并查找 DWORD 值 - EnableFontProviders
第 4 步:如果您没有看到该值(在大多数情况下),请右键单击空白区域,选择New,然后选择DWORD (32-bit Value)。
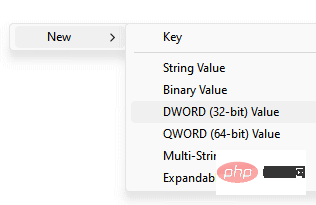
第 5 步:将此新的 DWORD 值命名为 - EnableFontProviders。
现在,双击该值以打开其编辑 DWORD(32 位)值对话框。
第 6 步:在 Edit DWORD (32-bit) Value 对话框中,转到 Value data 字段并将其设置为1。
按OK保存更改。
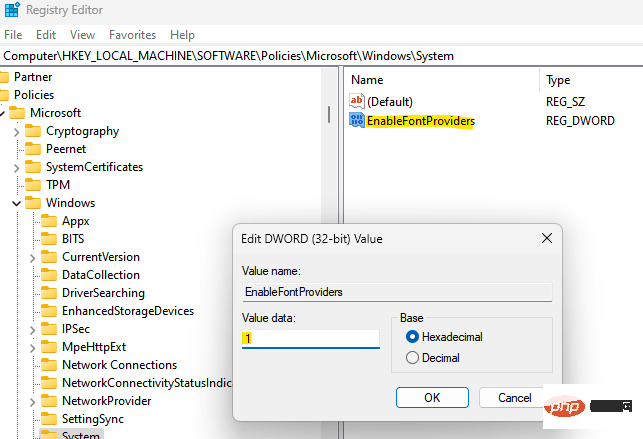
现在,退出注册表编辑器窗口并检查外部提供商的新字体,您现在应该能够使用新的酷字体自定义您的字体。
方法二:通过组策略编辑器
通过启用组策略编辑器中的字体提供程序设置,可以将 Windows 设置为从外部提供程序在线下载新的酷字体和字体目录。由于组策略编辑器已经具有这些设置,您可以从这里修改设置。Si,如果您的 Windows 11 PC 支持本地组策略编辑器,请按照以下说明启用字体提供程序设置:
步骤 1:同时按键盘上的Win + R键以打开“运行”命令窗口。
步骤 2:在运行命令搜索栏中,键入gpedit.msc并按Enter打开本地组策略编辑器窗口。
第 3 步:在“本地组策略编辑器”窗口的左侧,转到“计算机配置”部分,然后双击“管理模板”将其展开。
第 4 步:现在,双击网络选项以展开该部分。
在这里,双击字体以再次展开此部分。
第 5 步:接下来,导航到窗口右侧,在设置列下,双击Enable Font Providers。
它将打开其设置窗口。
第 5 步:在Enable Font Providers设置窗口中,选择Enabled旁边的单选按钮。
按应用,然后按确定保存更改并退出。
现在,退出本地组策略编辑器窗口,您现在可以使用字体目录中的新字体自定义系统字体。
以上是如何在 Windows 11 和 Windows 10 中启用字体提供程序?的详细内容。更多信息请关注PHP中文网其他相关文章!

热AI工具

Undresser.AI Undress
人工智能驱动的应用程序,用于创建逼真的裸体照片

AI Clothes Remover
用于从照片中去除衣服的在线人工智能工具。

Undress AI Tool
免费脱衣服图片

Clothoff.io
AI脱衣机

AI Hentai Generator
免费生成ai无尽的。

热门文章

热工具

EditPlus 中文破解版
体积小,语法高亮,不支持代码提示功能

螳螂BT
Mantis是一个易于部署的基于Web的缺陷跟踪工具,用于帮助产品缺陷跟踪。它需要PHP、MySQL和一个Web服务器。请查看我们的演示和托管服务。

DVWA
Damn Vulnerable Web App (DVWA) 是一个PHP/MySQL的Web应用程序,非常容易受到攻击。它的主要目标是成为安全专业人员在合法环境中测试自己的技能和工具的辅助工具,帮助Web开发人员更好地理解保护Web应用程序的过程,并帮助教师/学生在课堂环境中教授/学习Web应用程序安全。DVWA的目标是通过简单直接的界面练习一些最常见的Web漏洞,难度各不相同。请注意,该软件中

适用于 Eclipse 的 SAP NetWeaver 服务器适配器
将Eclipse与SAP NetWeaver应用服务器集成。

Atom编辑器mac版下载
最流行的的开源编辑器





