在 Windows 11 上查找 WiFi 密码:很容易吗?
是的,您可以使用下述任一方法轻松查看您在 Windows 11 中保存的 WiFi 密码。您需要管理员权限才能查看特定设备上保存的 WiFi 密码。此外,在某些情况下,使用 WPS 与路由器配对的设备可能不会显示解密的密码。
如何通过 4 种简单方法在 Windows 11 上查看您的 WiFi 密码
以下是在 Windows 11 中查看已保存 WiFi 密码的方法。根据您的偏好和要求,按照以下任一方法进行操作。
方法一:使用控制面板查看WiFi密码
您可以使用控制面板查看所有密码。请按照以下教程帮助您完成该过程。
按下 Windows + R键盘以打开“运行”对话框。

键入以下内容,然后按键盘上的 Enter。
ncpa.cpl
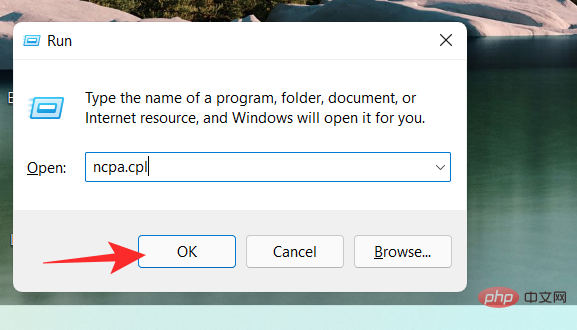
双击Wi-Fi。
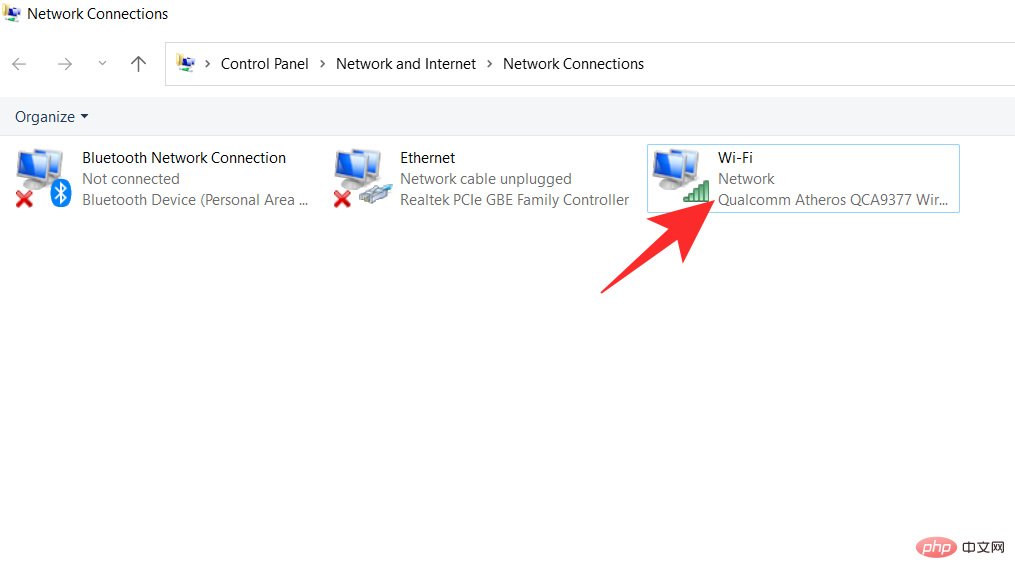
点击无线属性
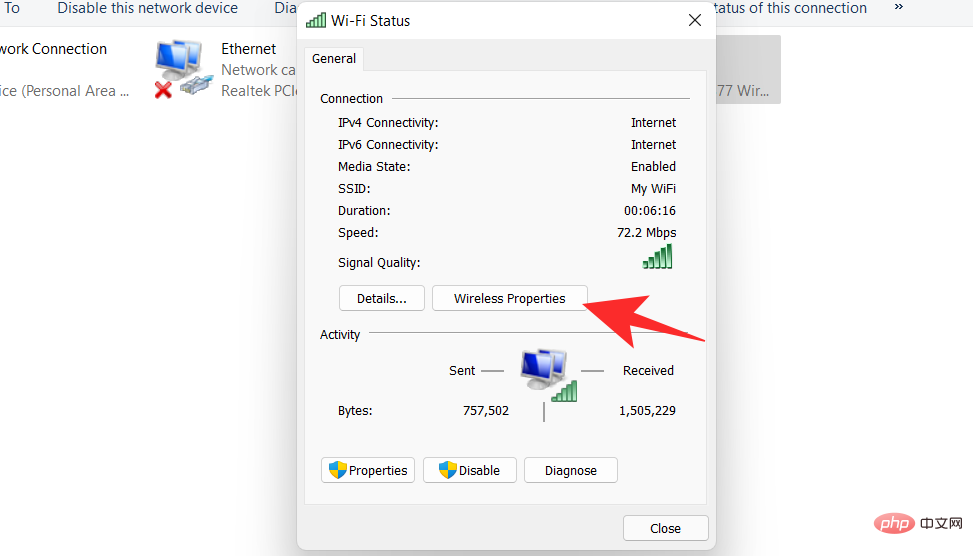
在连接旁边,有一个安全选项卡。点击安全
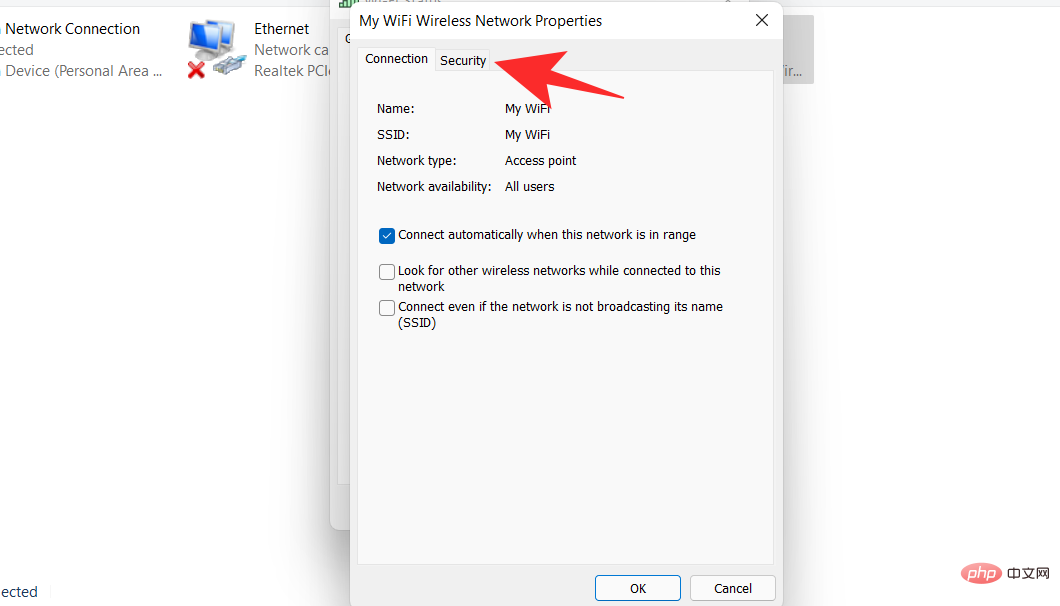
你会发现你的密码被隐藏了。选中下面的显示字符框 。

您现在可以查看您的密码。
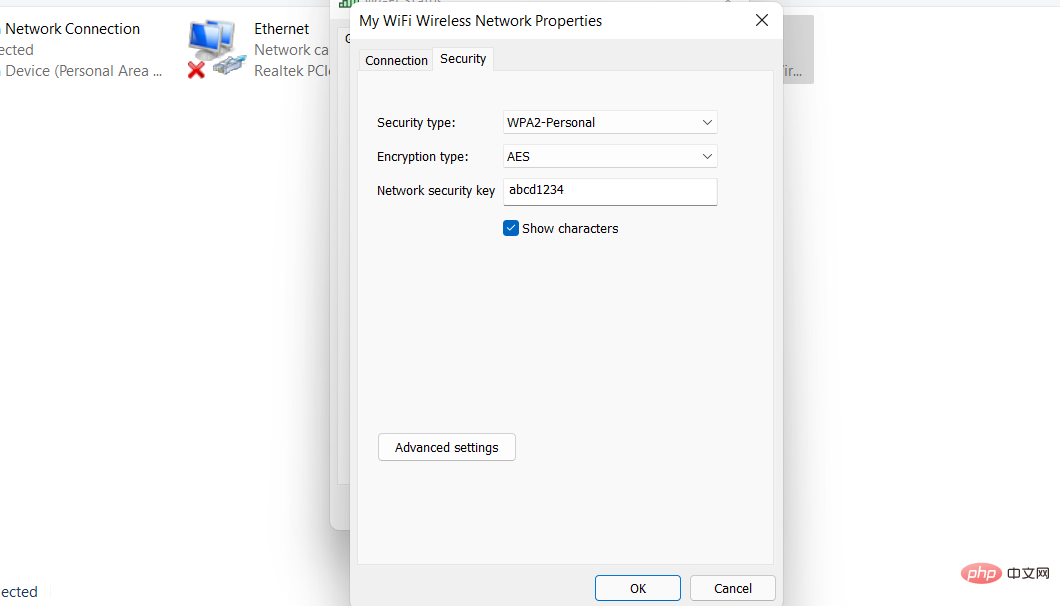
方法二:使用PowerShell查看WiFi密码
使用以下命令帮助您在 Windows 11 中使用 PowerShell 获取已保存的 WiFi 密码。
按Windows + R键盘上的以启动“运行”对话框。

键入Powershell并单击确定
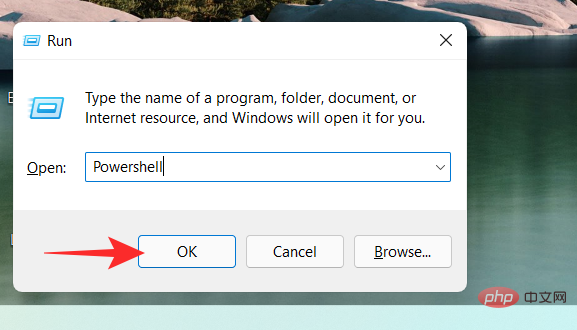
PowerShell 现在将在您的屏幕上打开。输入以下命令并按下Enter键盘执行它。
netsh wlan show profiles
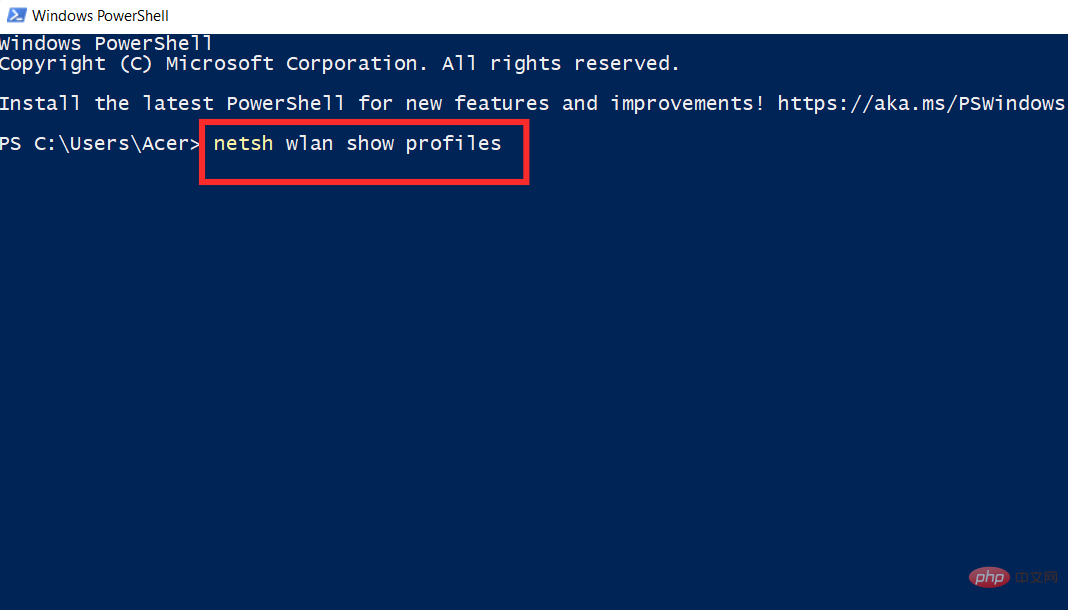
您现在将看到存储在您的 PC 上的所有无线网络用户配置文件。选择您要查看其密码的配置文件,然后输入下面给出的以下命令。确保将Name替换为您选择的 WIFI 配置文件的名称。完成后点击Enter键盘。
注意:不要删除双引号,而只需将 Name 替换为您选择的无线配置文件的名称。
netsh wlan show profiles "Name" key=clear
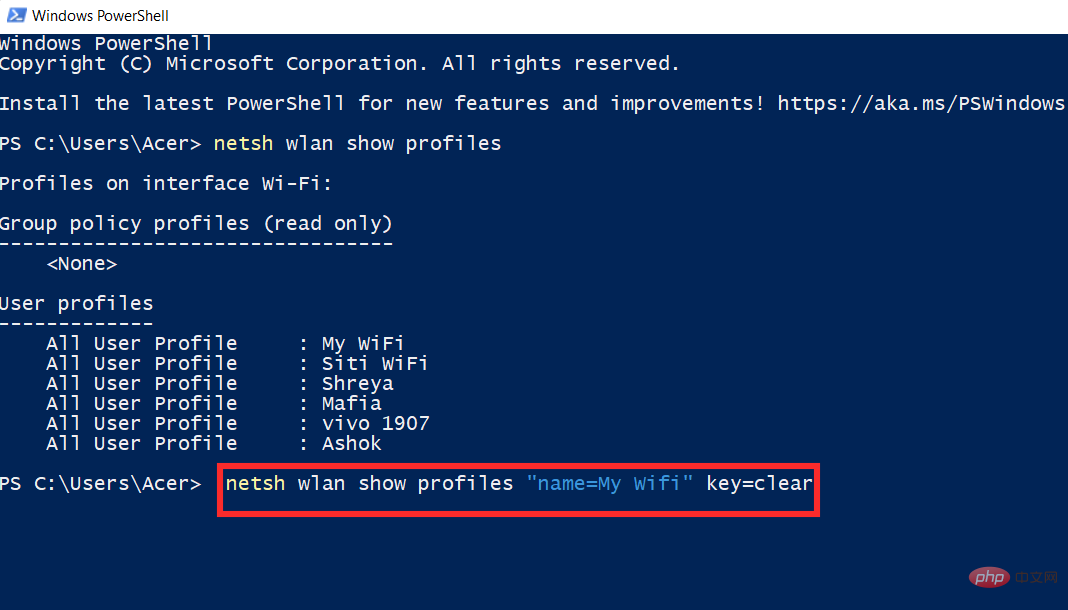
您将在关键内容旁边找到所选配置文件的密码。

您现在将使用 PowerShell 获取您的 WIFI 密码。
方法 3:使用命令提示符 (CMD) 查看 WiFi 密码
您可以使用命令提示符查看您保存的一个 WiFi 密码,或查看您保存的所有密码。根据您的喜好使用以下任一命令来帮助您完成该过程。
按Windows + R,输入以下内容,然后按Ctrl + Shift + Enter键盘上的。
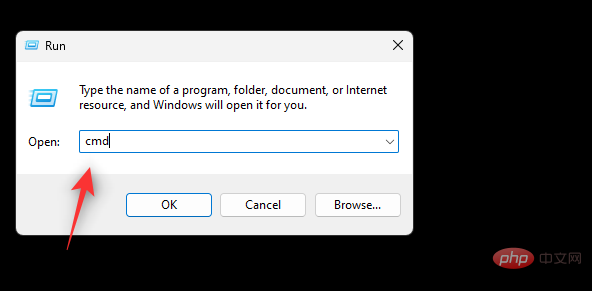
现在在 CMD 中输入并执行以下命令。将 NAME 替换为您的 WiFi 的 SSID。
netsh wlan show profile name="NAME" key=clear
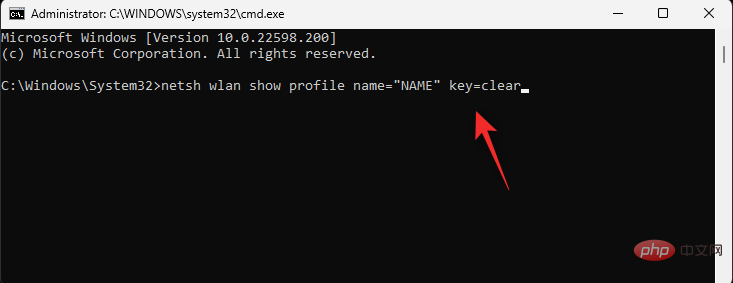
您现在将看到有关所选 WiFi 网络的所有详细信息。您可以在 Key Content 旁边的Security Settings 下 找到密码,如下所示。
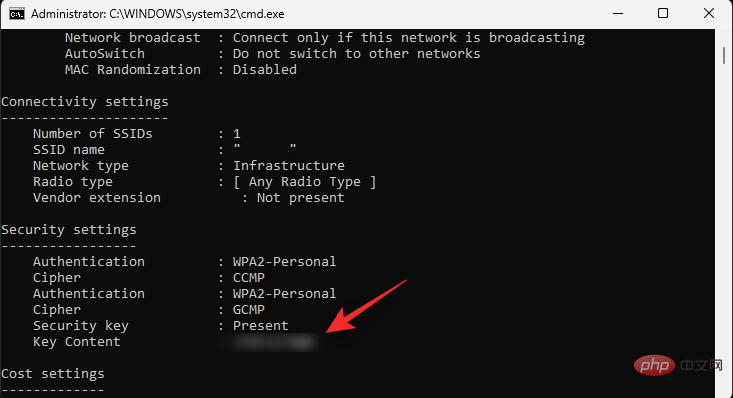
就是这样!您现在将在 Windows 11 中使用 CMD 显示您的密码。
方法 4:使用 .bat 脚本文件查看 WiFi 密码
您还可以使用批处理脚本查看您在 Windows 11 上保存的所有 WIFI 密码。请按照以下教程开始操作。
- Windows 11 查看保存的WIFI密码批处理脚本| 下载链接
在您喜欢的浏览器中访问上面的链接,然后单击下载,如下所示。将 .bat 文件存储在本地存储中方便的位置。下载后,右键单击该文件并选择以管理员身份运行。
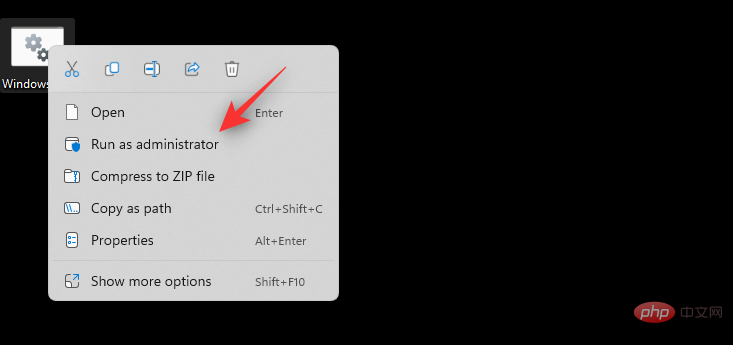
您现在将在 CMD 窗口中获得所有存储网络的列表及其密码。一旦您的密码被泄露,只需截取屏幕截图,您就可以随时使用相同的屏幕截图查看您保存的密码。
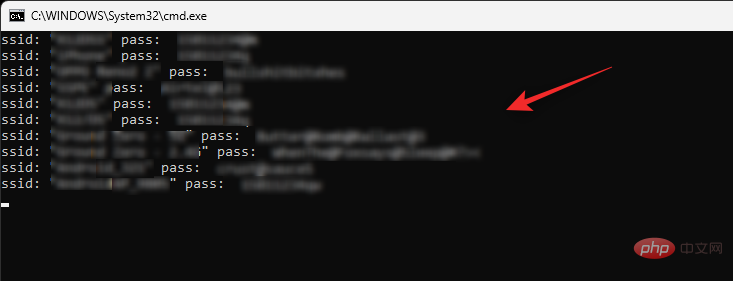
就是这样!您现在将通过批处理文件获取存储的 WIFI 密码。
如何保护您的 WiFi 密码
未经授权的用户可以通过多种方式使用您的 WiFi 密码来不受限制地访问互联网。因此,我们在下面讨论了一些可以帮助您保护网络免受此类黑客攻击的方法。
- 切勿广播路由器的详细信息 - 确保在首次设置路由器时更改 SSID(服务集标识符)。大多数 SSID 都有一个以其制造商命名的默认值,当它被公开广播时,它变得很容易定位。
- 尝试更新您的固件- 路由器固件会定期接收更新,以及时了解路由器中发现的安全漏洞、错误和漏洞。因此,始终将路由器更新到可能的最新版本至关重要。
- 选择 备用 DNS -除了 ISP 默认设置,您还可以选择有助于保护网络的备用 DNS。那里有许多免费的公共 DNS 提供商,它们具有最高的安全性,首选似乎是 Cloudflare 和 Google DNS。更改您的 DNS 将通过所需的 DNS 服务器重新路由您的流量,这将有助于根据新服务器的策略保护您的数据,最重要的是,有助于向您的 ISP 隐藏您的流量。
- 禁用WPS - 只需按下按钮或输入 PIN,WPS(WiFi 保护设置)就会在负责支持协议的设备和路由器之间建立牢固的联系。禁用此选项将破坏恶意用户只需按一下按钮即可访问您的网络。
常见问题
以下是一些有关查看已保存 WiFi 密码的常见问题,这些问题应该可以帮助您快速了解最新的可用信息。
使用第三方应用程序查看保存的密码是否安全?
我们不建议在 Windows 11 上使用第三方应用程序,因为现在使用本机方法查看保存的 WiFi 密码要容易得多。第三方应用程序倾向于收集和共享数据,这可能会使您的隐私受到威胁。此外,大多数 WiFi 密码显示工具已过时,仅与旧版本的 Windows 兼容。
一旦查看我的密码,我的 PC 上的密码是否会受到攻击?
不,您的密码将在您查看后再次被加密和隐藏。
您应该多久更改一次 WiFi 密码?
这取决于您当前的用例场景,但根据经验,您应该每 6 个月更改一次 WiFi 密码。
此外,如果您有临时用户经常使用或很多人使用的公共网络或接入点,那么我们建议您每 3 个月更改一次密码。
您还可以选择随机密码生成器,每天更改您的密码并自动与批准的用户共享。
以上是4种在Windows 11上查找或查看WiFi密码的方法的详细内容。更多信息请关注PHP中文网其他相关文章!

热AI工具

Undresser.AI Undress
人工智能驱动的应用程序,用于创建逼真的裸体照片

AI Clothes Remover
用于从照片中去除衣服的在线人工智能工具。

Undress AI Tool
免费脱衣服图片

Clothoff.io
AI脱衣机

Video Face Swap
使用我们完全免费的人工智能换脸工具轻松在任何视频中换脸!

热门文章

热工具

MinGW - 适用于 Windows 的极简 GNU
这个项目正在迁移到osdn.net/projects/mingw的过程中,你可以继续在那里关注我们。MinGW:GNU编译器集合(GCC)的本地Windows移植版本,可自由分发的导入库和用于构建本地Windows应用程序的头文件;包括对MSVC运行时的扩展,以支持C99功能。MinGW的所有软件都可以在64位Windows平台上运行。

SublimeText3 英文版
推荐:为Win版本,支持代码提示!

SublimeText3 Linux新版
SublimeText3 Linux最新版

SublimeText3 Mac版
神级代码编辑软件(SublimeText3)

Atom编辑器mac版下载
最流行的的开源编辑器





