WWAHost.exe 进程高磁盘、CPU 或内存使用修复
- WBOYWBOYWBOYWBOYWBOYWBOYWBOYWBOYWBOYWBOYWBOYWBOYWB转载
- 2023-04-14 16:43:031620浏览
许多用户在系统变慢时报告任务管理器中存在WWAHost.exe进程。WWAHost.exe 进程会占用大量系统资源,例如内存、CPU 或磁盘,进而降低 PC 的速度。因此,每当您发现您的系统与以前相比变得缓慢时,请打开任务管理器,您会在那里找到这个 WWAHost.exe 进程。
通常,已观察到启动任何应用程序(如 Mail 应用程序)会启动 WWAHost.exe 进程,或者它可能会自行开始执行,而无需在您的 Windows PC 上进行任何外部输入。此进程是安全有效的 Microsoft 程序,是 Windows 中必不可少的系统文件之一。如果您看到 WWAHost.exe 在任务管理器中运行,则无需担心,除非它占用了您 PC 上的大量内存、CPU 或磁盘资源。有些应用程序需要此过程才能正常运行。
您是否因 WWAHost.exe 进程的高内存/CPU/磁盘使用率而在 Windows PC 上遇到问题?然后,它不正常,需要修复。阅读本文以找到一些解决方案,这些解决方案将帮助您使用 Windows PC 上的 WWAHost.exe 进程解决此问题。
解决方案 1 – 重置邮件应用程序
如果您注意到在您的 PC 上打开 Mail 应用程序或任何其他应用程序后,WWAHost.exe 进程开始运行或占用大量系统资源,那么您可以尝试重置应用程序以检查它是否解决了问题。
1.按键盘上的Windows + R键打开运行对话框。
键入ms-settings:appsfeatures并按Enter。
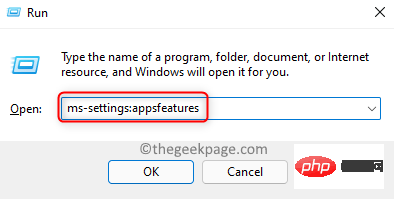
2. 这将打开 Windows 设置应用程序中的应用程序和功能页面。
在这里,向下滚动并找到应用列表部分。
在App 列表下方的文本框中,键入mail以查找 Mail 应用程序。
注意:如果在打开任何其他应用程序时出现问题,那么您需要在列表中找到该应用程序。
您将在结果中看到邮件和日历。
3. 单击与邮件和日历关联的三点菜单,然后选择高级选项。
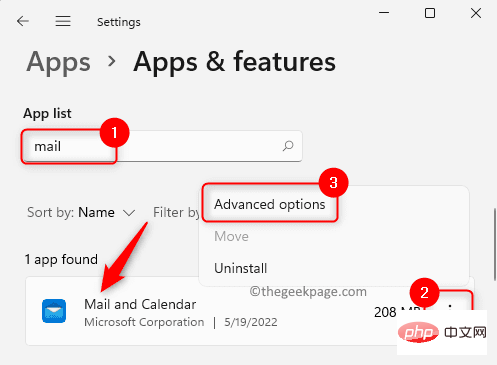
在高级选项页面上,找到重置部分。
单击此处的重置按钮。
在弹出的提示中,再次单击“重置”按钮确认应用程序的重置过程。
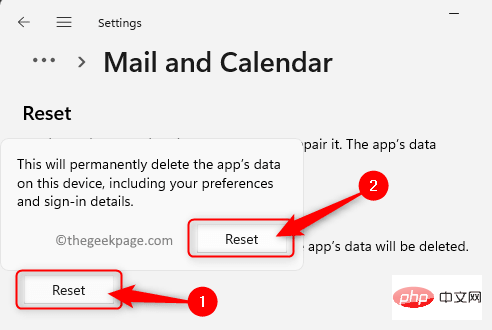
4. 重置完成后,您会在重置按钮旁边看到一个小勾号。
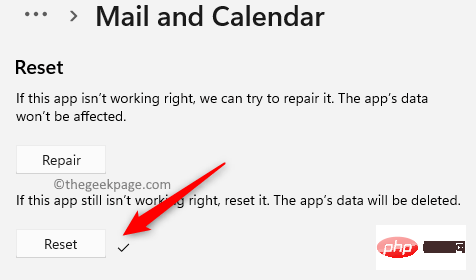 ‘
‘
关闭设置窗口。
重新启动计算机并检查问题是否已解决。
解决方案 2 – 卸载有问题的应用程序并清除存储缓存
如果按照修复 1 中提到的重置有问题的应用程序没有解决问题,那么您可以尝试卸载该应用程序并清除 Microsoft Stor 缓存,如下面的步骤中所述。
1.右键单击任务栏上的Windows按钮以打开“开始”菜单。
菜单打开后,单击顶部的应用程序和功能。
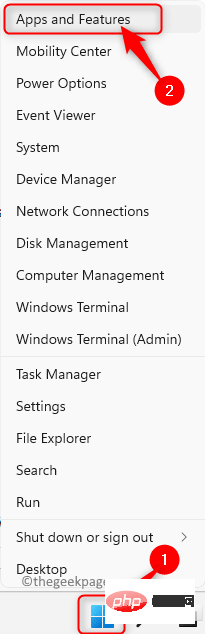
2. 在应用和功能页面,找到应用列表部分。
在这里,滚动并找到您要卸载的有问题的应用程序。
3. 在列表中找到应用程序后,单击与其关联的三点菜单并选择卸载。
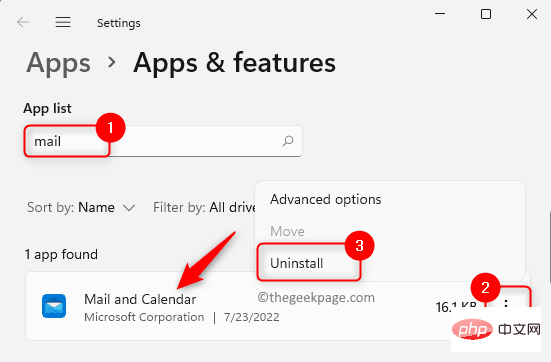
在弹出的确认提示中,再次单击卸载。
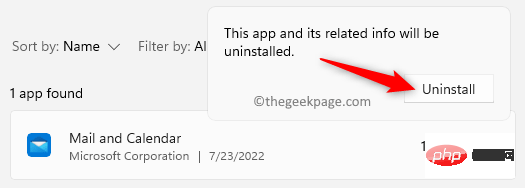
等待从 PC 上卸载应用程序。
关闭设置窗口。
4.使用Windows + R组合键打开运行框。
键入WSReset,然后点击OK按钮。
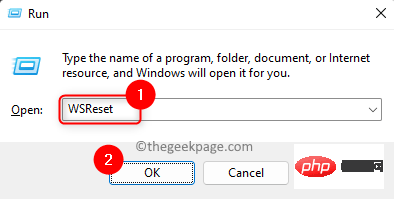
5. 这将打开命令提示符并开始对 Store 进行诊断。
上述命令诊断 Windows Store 并清除缓存后,打开 Microsoft Store。
现在,再次重新安装应用程序并打开它以检查错误是否已解决。
解决方案 3 – 通过任务管理器结束 WWAHost.exe 进程
此解决方案是一种临时解决问题的解决方法,以便进程被终止并且不会使用任何系统资源。
1.右键单击任务栏上的Windows图标,打开开始菜单。
在打开的菜单中,单击选项任务管理器。
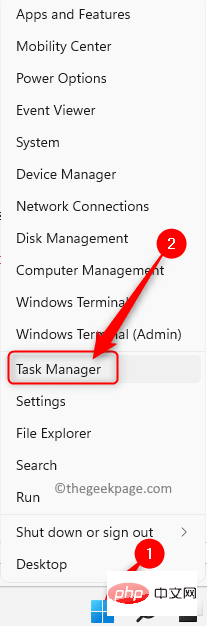
2. 转到进程选项卡。
在系统上当前运行的进程列表中,向下滚动并找到WWAHost.exe 进程。
然后,要结束进程,右键单击WWAHost.exe并在上下文菜单中选择结束任务。
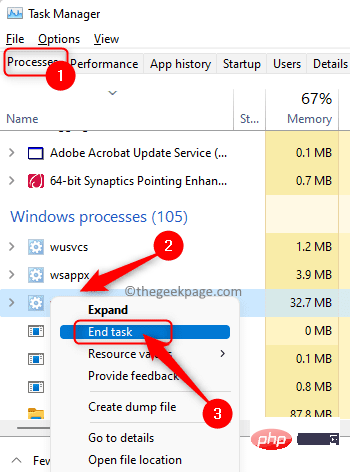
3. 检查 CPU/磁盘/内存使用率高的问题是否已解决。
以上是WWAHost.exe 进程高磁盘、CPU 或内存使用修复的详细内容。更多信息请关注PHP中文网其他相关文章!

