在 Windows 10 / 11 修复中无法最大化任务栏中的程序
- WBOYWBOYWBOYWBOYWBOYWBOYWBOYWBOYWBOYWBOYWBOYWBOYWB转载
- 2023-04-14 16:43:0710679浏览
Windows 10 和 Windows 11 具有广泛的功能和特性,但有时当您遇到问题时会很烦人。你们中的一些人可能会遇到这样的问题,即应用程序会自动最小化到任务栏中,并且看起来像一个小图标,即使通过单击该图标进行了多次尝试,它也无法最大化,因此,您的工作被卡住了。是的,这令人沮丧,但您可以通过几个步骤轻松解决此问题,所以不用担心。要知道如何解决此问题,请尝试本文中的以下简单方法,并查看哪种方法适合您。
方法 1:仅选择选项 PC 屏幕
如果您使用双显示器,有时这可能会发生在您的 1 台计算机已插入但您正在访问的应用程序正在另一台计算机上运行的情况下,因此您看不到任何选项。因此,请设置仅在主计算机上显示显示的 PC 屏幕选项。
第 1 步:同时按Windows + P键。计算机屏幕右侧会出现一个弹出窗口。
第 2 步:单击弹出窗口中的仅 PC 屏幕选项。这将解决问题,您将能够从任务栏中最大化程序。
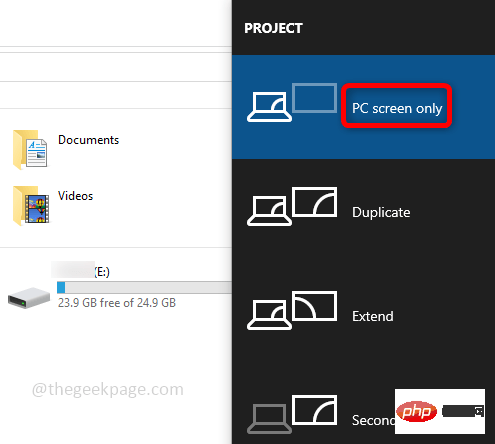
方法 2:使用 Cascade Windows 选项
级联窗口是查看系统中打开了哪些应用程序的好方法,它显示了所有打开的应用程序窗口,并且很容易选择必要的选项,如最小化、最大化和关闭按钮。
步骤 1:右键单击任务栏,出现选项列表,从列表中选择级联 窗口。
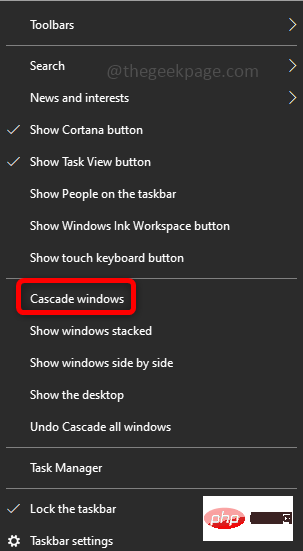
第 2 步:这将显示所有正在运行的应用程序,如下所示,尝试使用最大化按钮(方形)最大化。如果没有尝试以下方法,它有助于摆脱问题。
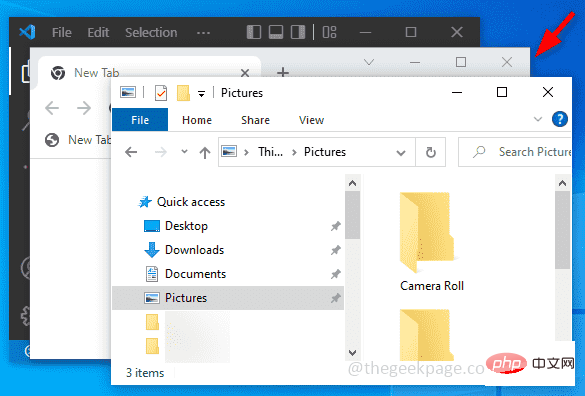
方法三:关闭平板模式
平板电脑模式是一种功能,使用支持触摸屏的 PC 的用户可以通过触摸屏幕而不是使用鼠标和键盘来使用他们的设备。启用此选项后,将看不到通用应用程序的最小化、最大化和关闭按钮。禁用它并检查问题是否已解决。
第 1 步:打开设置,同时按Windows + I键。点击系统。
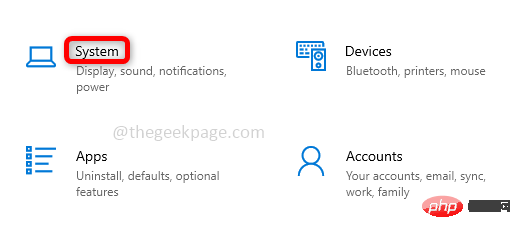
第 2 步:从左侧窗格中单击平板电脑。在右侧,当我登录时,从下拉列表中选择对我的硬件使用适当的模式。在当我将此设备用作平板电脑选项下,从下拉列表中选择切换模式前询问我。
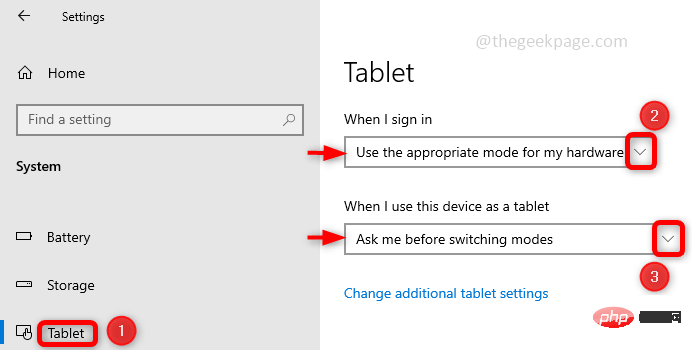
第 3 步:单击更改其他平板电脑设置并通过单击切换栏禁用平板电脑模式选项。
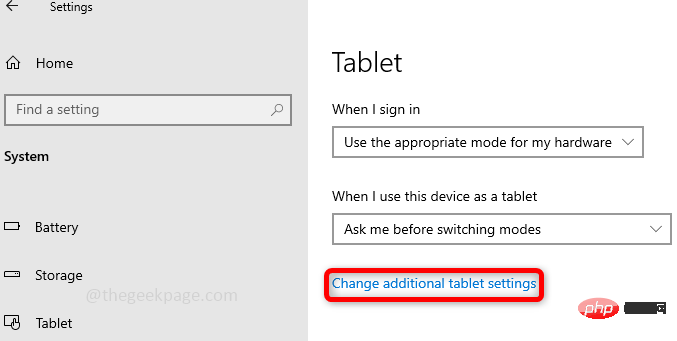
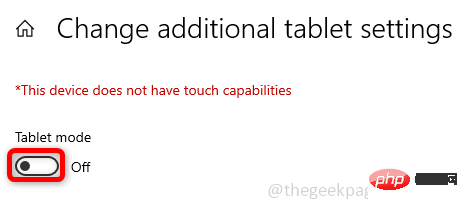
第 4 步:重新启动计算机并检查问题是否已解决。
方法 4:重新启动文件资源管理器
很多时候解决方案很简单,以至于重新启动只是解决问题所需的事情,因此请尝试重新启动文件资源管理器并检查问题是否已解决。
第 1 步:同时使用ctrl + shift + esc键打开任务管理器。找到Windows 资源管理器并右键单击它。
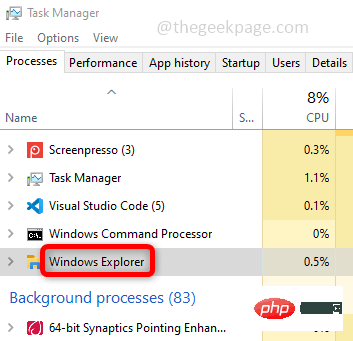
第 2 步:单击重新启动以重新启动文件/Windows 资源管理器并检查是否可以最大化应用程序。
方法 5:运行 SFC 扫描
检查是否有损坏的文件,这也可能导致错误发生。它可以通过在命令提示符下使用 SFC 命令运行系统文件来解决。
第 1 步:在管理员模式下打开命令提示符,在 Windows 搜索栏中输入cmd并同时按ctrl + shift + enter键。
第 2 步:在命令提示符下执行以下命令,扫描所有受保护的系统文件并修复损坏的文件。这需要一些时间才能完成。
sfc /scannow
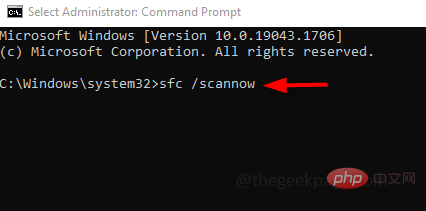
第 3 步:重新启动计算机。
方法 6:使用窗口菜单中的最大化选项
第 1 步:单击存在最大化问题的应用程序。同时按Alt + 空格键。出现一个具有最小化、最大化、恢复等选项的窗口菜单。
第 2 步:单击列表中的最大化选项。这将解决问题,您将能够最大化应用程序。
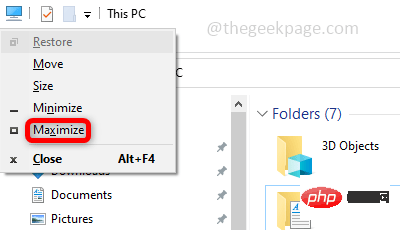
以上是在 Windows 10 / 11 修复中无法最大化任务栏中的程序的详细内容。更多信息请关注PHP中文网其他相关文章!

