假设您有一个要求,您必须从 50 个人那里收集数据。您可以将 Word 文件发送给他们,他们可以轻松填写。但是您需要所有 50 个文档中的格式和对齐方式以及其他所有内容都相同。好吧,如果您将原始 Word 文件提供给这 50 个人,而不是 50 个相同的文档,您将得到 50 个完全不同的文档,不用说。那么,有解决办法吗?当然,您知道我们总有适合您的解决方案!让我们谈谈模板!
Word 模板是您的任务的完美解决方案。通过使用 Word 模板,您可以在用户打开模板文档时提示他们输入一些数据。他们可以在用户提示框中输入数据,这些数据将自动插入到您的 Word 文档中。听起来很容易,但认为实施起来太难了?好吧,当我们在这里的时候,你在担心什么?
在本文中,我们将通过示例说明创建交互式 Word 模板的过程,该模板会提示用户输入。示例案例需要一个模板,通过用户提示框提示用户输入他们的姓名、年龄和他们的母语。用户输入详细信息后,它们将用于自动填写 Word 文档中的必填字段。

在使用的示例中,我已经准备好基本设计,我只添加了一个封面并添加了一些数据。您可以使用模板创建自己的设计并决定要填写的字段。
第 1 步:准备好设计后,您可以创建一个文本框部分,如下面的屏幕截图所示,需要用户的详细信息。请记住,这是一个示例页面,您可以拥有任意数量的页面。
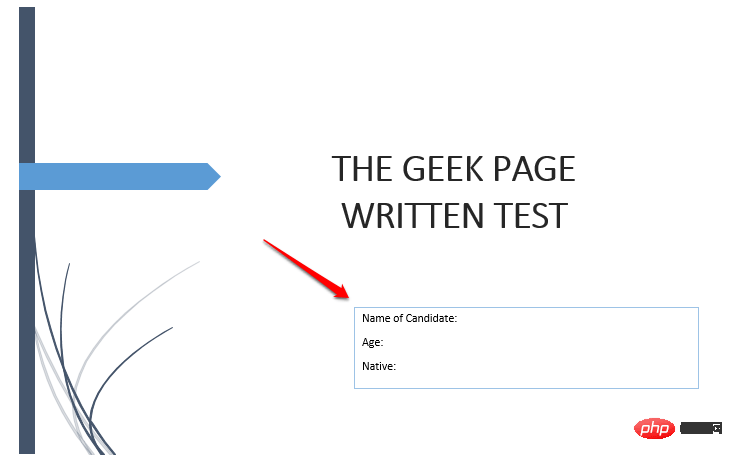
第 2 步:现在,让我们输入提示用户输入的代码。
您需要先按CTRL + F9键。这将插入花括号。键入 {} 将不起作用。CTRL + F9 必须同时按下。
插入花括号后,键入以下内容:
FILLIN ""
注意:将
在下面的示例中,我的代码看起来像{ FILLIN “Enter Your Name” }。
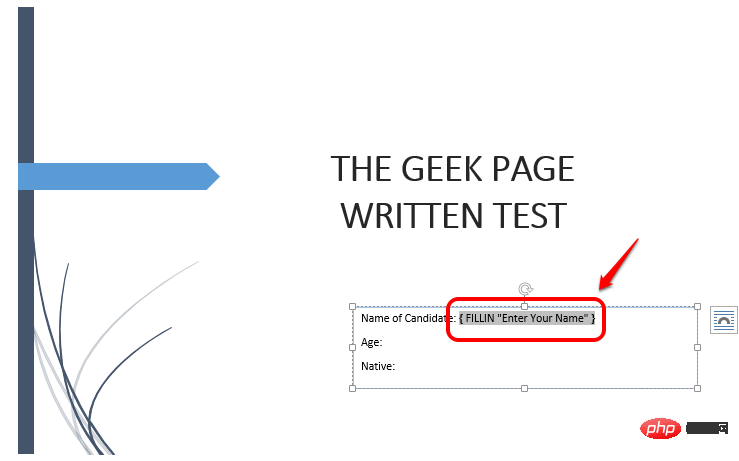
第 3 步:同样,您可以添加任意数量的行。我添加了另一行来接受用户的年龄。为此,我编写了代码{ FILLIN “Enter Age” }。记住CTRL + F9是强制插入花括号的,这里也是。
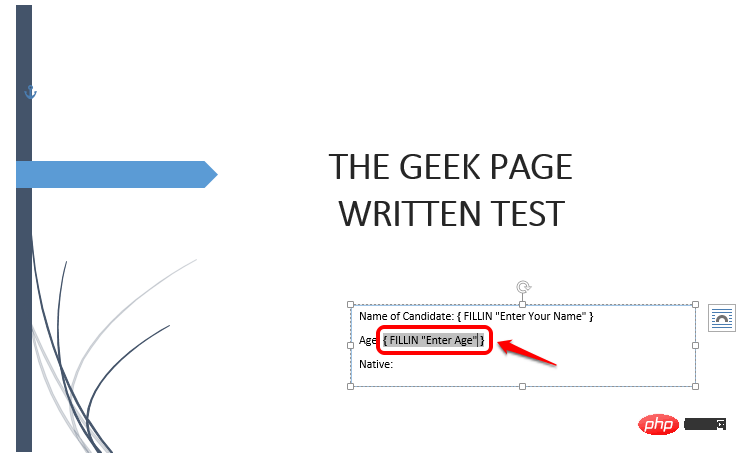
第 4 步:就像在上面的步骤中一样,我使用CTRL + F9添加了一行来接受用户的本机。为此,我的代码是{ FILLIN “Native” }。
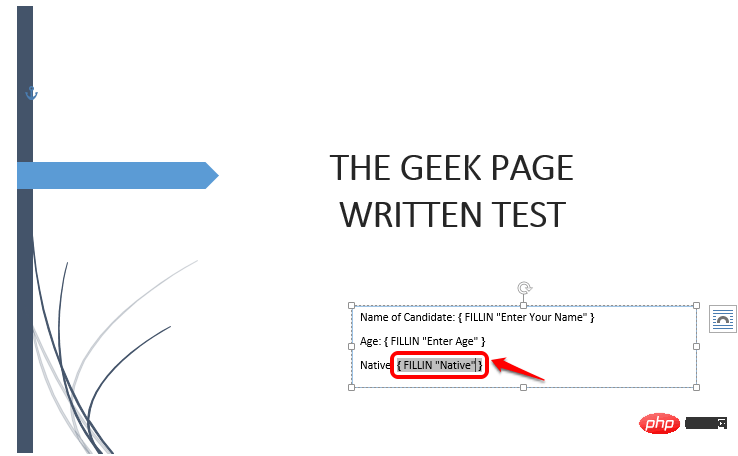
第 5 步:一旦您设置了所有代码,从技术上讲,您已经准备好模板。让我们通过保存您的模板使其正式化。单击顶部的文件选项卡。
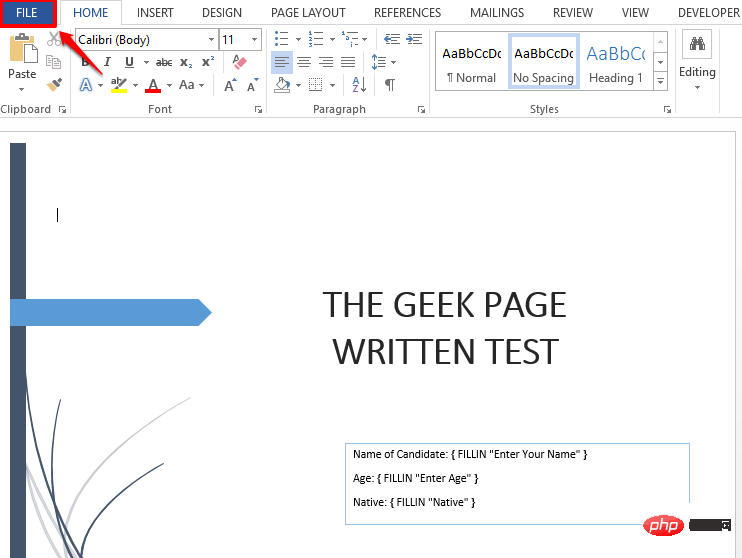
第 6 步:从左侧导航窗格中,单击“另存为”选项,然后从窗口右侧单击“浏览”按钮。
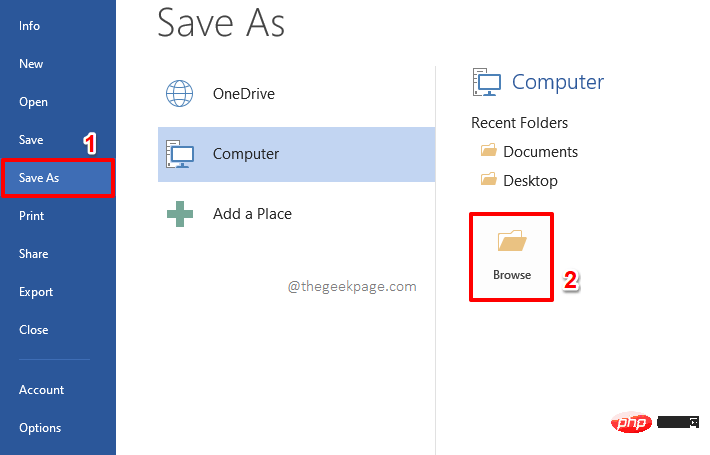
第 7 步:接下来,为您的模板文件命名。但请确保从保存类型下拉菜单中选择Word 模板 (*.dotx) 。这是最重要的部分。
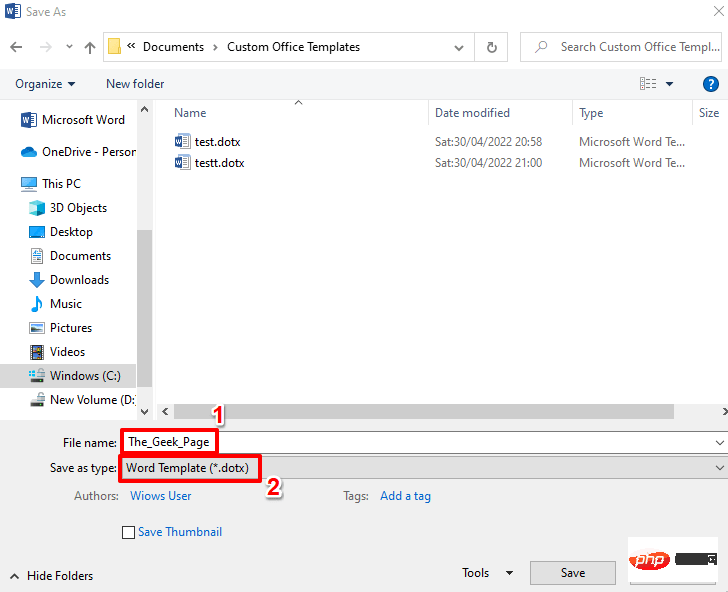
第 8 步:将文件类型设置为dotx后,让我们导航到要保存模板文件的位置。
选择位置后,点击保存按钮。
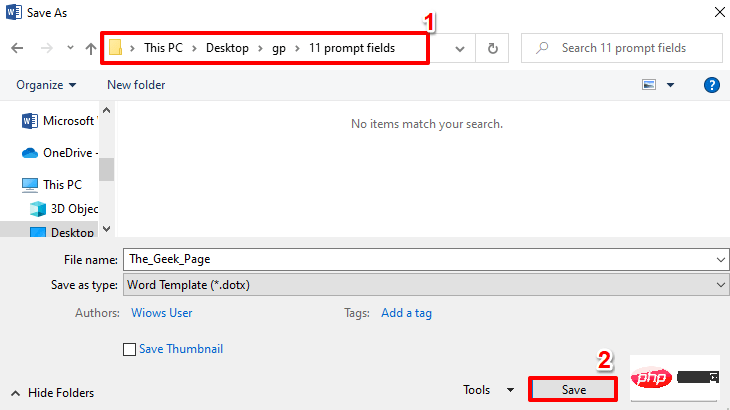
第9步:就是这样。您的 Word 模板现已成功保存。从现在开始,您可以使用此模板创建任意数量的文档。
现在让我们看看如何使用此模板来创建和保存新的 Word 文档。
双击刚刚创建的模板文件将其打开。
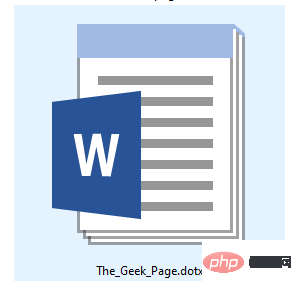
第 10 步:打开后,系统会提示您输入模板所需的所有详细信息。根据本文中的示例,您首先必须输入您的姓名。完成后按Enter键或OK按钮。

第 11 步:接下来输入年龄。按Enter键。
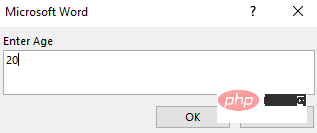
第12步:最后,输入Native。同样,完成后,您可以按Enter键,也可以单击OK按钮。
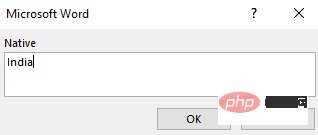
第13步:你去!您现在可以看到您的详细信息已使用您创建的 Word 模板自动填写。
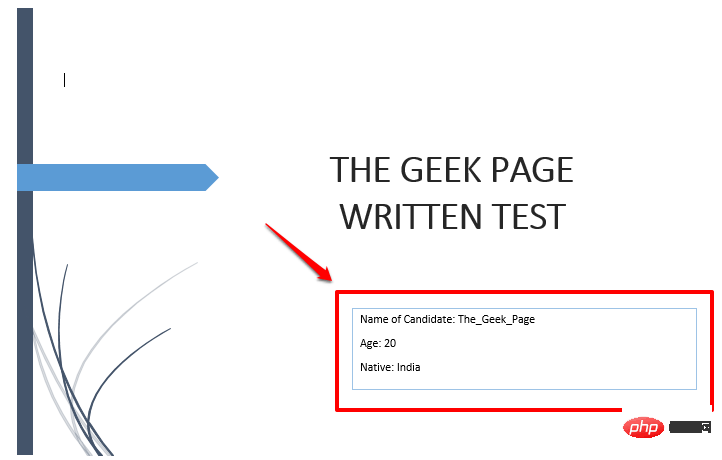
第 14 步:现在要保存文档,点击顶部面板中名为FILE的选项卡。
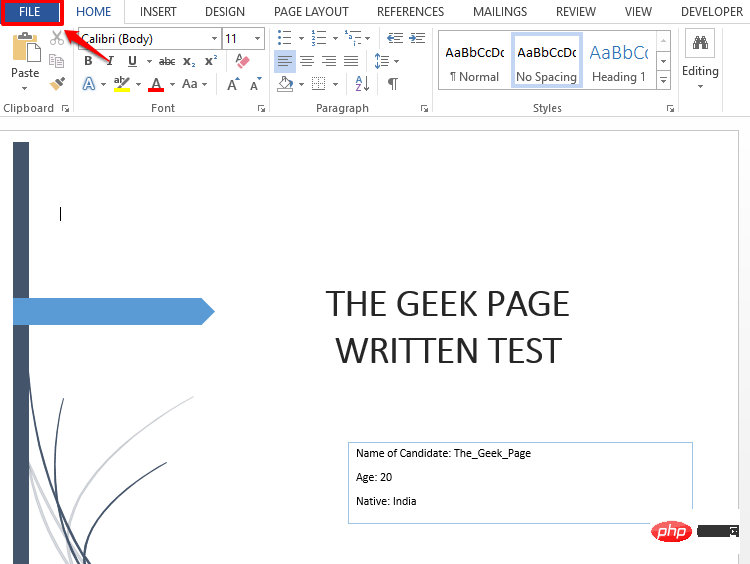
第 15 步:接下来,单击左侧窗格中的“另存为”选项,然后单击“浏览”按钮。
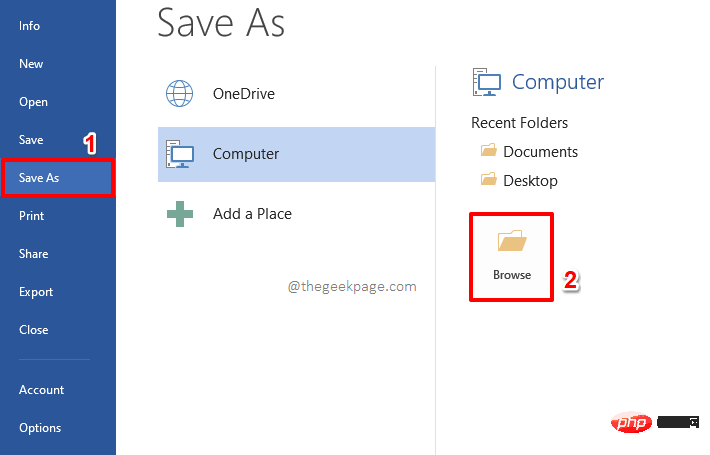
第 16 步:在“另存为”窗口中,您需要导航到要保存新文档的位置。
然后在文件名字段中,输入您选择的任何名称。文件的类型默认设置为docx。
全部完成后,点击保存按钮。这将保存您的文档。
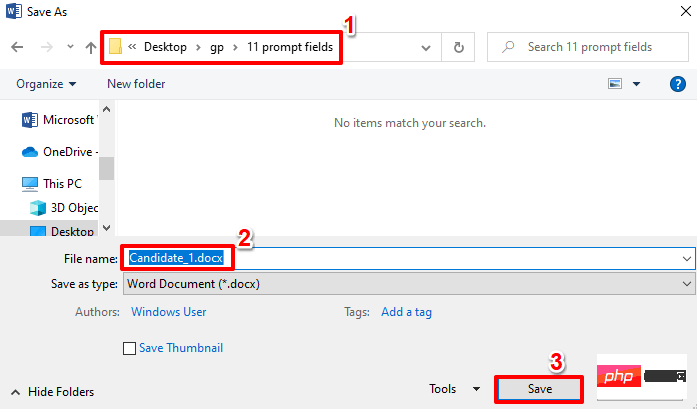
同样,您可以使用您创建的模板创建任意数量的文档。每次您想使用相同的模板创建新文档时,只需双击并打开模板文档,然后开始输入要求输入的数据。
以上是如何在 Microsoft Word 中创建用户输入提示的详细内容。更多信息请关注PHP中文网其他相关文章!

热AI工具

Undresser.AI Undress
人工智能驱动的应用程序,用于创建逼真的裸体照片

AI Clothes Remover
用于从照片中去除衣服的在线人工智能工具。

Undress AI Tool
免费脱衣服图片

Clothoff.io
AI脱衣机

AI Hentai Generator
免费生成ai无尽的。

热门文章

热工具

SecLists
SecLists是最终安全测试人员的伙伴。它是一个包含各种类型列表的集合,这些列表在安全评估过程中经常使用,都在一个地方。SecLists通过方便地提供安全测试人员可能需要的所有列表,帮助提高安全测试的效率和生产力。列表类型包括用户名、密码、URL、模糊测试有效载荷、敏感数据模式、Web shell等等。测试人员只需将此存储库拉到新的测试机上,他就可以访问到所需的每种类型的列表。

WebStorm Mac版
好用的JavaScript开发工具

mPDF
mPDF是一个PHP库,可以从UTF-8编码的HTML生成PDF文件。原作者Ian Back编写mPDF以从他的网站上“即时”输出PDF文件,并处理不同的语言。与原始脚本如HTML2FPDF相比,它的速度较慢,并且在使用Unicode字体时生成的文件较大,但支持CSS样式等,并进行了大量增强。支持几乎所有语言,包括RTL(阿拉伯语和希伯来语)和CJK(中日韩)。支持嵌套的块级元素(如P、DIV),

VSCode Windows 64位 下载
微软推出的免费、功能强大的一款IDE编辑器

DVWA
Damn Vulnerable Web App (DVWA) 是一个PHP/MySQL的Web应用程序,非常容易受到攻击。它的主要目标是成为安全专业人员在合法环境中测试自己的技能和工具的辅助工具,帮助Web开发人员更好地理解保护Web应用程序的过程,并帮助教师/学生在课堂环境中教授/学习Web应用程序安全。DVWA的目标是通过简单直接的界面练习一些最常见的Web漏洞,难度各不相同。请注意,该软件中




