还在用分列批量转换文本数据?怪不得你老加班!下面本篇文章给大家整理分享2种快速批量转换文本数据的方法,希望对大家有所帮助!
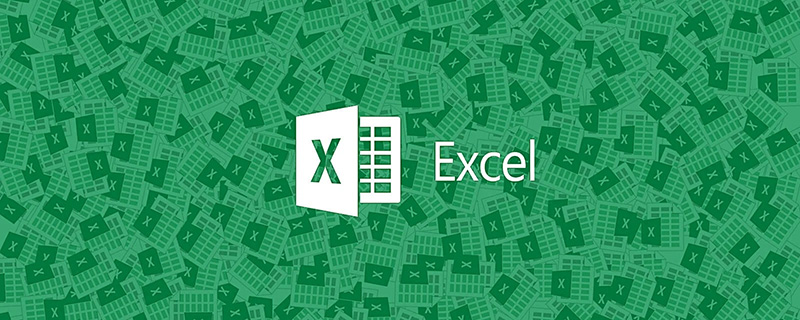
最近,一个朋友哭诉,她经常需要从系统里导出表格数据,而导出的数据类型都是文本,不便于后续统计,需要转换数据类型。每次转换都耗时不少。以下面表格为例。
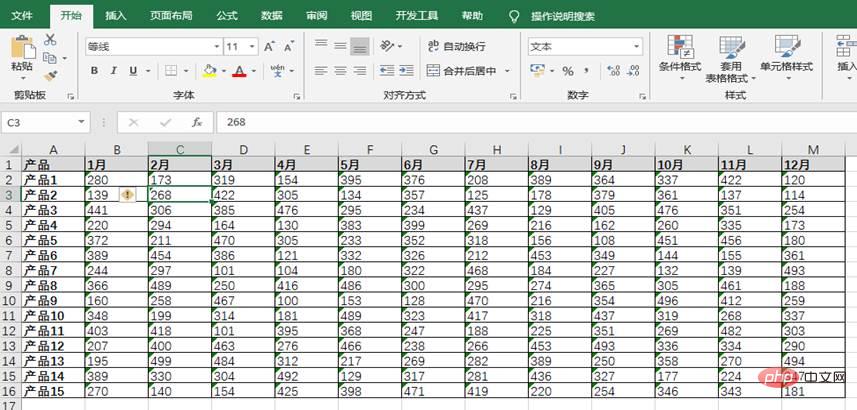
她说,她平常都是通过数据分列法一列一列进行转换的,操作超级烦琐。
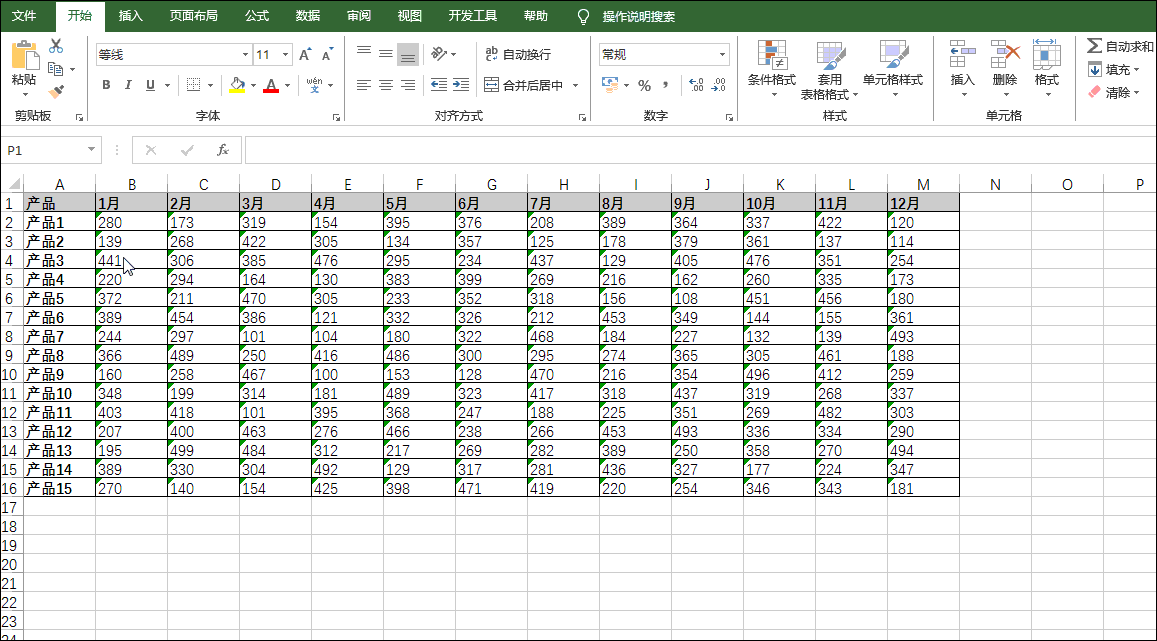
这样确实太没效率了,若是数据列数多的话,用鼠标不断点击“分列”“下一步”“完成”按钮,很容易点到手抽筋吧。那有什么好办法呢?
一、利用错误检查选项按钮批量转换
或许大家都有注意到,文本型数字所在单元格的左上角会显示绿色三角形。
绿色三角形是错误检查符号。如果此时选中该单元格,就会在单元格左侧出现“错误检查选项”按钮 。单击该下拉按钮,就会显示选项菜单,我们只要选中其中的“转换为数字”选项,就可以将该单元格由文本格式转换为数值格式,如下图所示。
。单击该下拉按钮,就会显示选项菜单,我们只要选中其中的“转换为数字”选项,就可以将该单元格由文本格式转换为数值格式,如下图所示。
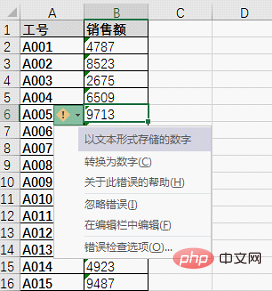
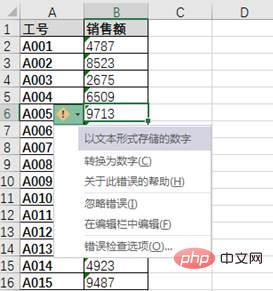
有问题,这只是单个单元格数据类型的转换!我们要的是多个单元格数据类型批量转换,怎么实现呢?不难,且请耐心往下看。
操作步骤:
用鼠标选中需要转换为数值格式的单元格区域,或者在名称框内直接输入数据区域,比如,产品表格B2到M16的区域,输入B2:M16,然后回车。在B2单元格左侧仍会出现“错误检查选项”按钮,单击按钮选中“转换为数字”选项,文本数据类型就批量转换为数值类型了。
演示效果请看↓↓↓
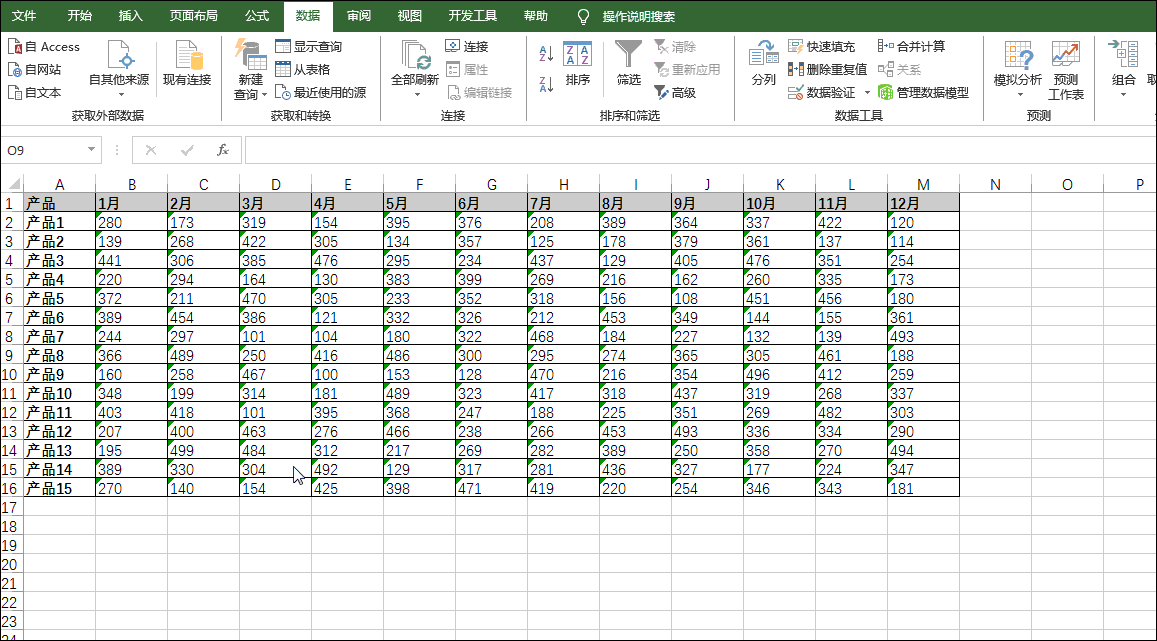
是不是比分列法快很多呀!
除此之外,再跟大家分享一种方法,转换速度也是挺快的。
二、选择性粘贴批量转换
操作步骤:
选中任意一空白单元格,按Ctrl+C组合键复制。然后选中需要处理的数据区域,右击鼠标,在弹出的快捷菜单中选择“选择性粘贴”命令,在打开的“选择性粘贴”对话框中,分别选中
“数值”和“加”按钮,最后单击“确定”按钮,就实现了文本型数据到数值型数据的批量转换。演示效果请看↓↓↓
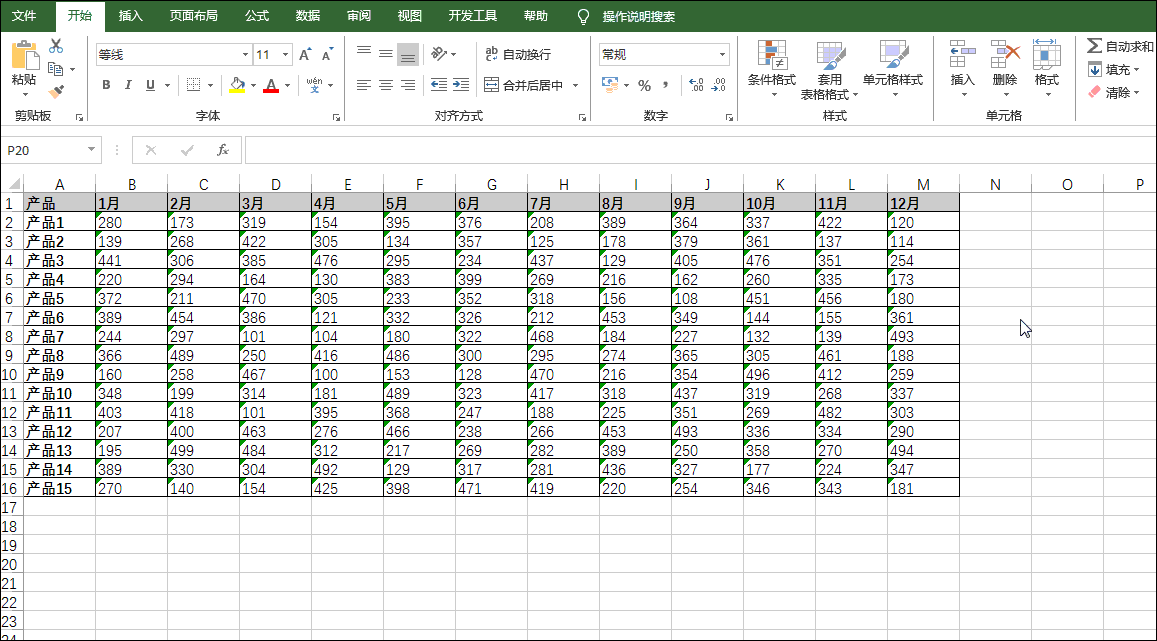
我们还可以这样操作:
选择性粘贴操作的其他步骤不变,在“选择性粘贴”对话框中,改为选中 “数值”和“减”按钮,最后单击“确定”按钮;
或者在任意一个空白单元格输入数字“1”,复制该单元格,选中需要处理的数据区域,点击鼠标右键,在弹出的快捷菜单中选择“选择性粘贴”命令,在“选择性粘贴”对话框中,改为选中 “数值”、“乘”或“除”按钮,也一样可以实现目标任务。
主要原理:Excel文本型数字可以作为数值直接参与四则运算,其运算结果为数值。若要让数值大小不发生变化,则可以与数字“0”或“1”进行四则运算。比如,加法,=B2+0;减法,=B2-0;乘法,=B2*1;除法,=B2/1。
大家也试一试,练一练吧。以后碰到这样的问题,我们就能快速解决啦。
相关学习推荐:excel教程
以上是实用Excel技巧分享:快速批量转换文本数据!的详细内容。更多信息请关注PHP中文网其他相关文章!
 Google电子表格Countif函数带有公式示例Apr 11, 2025 pm 12:03 PM
Google电子表格Countif函数带有公式示例Apr 11, 2025 pm 12:03 PMGoogle主张Countif:综合指南 本指南探讨了Google表中的多功能Countif函数,展示了其超出简单单元格计数的应用程序。 我们将介绍从精确和部分比赛到Han的各种情况
 Excel共享工作簿:如何为多个用户共享Excel文件Apr 11, 2025 am 11:58 AM
Excel共享工作簿:如何为多个用户共享Excel文件Apr 11, 2025 am 11:58 AM本教程提供了共享Excel工作簿,涵盖各种方法,访问控制和冲突解决方案的综合指南。 现代Excel版本(2010年,2013年,2016年及以后)简化了协作编辑,消除了M的需求
 如何将Excel转换为JPG-保存.xls或.xlsx作为图像文件Apr 11, 2025 am 11:31 AM
如何将Excel转换为JPG-保存.xls或.xlsx作为图像文件Apr 11, 2025 am 11:31 AM本教程探讨了将.xls文件转换为.jpg映像的各种方法,包括内置的Windows工具和免费的在线转换器。 需要创建演示文稿,安全共享电子表格数据或设计文档吗?转换哟
 excel名称和命名范围:如何定义和使用公式Apr 11, 2025 am 11:13 AM
excel名称和命名范围:如何定义和使用公式Apr 11, 2025 am 11:13 AM本教程阐明了Excel名称的功能,并演示了如何定义单元格,范围,常数或公式的名称。 它还涵盖编辑,过滤和删除定义的名称。 Excel名称虽然非常有用,但通常是泛滥的
 标准偏差Excel:功能和公式示例Apr 11, 2025 am 11:01 AM
标准偏差Excel:功能和公式示例Apr 11, 2025 am 11:01 AM本教程阐明了平均值的标准偏差和标准误差之间的区别,指导您掌握标准偏差计算的最佳Excel函数。 在描述性统计中,平均值和标准偏差为interinsi
 Excel中的平方根:SQRT功能和其他方式Apr 11, 2025 am 10:34 AM
Excel中的平方根:SQRT功能和其他方式Apr 11, 2025 am 10:34 AM该Excel教程演示了如何计算正方根和n根。 找到平方根是常见的数学操作,Excel提供了几种方法。 计算Excel中正方根的方法: 使用SQRT函数:
 Google表基础知识:了解如何使用Google电子表格Apr 11, 2025 am 10:23 AM
Google表基础知识:了解如何使用Google电子表格Apr 11, 2025 am 10:23 AM解锁Google表的力量:初学者指南 本教程介绍了Google Sheets的基础,这是MS Excel的强大而多才多艺的替代品。 了解如何轻松管理电子表格,利用关键功能并协作


热AI工具

Undresser.AI Undress
人工智能驱动的应用程序,用于创建逼真的裸体照片

AI Clothes Remover
用于从照片中去除衣服的在线人工智能工具。

Undress AI Tool
免费脱衣服图片

Clothoff.io
AI脱衣机

Video Face Swap
使用我们完全免费的人工智能换脸工具轻松在任何视频中换脸!

热门文章

热工具

螳螂BT
Mantis是一个易于部署的基于Web的缺陷跟踪工具,用于帮助产品缺陷跟踪。它需要PHP、MySQL和一个Web服务器。请查看我们的演示和托管服务。

SecLists
SecLists是最终安全测试人员的伙伴。它是一个包含各种类型列表的集合,这些列表在安全评估过程中经常使用,都在一个地方。SecLists通过方便地提供安全测试人员可能需要的所有列表,帮助提高安全测试的效率和生产力。列表类型包括用户名、密码、URL、模糊测试有效载荷、敏感数据模式、Web shell等等。测试人员只需将此存储库拉到新的测试机上,他就可以访问到所需的每种类型的列表。

Atom编辑器mac版下载
最流行的的开源编辑器

EditPlus 中文破解版
体积小,语法高亮,不支持代码提示功能

SublimeText3 Mac版
神级代码编辑软件(SublimeText3)






