
最近收到在某快递上班的周同学问题求助,主要是在计算包裹的体积时遇到了些麻烦事。
下面我们就来看看周同学遇到的问题能否有好的解决办法。
下表是周同学近期整理的快递包裹尺寸数据,其中重要一项工作就是通过长*宽*高来计算出包裹的体积。这个问题也是我们经常遇到的Excel算式自动计算问题。
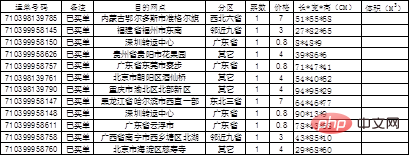
周同学表示其实自己也能做出来,只不过是方法比较笨拙原始。
一、Excel分列数据计算体积
周同学自己使用的方式是分列,由于长宽高 3个数字均由星号隔开,所以使用分列的方式将数字分别放置在三个单元格中即可完成计算体积。
操作步骤
1、选中G列数据后单击【数据】选项卡中的【分列】
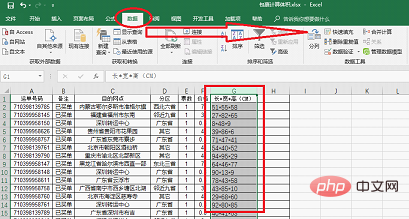
2、出现分列向导对话框,我们一共需要3步完成数据分列。第一步是选择分列的方式:【分隔符号】、【固定宽度】,周同学的表中有星号分隔数据,可以使用分隔符号分列,所以我们选择【分隔符号】后单击【确定】。
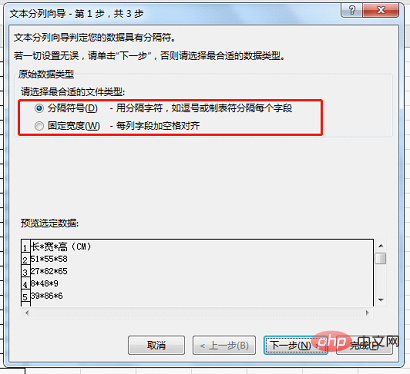
注:【分隔符号】方式分列主要运用于有明显字符隔开的情况,【固定宽度】主要运用于无字符隔开或者无明显规律的情况手工设置分列字符的宽度。
3、单击【下一步】进入文本分列向导第二步,在这里我们可以选择分隔符号,可以是TAB键、分号、逗号、空格、其他自定义。由于默认选项中没有星号,所以我们勾选其他,然后输入星号即可。
当输入完成后,下方数据预览可以看到数据中的星号字符变成了竖线,已经完成了分列。
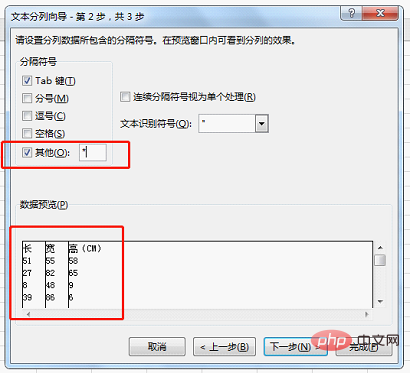
4、单击【下一步】,列数据格式为常规,直接单击【完成】即可。
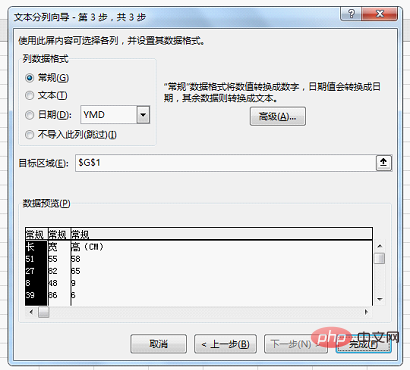
此时出现提示:此处已有数据。是否替换它?
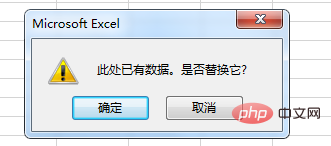
由于分列前G列内容包含长宽高尺寸数据,分列后,G列被替换成“长”。
直接单击【确定】,可看到分列结果。
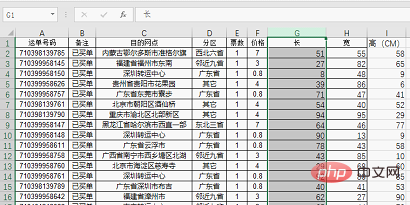
5、根据长宽高轻松计算出包裹体积。
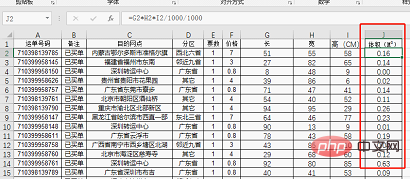
周同学觉得这样还不是最好的方案,因为表格列数是固定的,而且数据都已经和其他表格相互关联,分列数据后插入了2个新列,那数据岂不是都乱了吗?
二、提取数字计算体积
我们来试试用文本函数来解决。(前方高能,这里只需要了解一下就可以了,主要是为了突出第三种方式的简单)
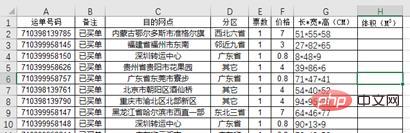
既然我们要计算包裹的体积,那么我们只需要将G列中的长宽高数据分别提取出来然后相乘即可。
提取长度数据:
函数公式:=LEFT(G2,FIND("*",G2,1)-1)

提取宽度数据:
函数公式:
=MID(G2,FIND("*",G2,1)+1,FIND("-",SUBSTITUTE(G2,"*","-",2))-1-FIND("*",G2,1))
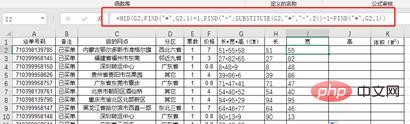
提取高度数据:
函数公式:
=RIGHT(G2,LEN(G2)-FIND("-",SUBSTITUTE(G2,"*","-",2),1))

最后我们将3个函数公式合并嵌套统计得出包裹的体积。
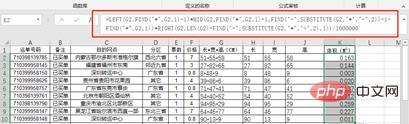
好了,我知道上方的函数公式太复杂,大家都不想学,所以也没给大家做过多的函数解析,简单粗暴,下面给大家隆重推荐一个最简单的方法:宏表函数。
三、EVALUATE函数计算体积
EVALUATE函数怎么使用,首先我们了解一下EVALUATE的含义,其实EVALUATE是宏表函数,宏表函数又称为Excel4.0版函数,需要通过定义名称(并启用宏)或在宏表中使用,其中多数函数功能已逐步被内置函数和VBA功能所替代,但是你一分钟学不会VBA,却可以学会宏表函数。函数EVALUATE的应用比较常见的就是Excel算式自动计算,
下面我们开始操作演示:
1、选中G列,单击【公式】选项中的【名称管理器】
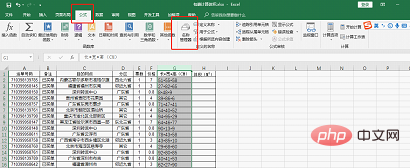
弹出如下所示对话框:
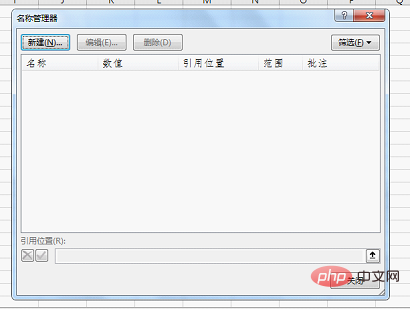
2、单击【新建】,在【新建名称】对话框中输入名称为TJ,应用位置输入函数公式
=EVALUATE(Sheet1!$G$2:$G$44)/1000/1000( 备注:由于之前单位是厘米,我要将统计结果转化为立方米,所以需要除1000000)后单击【确定】。最后关闭名称管理器。
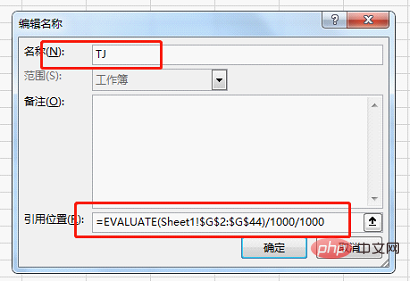
公式解析:
由于G列数据是长*宽*高,*在excel中就是乘法的意思,G列的数据本身就可以看作一个公式,我们只需要得到这个公式结果就可以啦。而EVALUATE的功能就是得到单元格内公式的值,所以在上图中,大家会发现,EVALUATE函数中的参数就只有一个数据区域。
3、见证奇迹的时刻到了。在H2单元格中输入TJ两个字母就能快速得到体积信息啦!
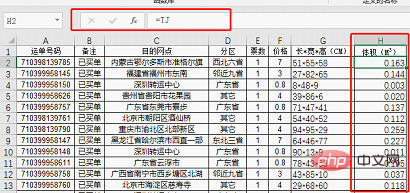
这种即简单又快捷还不用辅助列的方式是不是很棒!简直是3全其美!周同学的问题终于有了完美的解决方案。
相关学习推荐:excel教程
以上是Excel函数学习之算式自动计算利器evaluate()的应用的详细内容。更多信息请关注PHP中文网其他相关文章!
 Google电子表格Countif函数带有公式示例Apr 11, 2025 pm 12:03 PM
Google电子表格Countif函数带有公式示例Apr 11, 2025 pm 12:03 PMGoogle主张Countif:综合指南 本指南探讨了Google表中的多功能Countif函数,展示了其超出简单单元格计数的应用程序。 我们将介绍从精确和部分比赛到Han的各种情况
 Excel共享工作簿:如何为多个用户共享Excel文件Apr 11, 2025 am 11:58 AM
Excel共享工作簿:如何为多个用户共享Excel文件Apr 11, 2025 am 11:58 AM本教程提供了共享Excel工作簿,涵盖各种方法,访问控制和冲突解决方案的综合指南。 现代Excel版本(2010年,2013年,2016年及以后)简化了协作编辑,消除了M的需求
 如何将Excel转换为JPG-保存.xls或.xlsx作为图像文件Apr 11, 2025 am 11:31 AM
如何将Excel转换为JPG-保存.xls或.xlsx作为图像文件Apr 11, 2025 am 11:31 AM本教程探讨了将.xls文件转换为.jpg映像的各种方法,包括内置的Windows工具和免费的在线转换器。 需要创建演示文稿,安全共享电子表格数据或设计文档吗?转换哟
 excel名称和命名范围:如何定义和使用公式Apr 11, 2025 am 11:13 AM
excel名称和命名范围:如何定义和使用公式Apr 11, 2025 am 11:13 AM本教程阐明了Excel名称的功能,并演示了如何定义单元格,范围,常数或公式的名称。 它还涵盖编辑,过滤和删除定义的名称。 Excel名称虽然非常有用,但通常是泛滥的
 标准偏差Excel:功能和公式示例Apr 11, 2025 am 11:01 AM
标准偏差Excel:功能和公式示例Apr 11, 2025 am 11:01 AM本教程阐明了平均值的标准偏差和标准误差之间的区别,指导您掌握标准偏差计算的最佳Excel函数。 在描述性统计中,平均值和标准偏差为interinsi
 Excel中的平方根:SQRT功能和其他方式Apr 11, 2025 am 10:34 AM
Excel中的平方根:SQRT功能和其他方式Apr 11, 2025 am 10:34 AM该Excel教程演示了如何计算正方根和n根。 找到平方根是常见的数学操作,Excel提供了几种方法。 计算Excel中正方根的方法: 使用SQRT函数:
 Google表基础知识:了解如何使用Google电子表格Apr 11, 2025 am 10:23 AM
Google表基础知识:了解如何使用Google电子表格Apr 11, 2025 am 10:23 AM解锁Google表的力量:初学者指南 本教程介绍了Google Sheets的基础,这是MS Excel的强大而多才多艺的替代品。 了解如何轻松管理电子表格,利用关键功能并协作


热AI工具

Undresser.AI Undress
人工智能驱动的应用程序,用于创建逼真的裸体照片

AI Clothes Remover
用于从照片中去除衣服的在线人工智能工具。

Undress AI Tool
免费脱衣服图片

Clothoff.io
AI脱衣机

Video Face Swap
使用我们完全免费的人工智能换脸工具轻松在任何视频中换脸!

热门文章

热工具

Dreamweaver CS6
视觉化网页开发工具

螳螂BT
Mantis是一个易于部署的基于Web的缺陷跟踪工具,用于帮助产品缺陷跟踪。它需要PHP、MySQL和一个Web服务器。请查看我们的演示和托管服务。

SublimeText3 Mac版
神级代码编辑软件(SublimeText3)

VSCode Windows 64位 下载
微软推出的免费、功能强大的一款IDE编辑器

SublimeText3汉化版
中文版,非常好用






