实用Excel技巧分享:这5个快捷键,你都会用了吗?
- 青灯夜游转载
- 2022-07-22 11:35:329453浏览
在之前的文章《实用Excel技巧分享:制作一张员工信息动态查询表!》中,我们了解了动态员工信息查询表的做法,而今天我们聊聊Excel快捷键。其实excel的很多操作就用一个快捷键就完成了,年少的我却抠破脑袋去写了复杂的函数公式来完成。下面本篇文章带大家了解一下5个明星快捷键,让你不再走弯路!
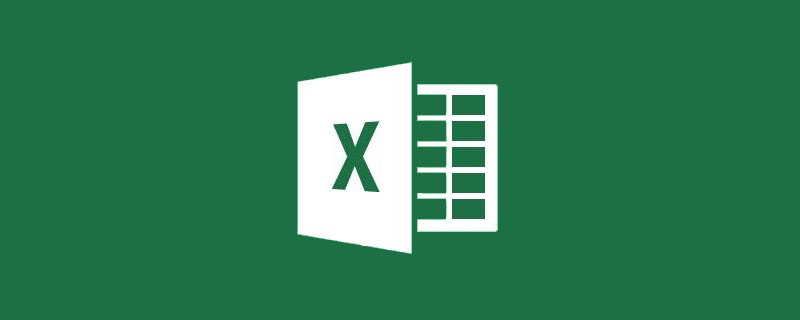
1.C位出道——Ctrl E
Ctrl E是快速填充的快捷键,它根据已经输入的若干个输出示例,智能判断输出结果和参照系(相邻或不相邻的列)之间的关系,并根据这种关系将输出示例下方单元格按同样的规则填充内容。

举个例子,我们要将一系列连续排列的文字(如“思域-东风本田”),转换为车型与厂家在一个单元格内分行填写的形式。

这样的操作需求,在没有Ctrl E前,我们可能需要用到多个文本函数的复杂嵌套公式才能勉强完成。

PS:图中B2单元格公式为=LEFT(A2,FIND("-",A2)-1)&CHAR(10)&MID(A2,FIND("-",A2) 1,50),这是一个有LEFT函数、FIND函数、CHAR函数和MID函数的嵌套公式,非本文重点,有兴趣的花瓣可以自行研究。
但现在,就让Crrl E来帮你轻松搞定。
操作说明:
Step 1 输入”输出示例”:在输出列区域的首个单元格B2中,将A2单元格中的内容分行填写;

Step 2 快速填充:选择需要填充的单列区域B2:B7,点击Ctrl E完成填充。最后效果如下:

当然,Ctrl E的本领可不只排列文字这么简单,从无规则的字符串中提取数字也是它的看家本领。

操作说明:
Step 1 输入”输出示例”:在B2单元格手工输入要从A2单元格中提出的数字“25000”;

Step 2 快速填充:选择需要填充的单列区域B2:B7,点击Ctrl E完成填充。

2.慧眼如炬——Ctrl G
无论是常量、公式、空值可见单元格还是行列差异内容,Ctrl G都能一眼识别。很多小花瓣估计还想不明白,精确定位就是快速找到并选择所有包含特定类型的数据(例如公式)的单元格,能有什么用呢?嘿嘿,不知道了吧,精彩才刚刚开始,秀一波批量插入空行给你们瞅瞅!

操作说明:
Step 1 插入辅助列,并将作为插入行的分段标准列区域错开一行粘贴,如图中的省份,将A2:A14粘贴到B3:B15中;

Step 2 选中粘贴前后的两列同行区域A3:B14,点击Ctrl G,弹出【定位】对话框;

Step 3 点击【定位条件】按钮,弹出【定位条件】对话框;

Step 4 勾选【行内容差异单元格(W)】,点击【确定】,完成对差异内容的定位。

Step 5 点击【开始】-【插入】-【插入工作表行】,完成批量插入空行;

Step 7 随后删除步骤1中插入的辅助列即可。

为什么小花选择批量插入行这一例子来演示Ctrl G的使用呢?这是因为它的反向操作,批量删除空行同样是一个常见的Excel难题。更巧的是,这个难题也可以用Ctrl G来解决。我们通过定位空值后删除行的方法来完成。

操作说明
Step 1 选择含空行的列,这里需要注意,该列除空行外的其余有效单元格都不为空;

Step 2 同时按Ctrl G,选择定位条件为空值,完成对空单元格的定位;

Step 3 点击【开始】-【删除】-【删除工作表行】,完成批量删除行。

3.轰炸机——Ctrl Enter
成长之路多坎坷,每天奋战到虚脱。不能下班暖被窝,全因不会Ctrl Enter。合并单元格如何汇总求和?这是我们在日常办公中经常遇到的问题,逐一输入公式显然太浪费时间,但又无法拖动填充公式,这可怎么办?让Ctrl Enter来拯救你。

操作说明:
Step 1 选中要输入求和公式的合并单元格区域D2:D14,输入如下公式
=SUM(C2:$C)-SUM(D3:$D)

Step 2 同时按Ctrl Enter,将公式批量填充到每一个合并单元格中,完成求和。

公式说明:
这是一个倒挤公式,理解它要从最后一个合并单元格D11:D14开始看起。
由于公式中的C14和D14都是被锁定的,那么D11的公式就是=SUM(C11:$C)-SUM(D12:$D)。由于D12、D13和D14都是被合并的无效单元格,Ctrl Enter不会将公式填充到这些单元格中,所以他们都是空单元格。于是D11的公式相当于SUM(C11:$C),即为该合并单元格的真实求和公式。
对于倒数第二个合并单元格D9:D10,有效单元格D9的公式为=SUM(C9:$C)-SUM(D10:$D)。由于D10:D14中只有D11不为空,则D9的公式相当于SUM(C9:$C)-D11。由于D11=SUM(C11:$C),则公式又可以进一步推导为SUM(C9:$C)-SUM(C11:$C),也就等于SUM(C9:C10),后者即为该合并单元格的真实求和公式。
以此类推,即可得出每一个合并单元格的求和结果。
4.跨行粘贴——Ctrl R
Ctrl C和Ctrl V这对黄金组合,几乎能搞定所有复制粘贴。但一旦遇上不连续区域,这对组合就显得力不从心了。常见的情境是筛选后的横向跨行粘贴,Ctrl V的结果是将不连续区域值粘贴在连续区域中,破坏了数据间原有的对应关系,导致错误。

此时我们需要Ctrl R来完成批量跨行粘贴,才能维持效率。
操作说明
Step1 选择B列的下拉菜单,筛选出贷方。

Step 2按Ctrl选择C和E两列,其中复制数据源在C列,粘贴目标单元格在E列。

Step 3 同时按Ctrl R,完成跨列粘贴,此时数据是横向一一对应粘贴的。

Step4 再将B列筛选为借方,选中C列数据和D列空白单元格,按ctrl R完成粘贴。

Step5 最后将B列所有内容都显示出来,可看到如下结果。

5.老树开新花——Ctrl H
你会使用查找与替换吗?你会用通配符来完成模糊查找并替换吗?你会用单元格匹配来完成精确替换吗?你会更改查找替换范围为工作簿,来将工作簿中的所有符号条件内容一口气全部替换吗?你会根据格式查找并替换吗?......
如果你还不会上述的这些功能,你可能需要再深入了解下这位熟悉的陌生人。但如果你已经精通这些常规用法,也不要得意,因为下面我将要分享的这个满足条件单元格批量格式刷的技巧,你确定你会用吗?

操作说明
Step 1 选择起始单元格F2,双击【开始】选项卡-格式刷按钮

Step 2 按Ctrl H,输入查找条件,点击【查找全部】按钮

Step 3 在查找结果列表中按Ctrl A,完成批量格式刷。

最终效果如下:

相关学习推荐:excel教程
以上是实用Excel技巧分享:这5个快捷键,你都会用了吗?的详细内容。更多信息请关注PHP中文网其他相关文章!

