在之前的文章《实用Excel技巧分享:带你搞懂“绝对引用”和“混合引用”》中,我们了解了Excel公式中的“绝对引用”和“混合引用”,而今天我们来聊聊Excel隔行填色。真是想不到呀,一个小小的excel表格,竟然有这么多学问,这种隔行填色的操作简直太牛了,还可以添加下拉菜单来选择要间隔几行填色,快来看看!
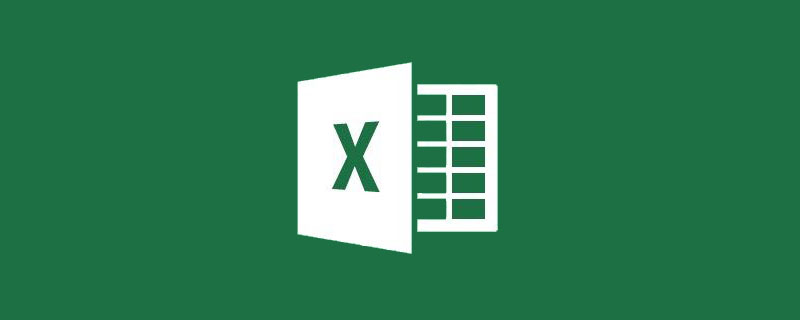
Excel中查看、核对数据行比较多的时候,密密麻麻的数据一不留神,就容易看错行。
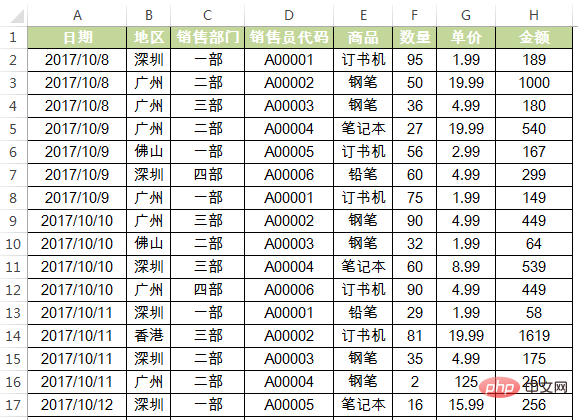
这时我们习惯使用隔行填色,效果如下。隔行填色,除了方便阅读,同时也能美化表格,从视觉上看起来表格也更加舒服和专业。
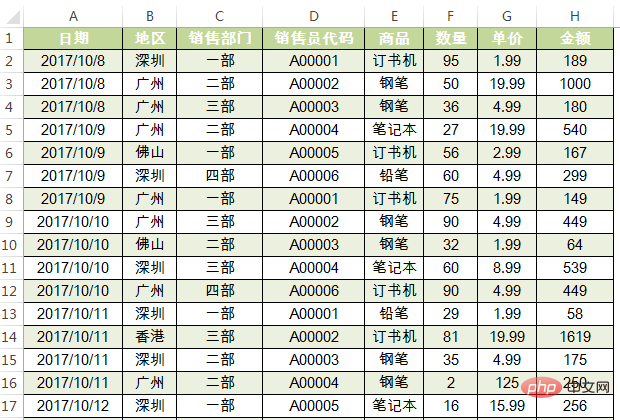
关于Excel快速隔一行(或多行)填充颜色的方法,下面老师为大家分享三种技法,适用于不同场景。
第一,间隔任意行填色
为了满足领导的多变。一张表格需要隔一行、两行或者三行甚至隔多行填色,怎么办?机智的你,其实不需要频繁的去修改条件格式里面的公式。只需要在一个空白单元格里面设置数字来决定需要间隔的行数即可。
譬如,在G3单元格选择3,数据行就间隔3行来填色。如果选择5,数据行就间隔5行来填色……
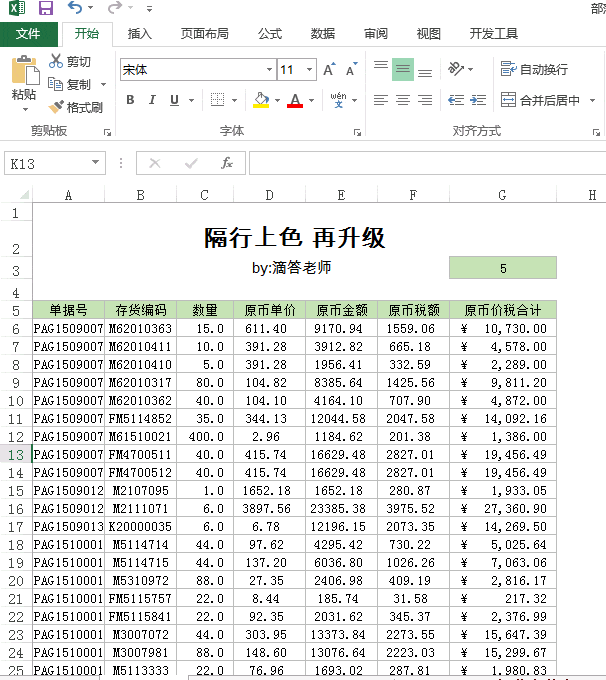
这样的效果,你还满意吗?制作参考步骤如下:
1.选中需要设置条件格式的单元格:A6:G38。
2.执行“开始——条件格式——新建规则”。弹出的“新建格式规则”,选择“使用公式确定要设置格式的单元格”。在“为符合此公式的值设置格式”框中输入公式:=MOD(ROW(A1),$G$3+1)=0
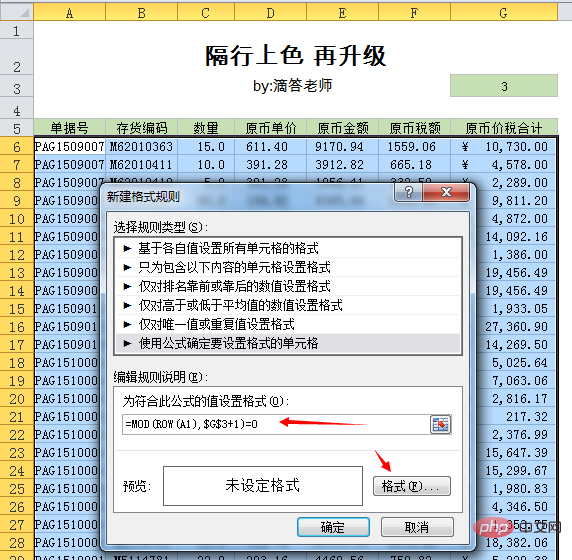
3. 随后点击“格式”,弹出的“设置单元格格式”对话框,选择浅绿色,确定即可。
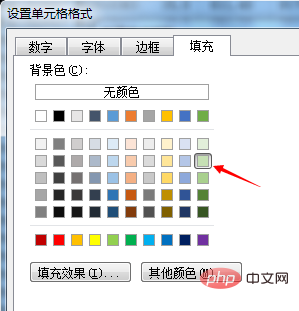
间隔任意行填色效果的实现,重点在于公式:
=MOD(ROW(A1),$G$3+1)=0
公式剖析: ROW函数返回单元格所在的行号,比如A1单元格公式为:ROW(A1),返回值为1。
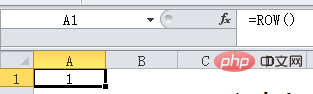
另外有个叫MOD()的函数,可以协助我们识别某一行是奇数还是偶数。MOD函数,用来求余数,比如=MOD(3,2)表示求3÷2的余数是几,其返回的结果是1。
判断某一行的奇偶用=MOD(行号,2)=0或a8093152e673feb7aba1828c435320940来判断(等于0为偶数,不等于0为奇数),而行号可以用=ROW()来确定,结合起来:=MOD(ROW(),2)=0,就可以判断出哪些行是偶数行。
举例说明:下面截图,H6单元格公式为:
=MOD(ROW(A1),$G$3+1)=0
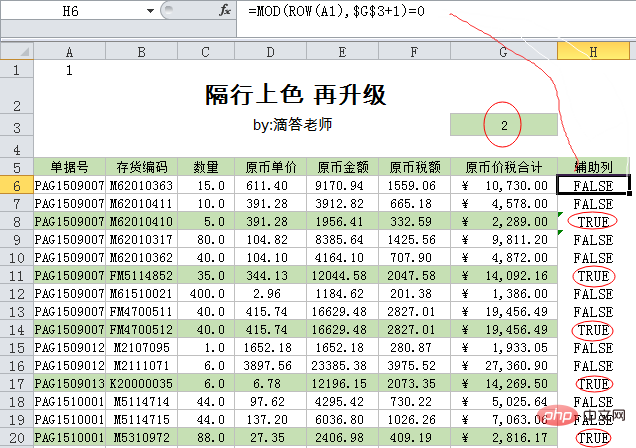
公式分步骤运算来理解:
=MOD(ROW(A1),$G$3+1)=0 =MOD(1,3)=0 =1=0
所以结果为FALSE。(由于是隔2行填色,也就是第3行填色,所以公式中G3要加1,行号是3的整数倍时,余数为0,结果为true,就填充颜色)
下面每一行的公式以此类推,可以查看结果。通过上表可以发现其规律为:返回结果为TRUE的行,说明条件格式成立,则填充颜色。
好了,老师的解释就到此,您亲自动手试试这神奇的效果吧。
第二,超级表隔行填色
插入——表格即可,或者使用快捷键【Ctrl+T】隔行上色,只需1秒就能轻松搞定,你没看错,只需1秒。
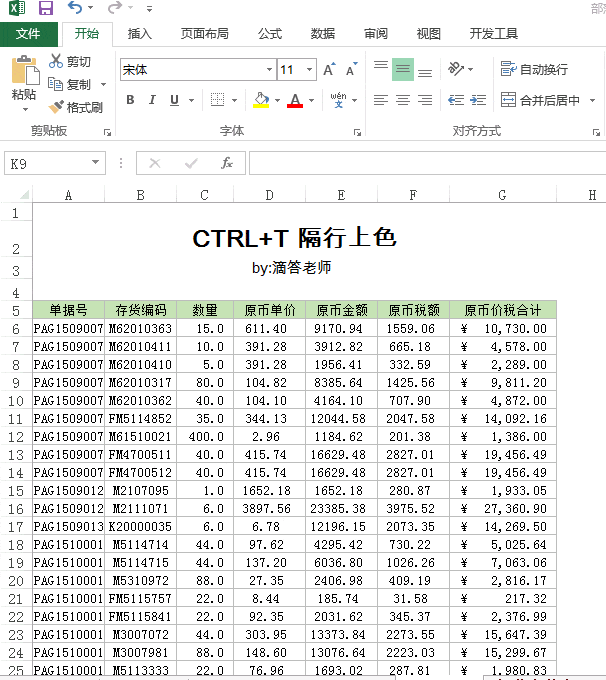
这个技巧操作比较简单,使用插入表格来进行隔行填色操作,和“开始——套用表格样式”得到的结果相似。
八卦一下,插入表格功能当然不只是换个单元格颜色就完了,还有很多用法,譬如利用汇总行实现各种统计等。欢迎玩过此功能的小伙伴留言区和大家分享这个洋气的功能。
第三,合并单元格隔行填色
合并单元格的隔行填色,使用公式:=MOD(COUNTA($A$6:$A6),2)来根据不同地区取到不同值。
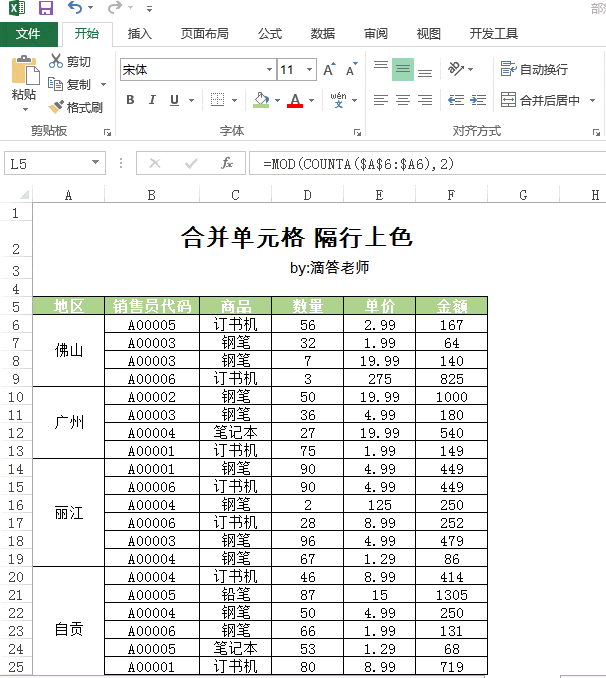
隔行填色常用的就是这几招!当您越能驾驭Excel,您就越能体会到做表也能如此之帅。
相关学习推荐:excel教程
以上是实用Excel技巧分享:三招隔行填色,招招精彩,逼格满满!的详细内容。更多信息请关注PHP中文网其他相关文章!
 Excel等级功能和其他计算等级的方式Apr 09, 2025 am 11:35 AM
Excel等级功能和其他计算等级的方式Apr 09, 2025 am 11:35 AM此Excel教程详细介绍了等级功能的细微差别,并演示了如何根据多个标准,组数据,计算百分位数等级等等在Excel中排名数据。 确定列表中数字的相对位置是EASI
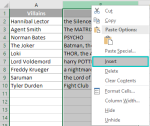 在Excel细胞中大写第一字母Apr 09, 2025 am 11:31 AM
在Excel细胞中大写第一字母Apr 09, 2025 am 11:31 AMExcel单元格首字母大小写转换的三种方法 在Excel中处理文本数据时,一个常见需求是将单元格的首字母大写。无论是姓名、产品名称还是任务列表,您都可能遇到一些(甚至全部)字母大小写不一致的情况。 我们之前的文章讨论过PROPER函数,但它会将单元格中的每个单词首字母大写,其他字母小写,因此并非所有情况都适用。 让我们通过一个我最喜欢的反派角色列表示例,看看还有哪些其他选择。 使用公式将首字母大写 首字母大写,其余字母小写 首字母大写,忽略其余字母 使用文本工具箱:“更改大小写” 使用公
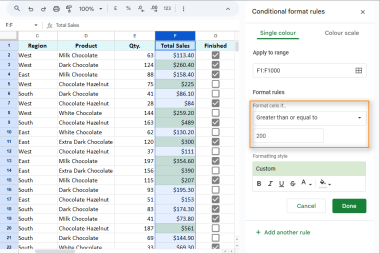 Google表格的完整指南有条件格式:规则,公式,用例Apr 09, 2025 am 10:57 AM
Google表格的完整指南有条件格式:规则,公式,用例Apr 09, 2025 am 10:57 AM大师Google表格格式:综合指南 本指南提供了从基本规则到高级自定义公式的有条件格式的完整演练。 了解如何突出关键数据,节省时间和红色
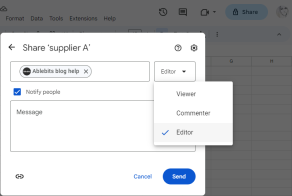 Google表基础知识:分享,移动和保护Google表格Apr 09, 2025 am 10:34 AM
Google表基础知识:分享,移动和保护Google表格Apr 09, 2025 am 10:34 AM掌握Google表合作:共享,移动和保护您的数据 该“回到基础”指南重点介绍了Google表中的协作电子表格管理。 了解如何有效共享,组织和保护您的数据
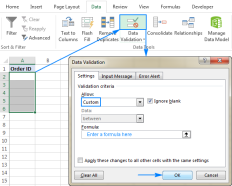 Excel中的自定义数据验证:公式和规则Apr 09, 2025 am 10:24 AM
Excel中的自定义数据验证:公式和规则Apr 09, 2025 am 10:24 AM本教程演示了如何在Excel中创建自定义数据验证规则。 我们将探讨几个示例,包括公式,以限制输入到数字,文本,文本,以特定字符,唯一条目等。 昨天的tuto
 Google表基础知识:编辑,打印和下载Google表中的文件Apr 09, 2025 am 10:09 AM
Google表基础知识:编辑,打印和下载Google表中的文件Apr 09, 2025 am 10:09 AM这项“回到基础知识”将深入研究基本的Google表编辑技术。我们将介绍诸如数据删除和格式之类的基本操作,然后继续进行更高级的功能,例如评论,离线编辑和更改
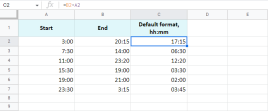 计算Google表中的时间Apr 09, 2025 am 09:43 AM
计算Google表中的时间Apr 09, 2025 am 09:43 AM掌握Google表的时间计算:综合指南 本指南深入研究了Google表格中时间计算的复杂性,涵盖了时间差异,加法/减法,求和和日期/时间提取。 计算时间
 如何在公式示例中使用IfError在Excel中Apr 09, 2025 am 09:37 AM
如何在公式示例中使用IfError在Excel中Apr 09, 2025 am 09:37 AM本教程演示了Excel的IfError函数如何处理错误,用空白,替代值或自定义消息替换它们。 它涵盖了使用IfError与vlookup和索引匹配的,并将其与IsError和ifna进行比较。 “给我一个


热AI工具

Undresser.AI Undress
人工智能驱动的应用程序,用于创建逼真的裸体照片

AI Clothes Remover
用于从照片中去除衣服的在线人工智能工具。

Undress AI Tool
免费脱衣服图片

Clothoff.io
AI脱衣机

AI Hentai Generator
免费生成ai无尽的。

热门文章

热工具

WebStorm Mac版
好用的JavaScript开发工具

禅工作室 13.0.1
功能强大的PHP集成开发环境

SublimeText3 英文版
推荐:为Win版本,支持代码提示!

SublimeText3 Mac版
神级代码编辑软件(SublimeText3)

DVWA
Damn Vulnerable Web App (DVWA) 是一个PHP/MySQL的Web应用程序,非常容易受到攻击。它的主要目标是成为安全专业人员在合法环境中测试自己的技能和工具的辅助工具,帮助Web开发人员更好地理解保护Web应用程序的过程,并帮助教师/学生在课堂环境中教授/学习Web应用程序安全。DVWA的目标是通过简单直接的界面练习一些最常见的Web漏洞,难度各不相同。请注意,该软件中





