实用Excel技巧分享:两个为表格添加背景图的方法
- 青灯夜游转载
- 2022-06-10 11:39:1810733浏览
在之前的文章《实用Excel技巧分享:怎么实现单元格局部加密》中,我们介绍了Excel单元格局部加密的方法。今天我们来聊聊表格背景图,分享两招“压箱底”功夫,学会这2招,玩转表格背景图,快来看看!
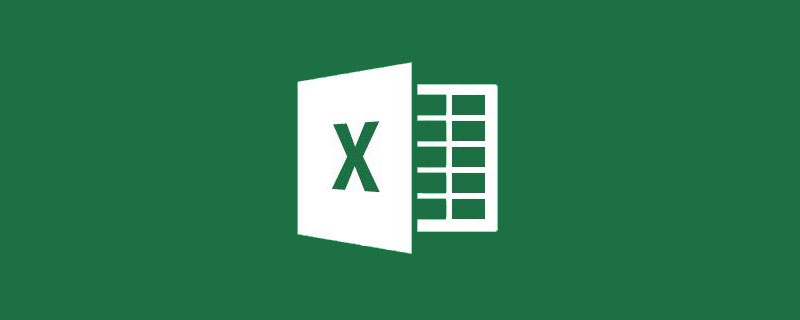
在Excel中为单个表格添加图片背景不是一件容易的事儿。下面瓶子介绍两招自己的“压箱底”功夫,顺便呢也把部分伙伴常问的照相机功能一并介绍了。
1、改良背景法为表格添加背景图
做完一个表格,有时我们会觉得其比较单调,就想给表格添加一个背景。
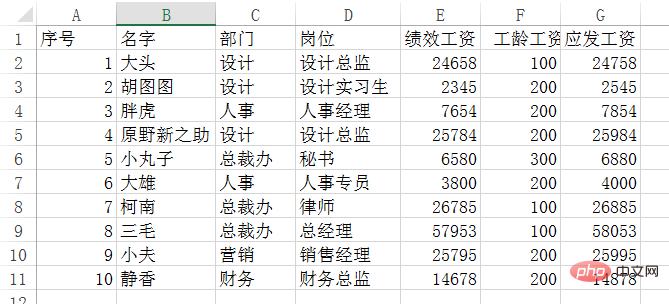
直接点击“页面布局”-“背景”,插入图片后,会看到图片平铺满整个工作表,这样非常的不美观,并且也没法调整图片的大小、图片的颜色。
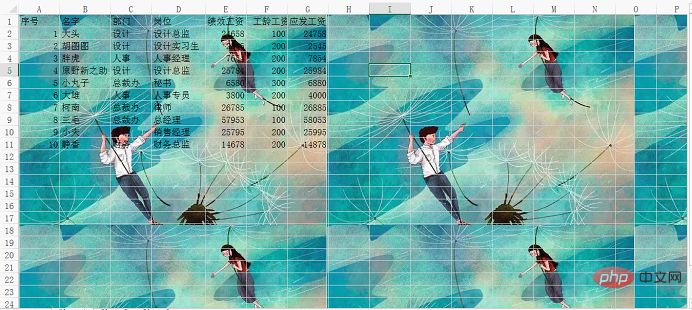
下面我们来做一下改良。
点击“插入”-“形状”-“矩形”,在表格里拖动鼠标划出一个矩形,依据表格调整到需要的大小(可以比表格稍大一些)。
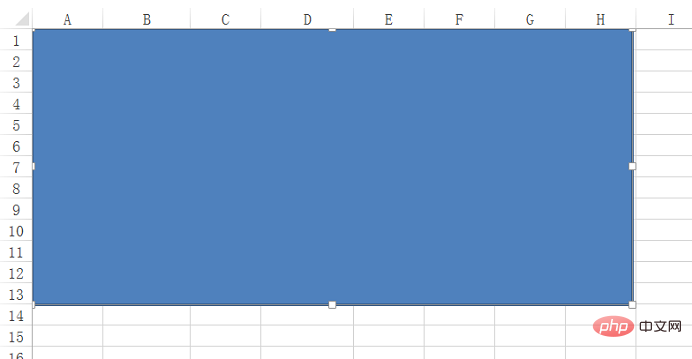
选中矩形,按CTRL+1快捷键,在弹出的“设置形状格式”对话框中,选择“图片填充”。
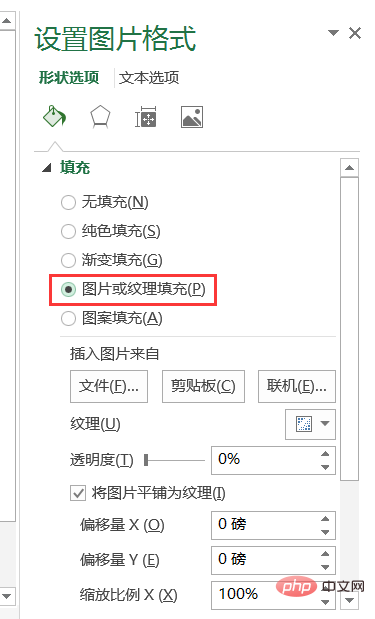
点击文件,选择图片插入。
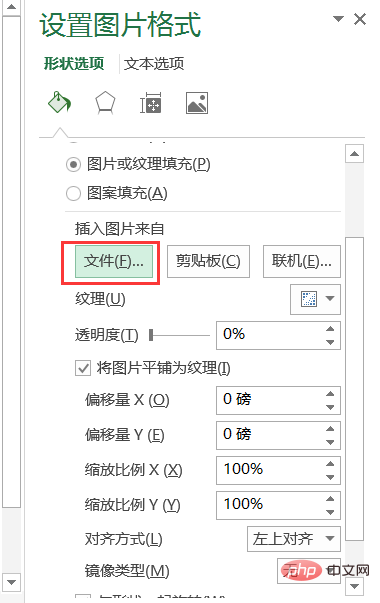
拖动滑竿,增加透明度。设置为无线条。
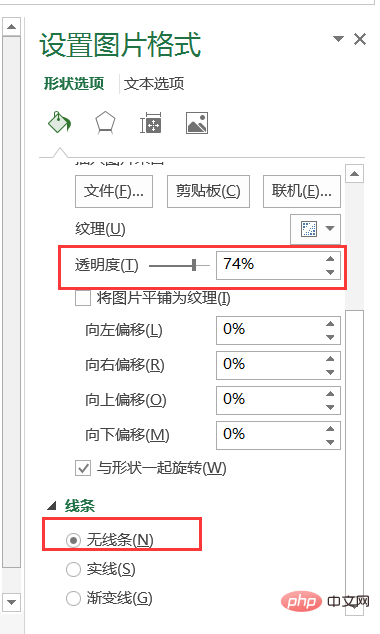
此时可以看到图片下的表格,但是这时的图片在表格上方,无法选中表格,我们还需要再做一点工作。
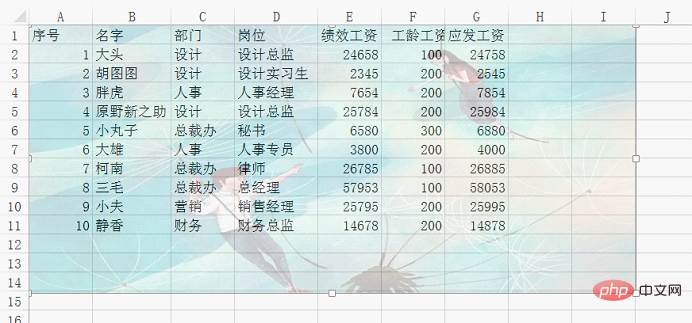
选中图片,按ctrl+c复制图片,打开windows的画图插件,按ctrl+V粘贴进去,另存为一个图片文件。

返回excel,删除之前设置的矩形,点击“页面布局”-“背景”,选择刚才保存的图片插入。
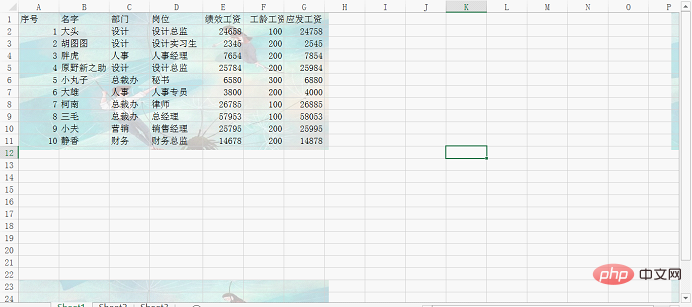
此时可以看到,表格右边和下边还是有平铺的背景。按ctrl+A,选中整个表格。
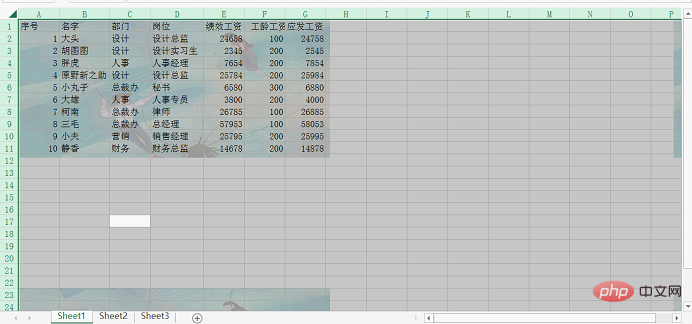
点击“开始”-“填充”,选择白色填充。
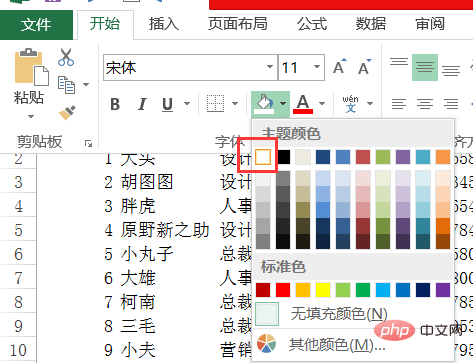
选中表格区域,点击“无填充颜色”。
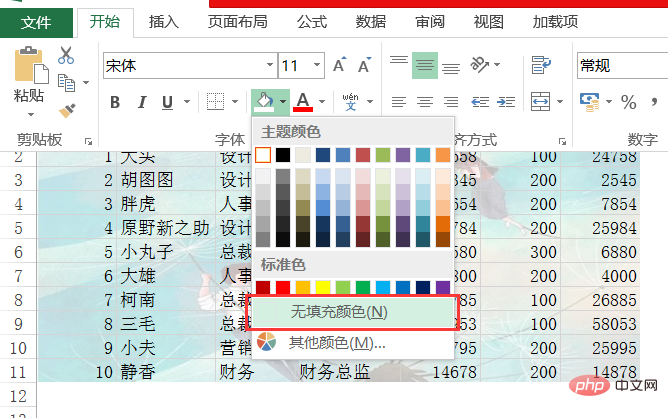
此时我们就完成了单个表格背景的设置。
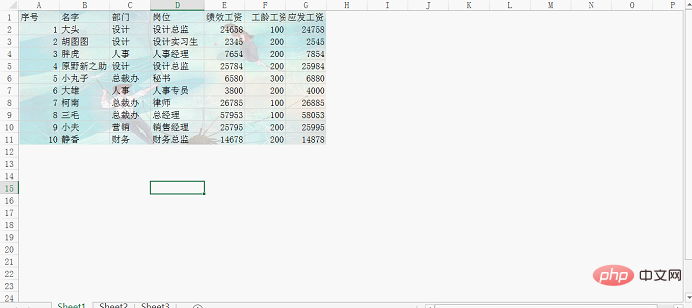
下面给大家介绍一种更简单的方法。
2、照相机法为表格添加背景图
下面我们用照相机功能来试试效果。
点击excel页面最上方的自定义工具下拉菜单,选择“其他命令”。

在弹出的对话框中,选择“不在功能区的命令”,找到照相机后,点击“添加”。
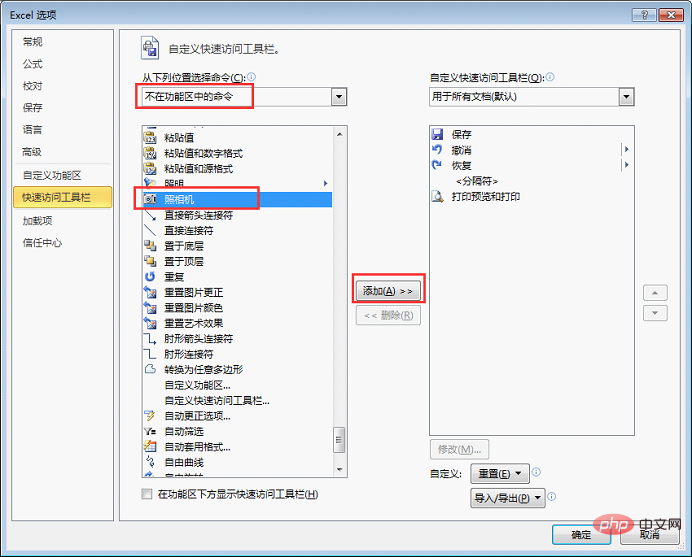
此时可以看到照相机出现在了“自定义快速访问工具栏”的下方,点击“确定”。
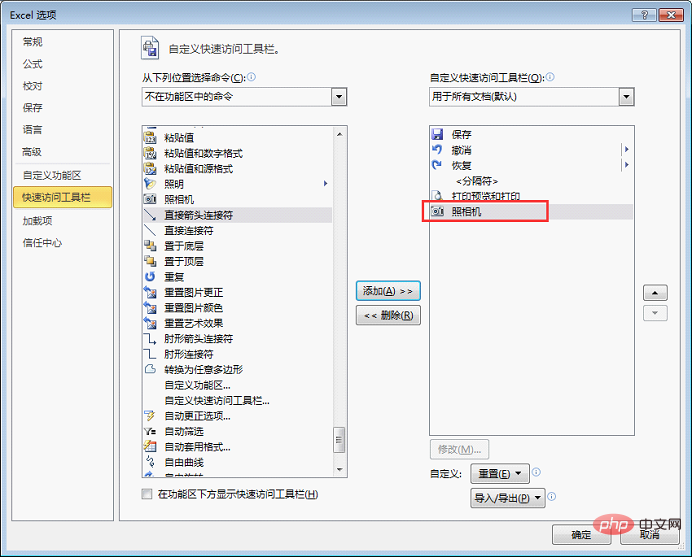
选中需要插入背景的表格区域,再点击“照相机”,此时可以看到表格四周出现了蚂蚁线。
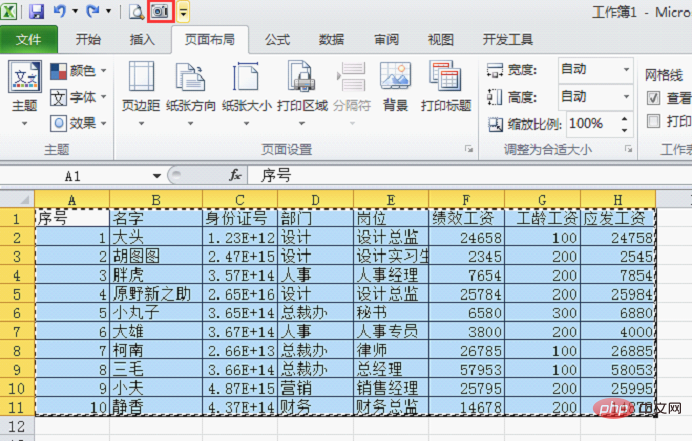
然后单击任意一个空白单元格,就可以看到表格被“照”下来了。
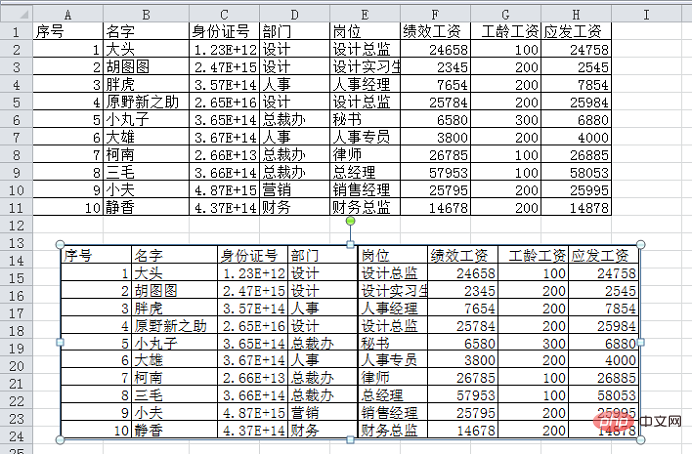
右键单击被照下来的表格图,在下拉列表中选择“设置图片格式”。
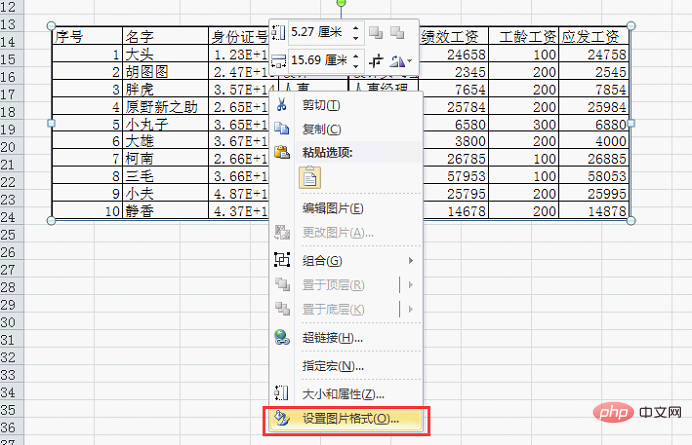
点击“填充”-“图片或纹理填充”。可以直接在下方选择excel自带的纹理,若需要插入自己收藏的图片,点击下方的“文件”,插入图片即可。我这里插入自己保存在电脑里的图片。

还可以调节下方的“透明度”选项,降低背景的颜色,这样表格更加突出。设置好后,点击“关闭”。
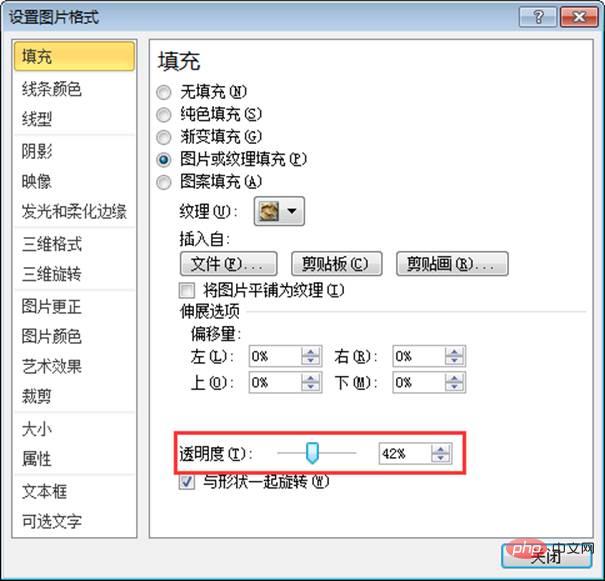
此时可以看到图片只作为了该表格的背景。当需要做工作汇报的时候,可以直接把这个照下来的表格复制进word或者PPT。
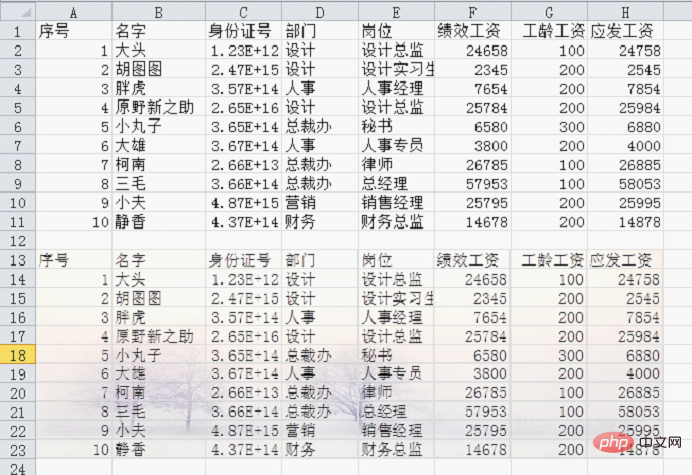
若需要修改表格里的数据,直接修改原始表格,被照下来的表格会自动改变。
怎么样,这两招压箱底功夫的确帮你搞定了表格背景图的添加吧?那今天就到这里啦,你还想学习excel什么技能呢?欢迎留言哟!
相关学习推荐:excel教程
以上是实用Excel技巧分享:两个为表格添加背景图的方法的详细内容。更多信息请关注PHP中文网其他相关文章!

