在之前的文章《实用Excel技巧分享:16000行数据自动分组编号》中,我们了解了3秒钟快速实现16000行数据自动分组编号的方法。而今天我们来聊聊Excel图表,它可以将数据图形化,使数据有趣、易于阅读和理解,看看如何让excel条形图表更形象,与众不同,快来学习学习!
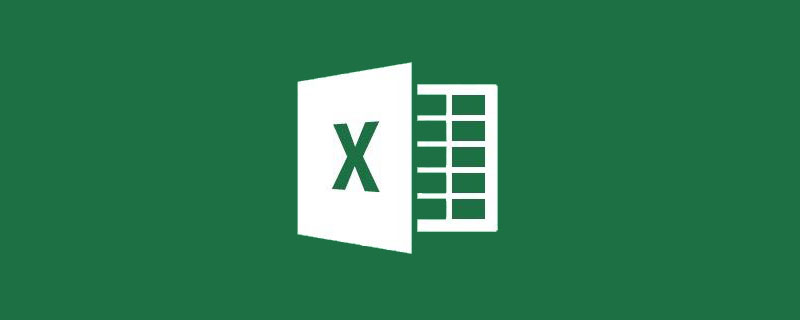
如下图所示的数据源,是办公课程的招生完成情况。(注意:必须是目标数据在前,完成数据在后。)
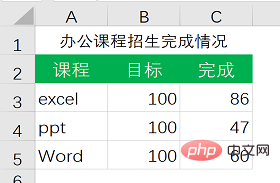
传统条形图展示出来是这样的:
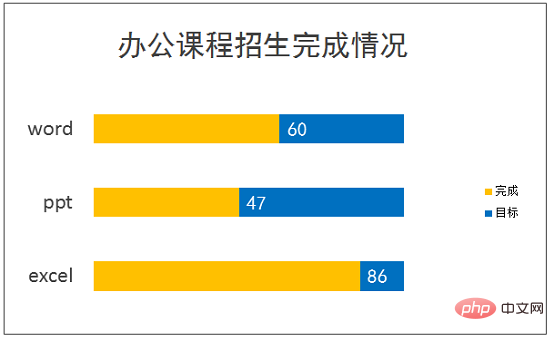
而我们希望它展示出来是这样的:
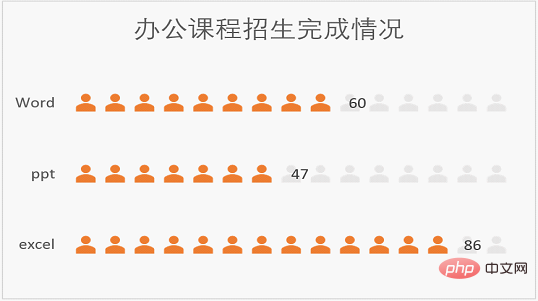
上图用人物图案的虚实对比反应各个课程的招生业绩,比普通的条形图更形象、有趣。如何实现呢?
第一步,生成条形图。
选择A3:C5单元格区域,点击【插入】选项卡,选择条形图中二维条形图的第一个簇状条形图插入。(注意我当前使用的是Excel 2016版,如果你使用的是2010版等,操作类似。)
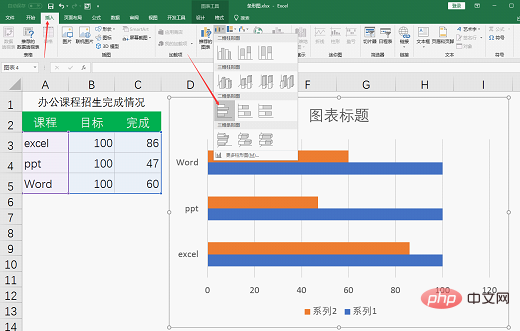
选中水平轴,右击鼠标选择【设置坐标轴格式】命令。
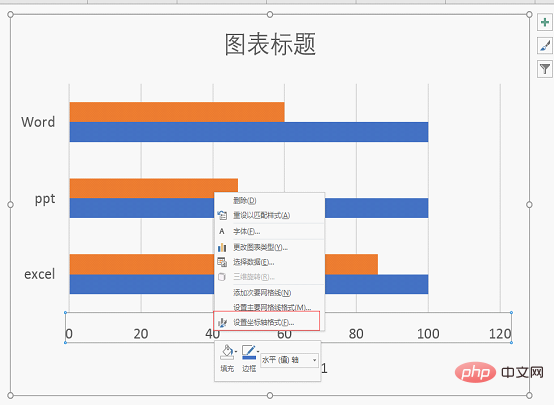
设置最小值为0最大值为100。

然后选中水平轴按Delete键删除,选中网格线按Delete键删除。
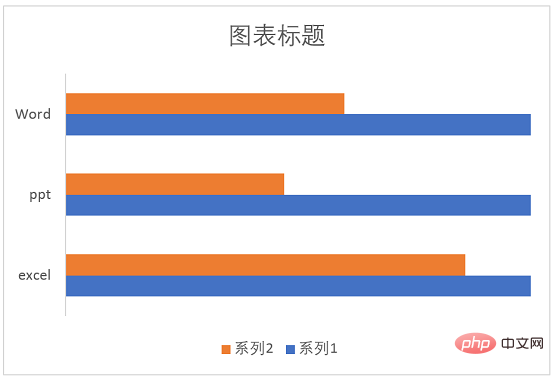
选中垂直(类别)轴,点击【图表工具-格式】选项卡,设置形状轮廓为【无轮廓】
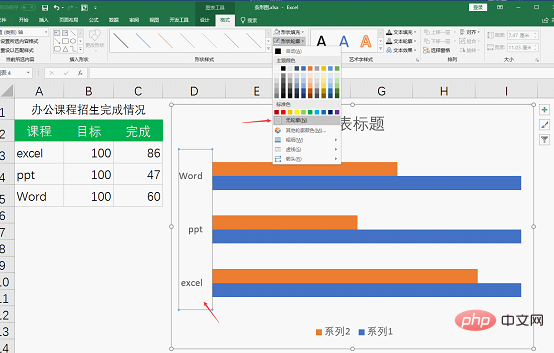
第二步,用人物图案取代条形图。
选择【插入】选项卡,点击图标调出“插入图标”对话框,在人物图标中选择一个合适的人头图标再点击下方的“插入”按钮即可。(Excel2010版本没有插入图标功能,可以直接用形状工具中的椭圆、圆角矩形等绘制一个人物图像形状或者在网上搜索人物图标再点击插入图片)
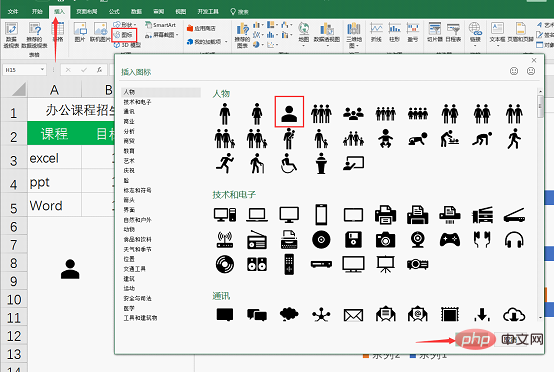
选中人头图标,点击【图形工具-格式】选项卡,设置图形填充为橙色(可根据自身需要设置)。
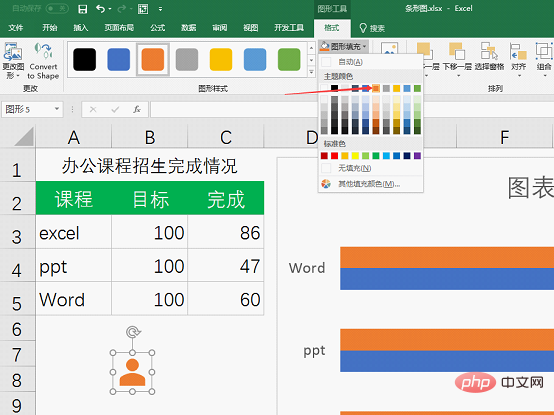
选中人头图标按Ctrl+C复制,然后选中系列2按Ctrl+V粘贴图标。
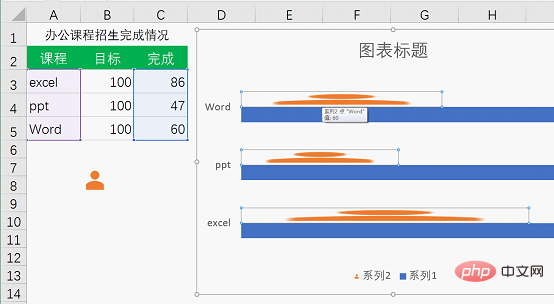
再次选中人头图标,设置图形填充为浅灰色。
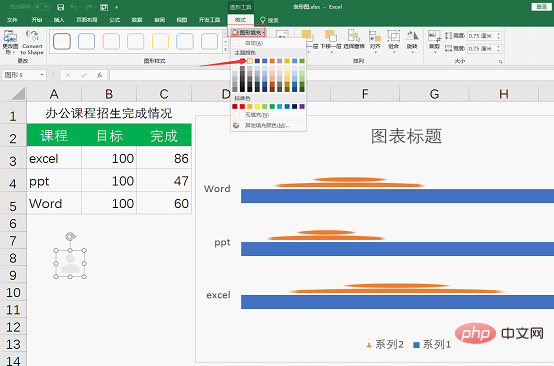
然后按Ctrl+C复制人头图标,选中系列1按Ctrl+V粘贴图标,粘贴完成后效果如下。
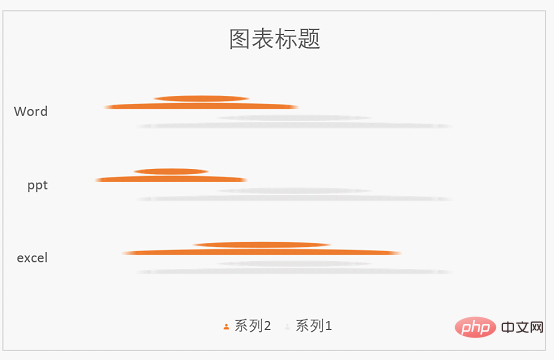
选中系列2右击鼠标选择【设置数据系列格式】命令。
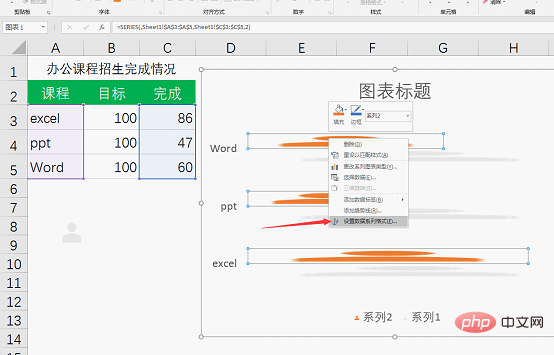
在【设置数据系列格式】对话框中,选择第一个选项卡【填充与线条】,在填充下方勾选【层叠】。
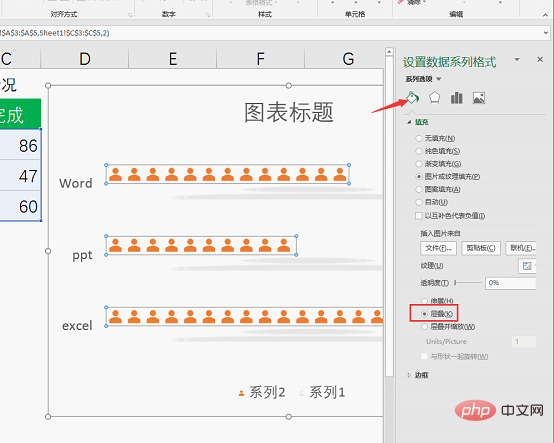
再选择系列1,同样勾选【层叠】。
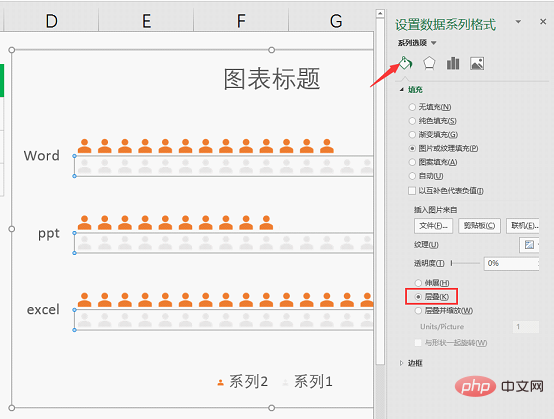
第三步,微调修饰。
选择第三个选项卡【系列选项】,系列重叠设置为100%,将两个系列重叠在一起。这就是为什么目标数据在前,完成数据在后的原因,否则系列2完成数据会被系列1目标数据遮盖。
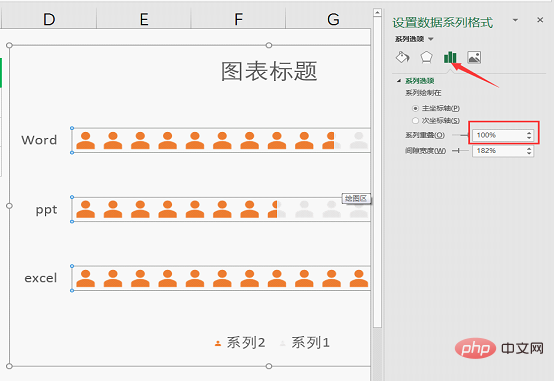
直接双击标题修改“图表标题”为“办公课程招生完成情况”。
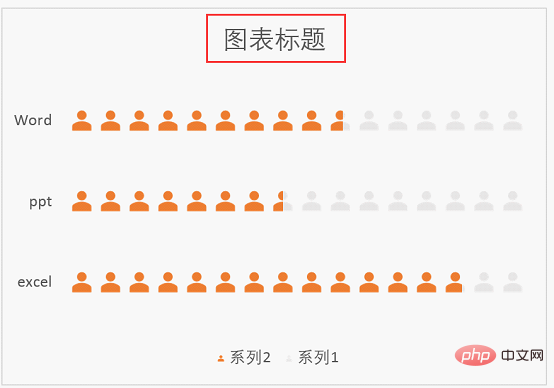
再选中橙色人头图标,点击图表边上的+号,勾选【数据标签】,可以看到橙色人头图标右侧显示了完成数据值。
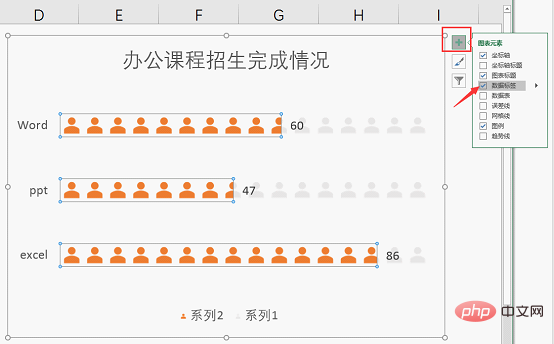
再选中图表下方的图例系列2和系列1按Delete键删除。
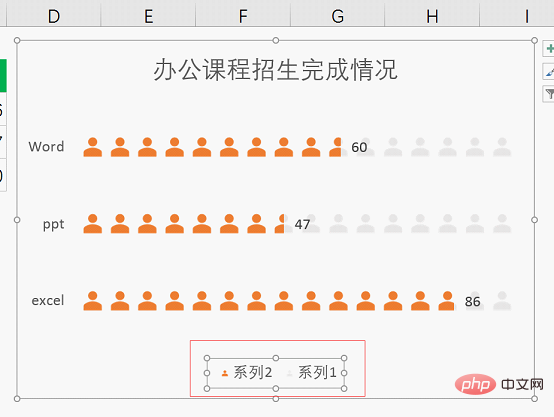
最终,完美的条形图就制作完成啦。
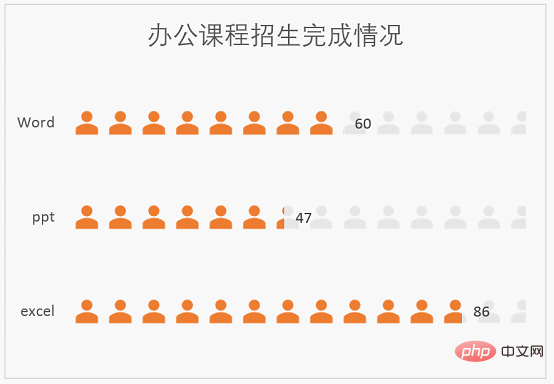
获得与众不同的图表是不是也很简单呢?通常来说,选择适宜图案替代默认图表中的形状是让你的图表显得与众不同的一种便捷方法。打开电脑试试吧!
相关学习推荐:excel教程
以上是实用Excel技巧分享:如何让条形图表更生动形象!的详细内容。更多信息请关注PHP中文网其他相关文章!
 Google电子表格Countif函数带有公式示例Apr 11, 2025 pm 12:03 PM
Google电子表格Countif函数带有公式示例Apr 11, 2025 pm 12:03 PMGoogle主张Countif:综合指南 本指南探讨了Google表中的多功能Countif函数,展示了其超出简单单元格计数的应用程序。 我们将介绍从精确和部分比赛到Han的各种情况
 Excel共享工作簿:如何为多个用户共享Excel文件Apr 11, 2025 am 11:58 AM
Excel共享工作簿:如何为多个用户共享Excel文件Apr 11, 2025 am 11:58 AM本教程提供了共享Excel工作簿,涵盖各种方法,访问控制和冲突解决方案的综合指南。 现代Excel版本(2010年,2013年,2016年及以后)简化了协作编辑,消除了M的需求
 如何将Excel转换为JPG-保存.xls或.xlsx作为图像文件Apr 11, 2025 am 11:31 AM
如何将Excel转换为JPG-保存.xls或.xlsx作为图像文件Apr 11, 2025 am 11:31 AM本教程探讨了将.xls文件转换为.jpg映像的各种方法,包括内置的Windows工具和免费的在线转换器。 需要创建演示文稿,安全共享电子表格数据或设计文档吗?转换哟
 excel名称和命名范围:如何定义和使用公式Apr 11, 2025 am 11:13 AM
excel名称和命名范围:如何定义和使用公式Apr 11, 2025 am 11:13 AM本教程阐明了Excel名称的功能,并演示了如何定义单元格,范围,常数或公式的名称。 它还涵盖编辑,过滤和删除定义的名称。 Excel名称虽然非常有用,但通常是泛滥的
 标准偏差Excel:功能和公式示例Apr 11, 2025 am 11:01 AM
标准偏差Excel:功能和公式示例Apr 11, 2025 am 11:01 AM本教程阐明了平均值的标准偏差和标准误差之间的区别,指导您掌握标准偏差计算的最佳Excel函数。 在描述性统计中,平均值和标准偏差为interinsi
 Excel中的平方根:SQRT功能和其他方式Apr 11, 2025 am 10:34 AM
Excel中的平方根:SQRT功能和其他方式Apr 11, 2025 am 10:34 AM该Excel教程演示了如何计算正方根和n根。 找到平方根是常见的数学操作,Excel提供了几种方法。 计算Excel中正方根的方法: 使用SQRT函数:
 Google表基础知识:了解如何使用Google电子表格Apr 11, 2025 am 10:23 AM
Google表基础知识:了解如何使用Google电子表格Apr 11, 2025 am 10:23 AM解锁Google表的力量:初学者指南 本教程介绍了Google Sheets的基础,这是MS Excel的强大而多才多艺的替代品。 了解如何轻松管理电子表格,利用关键功能并协作


热AI工具

Undresser.AI Undress
人工智能驱动的应用程序,用于创建逼真的裸体照片

AI Clothes Remover
用于从照片中去除衣服的在线人工智能工具。

Undress AI Tool
免费脱衣服图片

Clothoff.io
AI脱衣机

Video Face Swap
使用我们完全免费的人工智能换脸工具轻松在任何视频中换脸!

热门文章

热工具

适用于 Eclipse 的 SAP NetWeaver 服务器适配器
将Eclipse与SAP NetWeaver应用服务器集成。

mPDF
mPDF是一个PHP库,可以从UTF-8编码的HTML生成PDF文件。原作者Ian Back编写mPDF以从他的网站上“即时”输出PDF文件,并处理不同的语言。与原始脚本如HTML2FPDF相比,它的速度较慢,并且在使用Unicode字体时生成的文件较大,但支持CSS样式等,并进行了大量增强。支持几乎所有语言,包括RTL(阿拉伯语和希伯来语)和CJK(中日韩)。支持嵌套的块级元素(如P、DIV),

DVWA
Damn Vulnerable Web App (DVWA) 是一个PHP/MySQL的Web应用程序,非常容易受到攻击。它的主要目标是成为安全专业人员在合法环境中测试自己的技能和工具的辅助工具,帮助Web开发人员更好地理解保护Web应用程序的过程,并帮助教师/学生在课堂环境中教授/学习Web应用程序安全。DVWA的目标是通过简单直接的界面练习一些最常见的Web漏洞,难度各不相同。请注意,该软件中

Atom编辑器mac版下载
最流行的的开源编辑器

禅工作室 13.0.1
功能强大的PHP集成开发环境






