本篇文章给大家带来了关于excel的相关知识,其中主要介绍了关于折叠表格的相关问题,就是分类汇总的功能,这样查看数据会非常的方便,下面一起来看一下,希望对大家有帮助。

相关学习推荐:excel教程
先来看一个表格的展示效果。
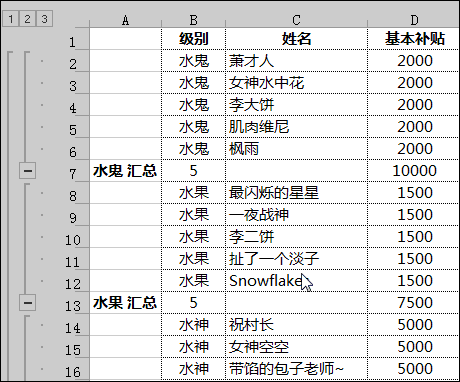
这样查看数据是不是非常方便啊,炫酷又方便哦。
有好多小伙伴肯定还不知道这是怎么设置的,其实这个就是久负盛名的分类汇总功能,今天咱们就学习一下。
在日常的工作中,常常需要对数据进行快速分类,并以一定的方式来汇总项目。
而分类汇总这个功能就能够帮助我们实现这样的要求。
比如下面的一个数据:
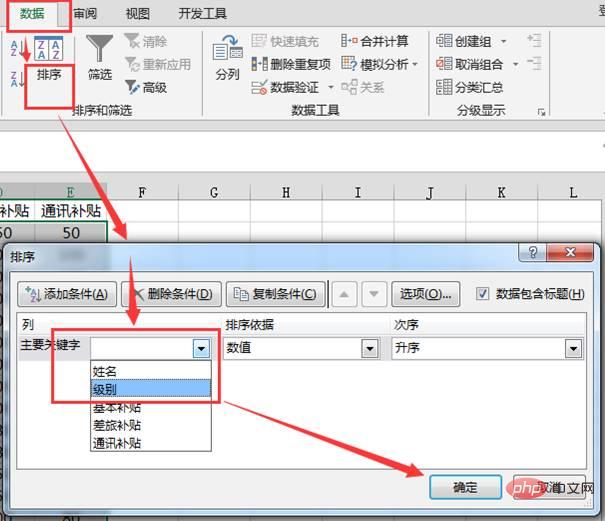
这样的数据源算是十分规整的,而我们的要求仅仅是把这个数据,按照级别汇总各级别的人数,同时还要对补贴项目求和。
对分类汇总有所了解的小伙伴可能已经迫不及待了:
全选数据区域, 点开【数据】【分类汇总】~
STOP!
别急别急,分类汇总最重要的一步【排序】还没有做哦。
对,就是排序,分类的参照级别如果不经过排序,直接分类汇总的后果就乱套了:
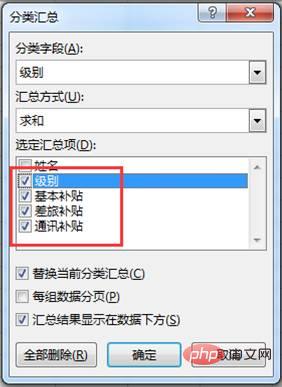
这样的结果,显然不符合日常工作中的要求。~
首先要对需要汇总的参照列【级别】进行排序,排序处理后,相同类别的内容都会集合到一起。

然后再进行分类汇总,就妥妥的了。
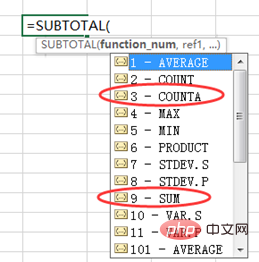
注意这里勾选了上【级别】,目的是为了计算每个级别的人数~
点击【确定】按钮 即可初步完成了。
点击汇总单元格,里面有自动生成的汇总公式。
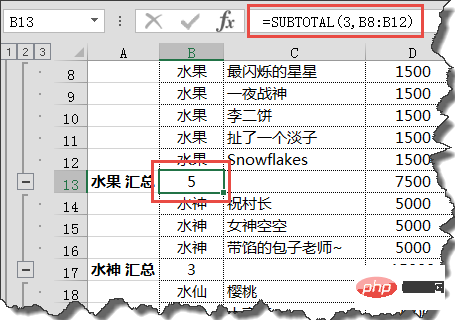
每个级别的补贴等内容都完成了求和汇总,但是我们看B列的每个级别的计数还是显示为0的。
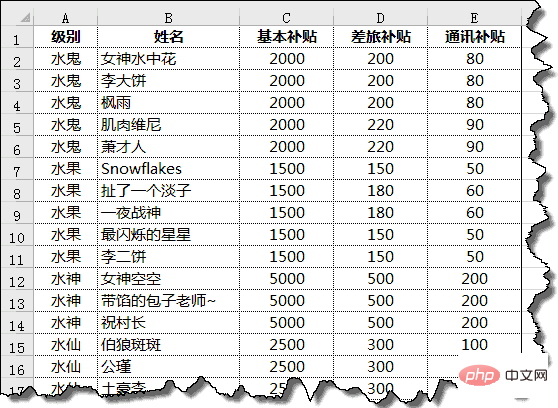
这里额外插一下关于SUBTOTAL这个函数的一些小说明,更多内容看官们自行脑补哦~
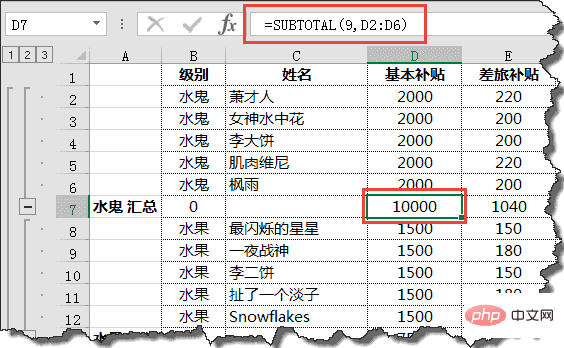
相信这个时候,有些看官已经知道了, SUBTOTAL第一参数使用3就是计数,如果第一参数选择9,就是求和计算了。
怎么把计算级别个数的公式批量修改为计数呢?可以这样操作~
选中【级别】所在的B列,按Ctrl + H,调出替换对话框。
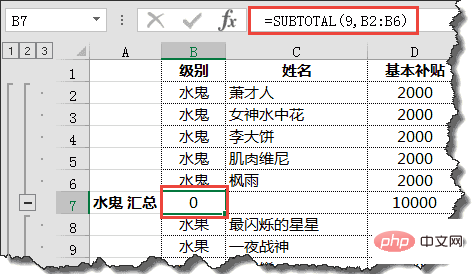
点击左侧的加号或是减号或者是左上角的数字,就可以分级显示啦。
相关学习推荐:excel教程
以上是一文教会你Excel折叠表格分类汇总功能的详细内容。更多信息请关注PHP中文网其他相关文章!
 Google电子表格Countif函数带有公式示例Apr 11, 2025 pm 12:03 PM
Google电子表格Countif函数带有公式示例Apr 11, 2025 pm 12:03 PMGoogle主张Countif:综合指南 本指南探讨了Google表中的多功能Countif函数,展示了其超出简单单元格计数的应用程序。 我们将介绍从精确和部分比赛到Han的各种情况
 Excel共享工作簿:如何为多个用户共享Excel文件Apr 11, 2025 am 11:58 AM
Excel共享工作簿:如何为多个用户共享Excel文件Apr 11, 2025 am 11:58 AM本教程提供了共享Excel工作簿,涵盖各种方法,访问控制和冲突解决方案的综合指南。 现代Excel版本(2010年,2013年,2016年及以后)简化了协作编辑,消除了M的需求
 如何将Excel转换为JPG-保存.xls或.xlsx作为图像文件Apr 11, 2025 am 11:31 AM
如何将Excel转换为JPG-保存.xls或.xlsx作为图像文件Apr 11, 2025 am 11:31 AM本教程探讨了将.xls文件转换为.jpg映像的各种方法,包括内置的Windows工具和免费的在线转换器。 需要创建演示文稿,安全共享电子表格数据或设计文档吗?转换哟
 excel名称和命名范围:如何定义和使用公式Apr 11, 2025 am 11:13 AM
excel名称和命名范围:如何定义和使用公式Apr 11, 2025 am 11:13 AM本教程阐明了Excel名称的功能,并演示了如何定义单元格,范围,常数或公式的名称。 它还涵盖编辑,过滤和删除定义的名称。 Excel名称虽然非常有用,但通常是泛滥的
 标准偏差Excel:功能和公式示例Apr 11, 2025 am 11:01 AM
标准偏差Excel:功能和公式示例Apr 11, 2025 am 11:01 AM本教程阐明了平均值的标准偏差和标准误差之间的区别,指导您掌握标准偏差计算的最佳Excel函数。 在描述性统计中,平均值和标准偏差为interinsi
 Excel中的平方根:SQRT功能和其他方式Apr 11, 2025 am 10:34 AM
Excel中的平方根:SQRT功能和其他方式Apr 11, 2025 am 10:34 AM该Excel教程演示了如何计算正方根和n根。 找到平方根是常见的数学操作,Excel提供了几种方法。 计算Excel中正方根的方法: 使用SQRT函数:
 Google表基础知识:了解如何使用Google电子表格Apr 11, 2025 am 10:23 AM
Google表基础知识:了解如何使用Google电子表格Apr 11, 2025 am 10:23 AM解锁Google表的力量:初学者指南 本教程介绍了Google Sheets的基础,这是MS Excel的强大而多才多艺的替代品。 了解如何轻松管理电子表格,利用关键功能并协作


热AI工具

Undresser.AI Undress
人工智能驱动的应用程序,用于创建逼真的裸体照片

AI Clothes Remover
用于从照片中去除衣服的在线人工智能工具。

Undress AI Tool
免费脱衣服图片

Clothoff.io
AI脱衣机

AI Hentai Generator
免费生成ai无尽的。

热门文章

热工具

禅工作室 13.0.1
功能强大的PHP集成开发环境

DVWA
Damn Vulnerable Web App (DVWA) 是一个PHP/MySQL的Web应用程序,非常容易受到攻击。它的主要目标是成为安全专业人员在合法环境中测试自己的技能和工具的辅助工具,帮助Web开发人员更好地理解保护Web应用程序的过程,并帮助教师/学生在课堂环境中教授/学习Web应用程序安全。DVWA的目标是通过简单直接的界面练习一些最常见的Web漏洞,难度各不相同。请注意,该软件中

EditPlus 中文破解版
体积小,语法高亮,不支持代码提示功能

SublimeText3 Mac版
神级代码编辑软件(SublimeText3)

安全考试浏览器
Safe Exam Browser是一个安全的浏览器环境,用于安全地进行在线考试。该软件将任何计算机变成一个安全的工作站。它控制对任何实用工具的访问,并防止学生使用未经授权的资源。






