在之前的文章《实用Excel技巧分享:“选择性粘贴”原来有这么多功能呀!》中,我们了解了选择性粘贴的使用技巧。而今天我们聊聊excel小计行的处理技巧,介绍一下多个跨行小计行怎么快速进行数据求和和添加样式,希望对大家有所帮助!
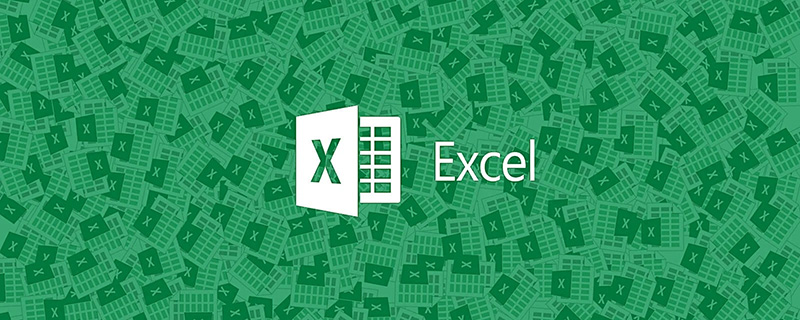
大家在表格中遇到多个不连续的小计行的时候,都是怎么求和的呢?这里给大家介绍2种比较方便的方法。表格如下:
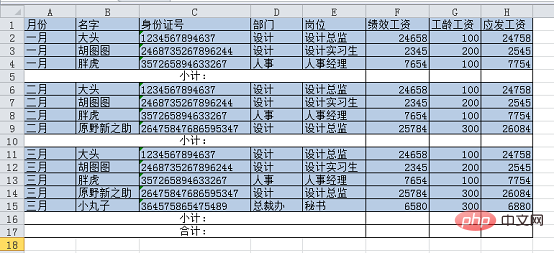
方法一:
选中第一个求和区域。
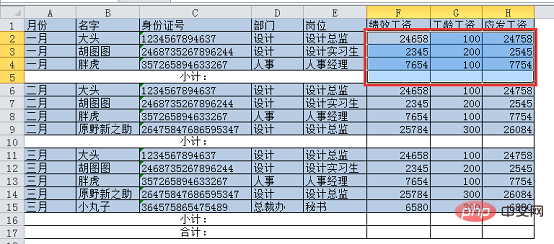
点击“公式”选项卡下的“自动求和”按钮下拉菜单,点击求和。
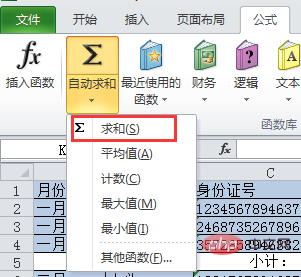
按照这种方法,依次选中下方的每个求和区域,进行求和即可。最终结果如下所示:
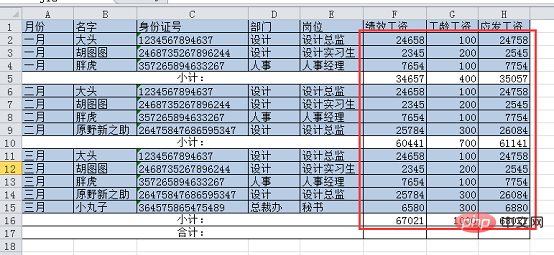
大家会发现这种方式在“小计”行少的时候还好办,可是“小计”行多的时候非常慢。下面给大家说一种更简洁的方法。
脑洞大开方法二:
拖动鼠标,选中F2—H16数据区域。
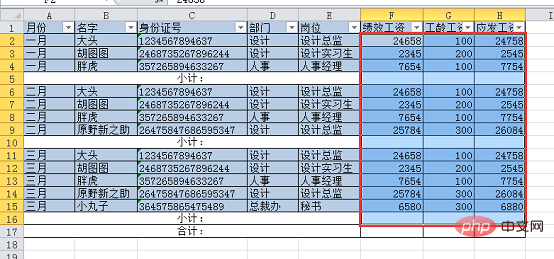
再按“ctrl+G”定位快捷键,弹出定位对话框。点击“定位条件”。

在新弹出的对话框中选择“空值”,设置好后点击确定按钮。
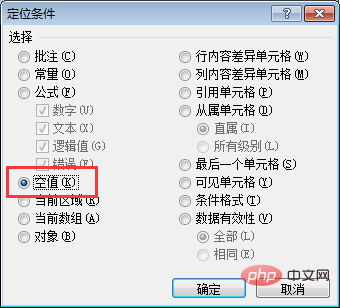
此时会看到所有的空单元格都被选中了,呈现浅蓝色。
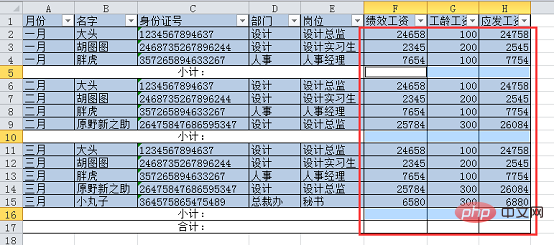
点击“公式”选项卡下的“自动求和”按钮下拉菜单中的“求和”,也可以直接按求和快捷键“ALT+=”。此时所有的小计行都自动求和了。结果如下:
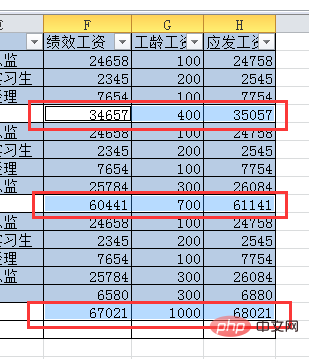
完成小计行求和后,我们只需要选中“合计”行单元格区域。
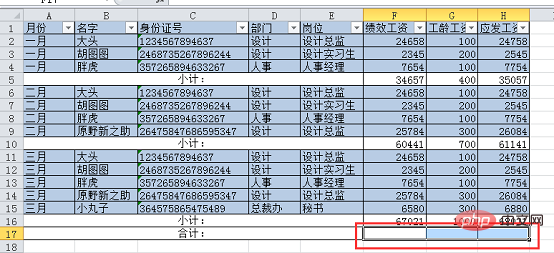
点击“自动求和”或者按快捷键“Alt+=”,excel会自动识别所有的小计行,并且将小计行求和,最终结果如下。
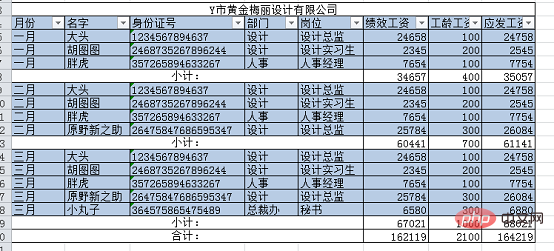
完成上面的求和后,想对所有的小计行设置统一突出的单元格样式,也很简单。下面给大家讲3种设置跨行单元格样式的方法。
方法一:
选中A5—H5数据区域。
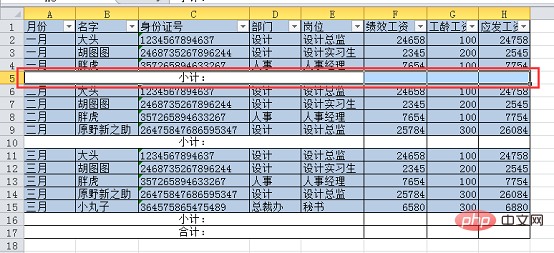
点击“开始”选项卡下的“单元格样式”下拉菜单,选择任意一个样式。
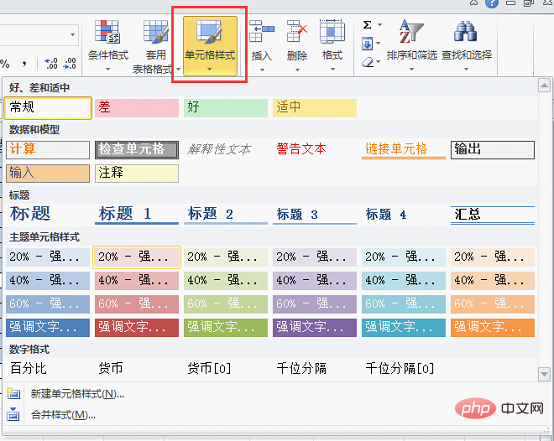
然后直接双击“开始”选项卡下的“格式刷”按钮。
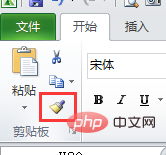
此时的格式刷是锁定的状态,可以一直连续刷多次。直接连续刷过A10—H10、A16—H17区域,则所有小计行和合计行就会设置成相同的样式。
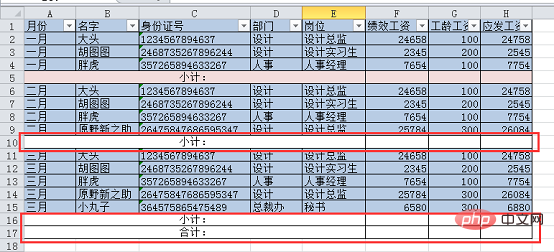
再次单击格式刷,则可以取消格式刷的锁定状态。最终的结果如下:
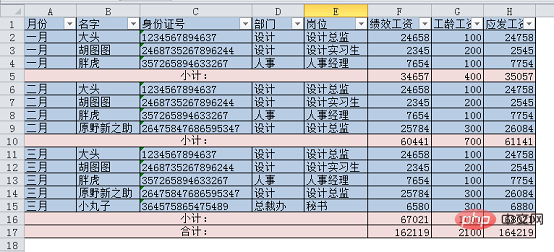
大家会发现,这样设置跨行单元格的样式在数据少的时候很方便,但是数据多的时候,即便双击了格式刷,还是要点击多个行号才能设置完所有小计行的单元格样式。下面给大家演示一种更简洁的方法。
方法二:
选中整个表格区域。
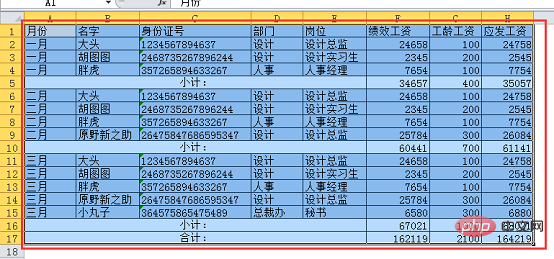
单击“数据”选项卡下的“筛选按钮”,给表格设置筛选下拉菜单按钮。

设置筛选后,表格第一行每个单元格都会出现一个下拉按钮。
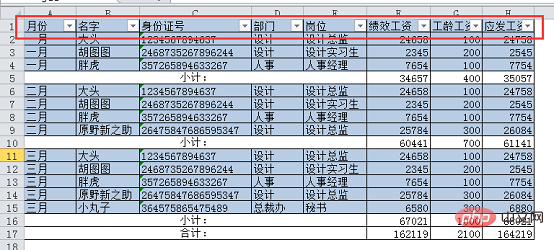
单击“月份”的下拉菜单,勾选“小计”和“合计”,设置好后点击确定按钮。
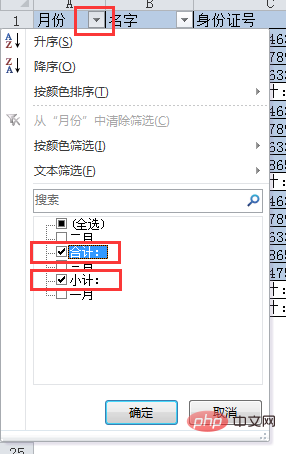
此时我们可以看到表格中只有小计行和合计行,其他行都被隐藏了。

选中区域A5—H5。
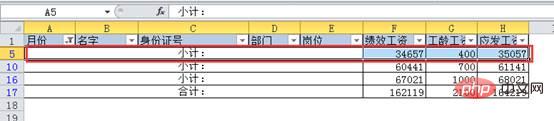
按快速选择连续区域快捷键“ctrl+shift+下方向键”,此时不管下方有多少个小计行都会一起被选中。
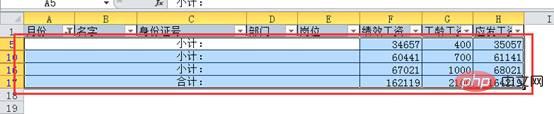
点击“开始”选项卡下的“单元格样式”下拉菜单,选择任意一种样式即可看到结果。

在“月份”下拉菜单中勾选“全选”,设置好后点击确定。
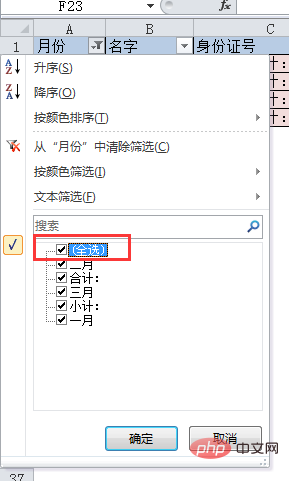
此时被隐藏的行都会显示出来,可以看到整个工作表。
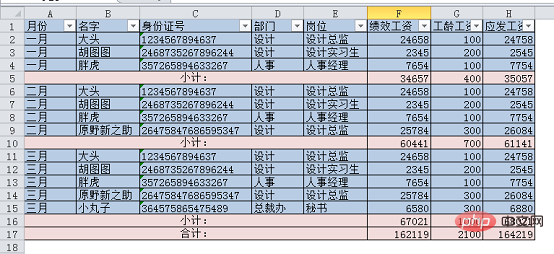
脑洞大开方法三:
前面我们在做小计行求和的时候,使用了定位空值的方法,其实这里设置样式同样可以采用这种方法。这里大家可能就会有疑问了,如下图所示,小计行和合计行的第一个单元格都是合并单元格并且有字符的,定位空值是否能够选中它们呢?
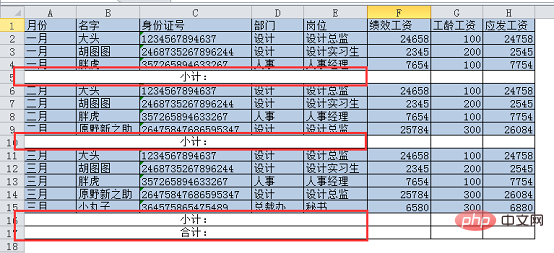
我们来试一试。按照前面的操作方法,选中整个表格区域,按定位快捷键“ctrl+G”,勾选“空值”,点击确定。我们可以看到如下结果:
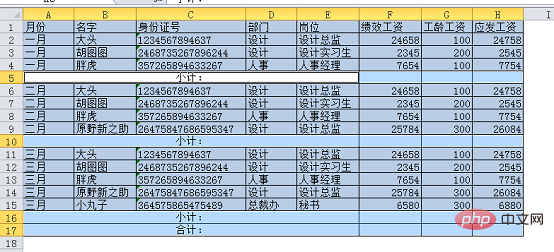
大家会很惊讶的发现,这里的小计行和合计行都被选中了,呈现高亮的蓝色。(这里的A5—E5单元格也是被选中的,因为是所有被选中的空单元格中的第一个单元格,默认成为了编辑状态,所以是白色)
原因是:当我们对几个单元格进行了合并并居中操作后,单元格默认保存左上角单元格的内容和地址。这意味着上图中小计行和合计行只有第一个单元格是有内容的,而B—E单元格是空值,所以我们定位空值会选中B—E单元格,而他们又和A列单元格进行了合并,所以会被一起选中。
此时就很简单了,我们直接单击“开始”选项卡下的“单元格样式”,选择任意一个样式,就完成了设置。结果如下:
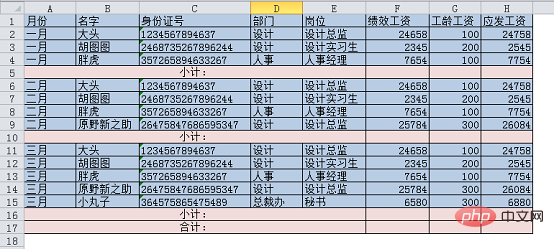
大家有没有觉得很神奇呢?当我们开始去深究excel时,会发现自己爱上了这个软件,我们的工作也会随之变得更加有趣!
相关学习推荐:excel教程
以上是实用Excel技巧分享:小计行快速数据求和和添加样式的详细内容。更多信息请关注PHP中文网其他相关文章!
 Google电子表格Countif函数带有公式示例Apr 11, 2025 pm 12:03 PM
Google电子表格Countif函数带有公式示例Apr 11, 2025 pm 12:03 PMGoogle主张Countif:综合指南 本指南探讨了Google表中的多功能Countif函数,展示了其超出简单单元格计数的应用程序。 我们将介绍从精确和部分比赛到Han的各种情况
 Excel共享工作簿:如何为多个用户共享Excel文件Apr 11, 2025 am 11:58 AM
Excel共享工作簿:如何为多个用户共享Excel文件Apr 11, 2025 am 11:58 AM本教程提供了共享Excel工作簿,涵盖各种方法,访问控制和冲突解决方案的综合指南。 现代Excel版本(2010年,2013年,2016年及以后)简化了协作编辑,消除了M的需求
 如何将Excel转换为JPG-保存.xls或.xlsx作为图像文件Apr 11, 2025 am 11:31 AM
如何将Excel转换为JPG-保存.xls或.xlsx作为图像文件Apr 11, 2025 am 11:31 AM本教程探讨了将.xls文件转换为.jpg映像的各种方法,包括内置的Windows工具和免费的在线转换器。 需要创建演示文稿,安全共享电子表格数据或设计文档吗?转换哟
 excel名称和命名范围:如何定义和使用公式Apr 11, 2025 am 11:13 AM
excel名称和命名范围:如何定义和使用公式Apr 11, 2025 am 11:13 AM本教程阐明了Excel名称的功能,并演示了如何定义单元格,范围,常数或公式的名称。 它还涵盖编辑,过滤和删除定义的名称。 Excel名称虽然非常有用,但通常是泛滥的
 标准偏差Excel:功能和公式示例Apr 11, 2025 am 11:01 AM
标准偏差Excel:功能和公式示例Apr 11, 2025 am 11:01 AM本教程阐明了平均值的标准偏差和标准误差之间的区别,指导您掌握标准偏差计算的最佳Excel函数。 在描述性统计中,平均值和标准偏差为interinsi
 Excel中的平方根:SQRT功能和其他方式Apr 11, 2025 am 10:34 AM
Excel中的平方根:SQRT功能和其他方式Apr 11, 2025 am 10:34 AM该Excel教程演示了如何计算正方根和n根。 找到平方根是常见的数学操作,Excel提供了几种方法。 计算Excel中正方根的方法: 使用SQRT函数:
 Google表基础知识:了解如何使用Google电子表格Apr 11, 2025 am 10:23 AM
Google表基础知识:了解如何使用Google电子表格Apr 11, 2025 am 10:23 AM解锁Google表的力量:初学者指南 本教程介绍了Google Sheets的基础,这是MS Excel的强大而多才多艺的替代品。 了解如何轻松管理电子表格,利用关键功能并协作


热AI工具

Undresser.AI Undress
人工智能驱动的应用程序,用于创建逼真的裸体照片

AI Clothes Remover
用于从照片中去除衣服的在线人工智能工具。

Undress AI Tool
免费脱衣服图片

Clothoff.io
AI脱衣机

AI Hentai Generator
免费生成ai无尽的。

热门文章

热工具

Dreamweaver Mac版
视觉化网页开发工具

记事本++7.3.1
好用且免费的代码编辑器

mPDF
mPDF是一个PHP库,可以从UTF-8编码的HTML生成PDF文件。原作者Ian Back编写mPDF以从他的网站上“即时”输出PDF文件,并处理不同的语言。与原始脚本如HTML2FPDF相比,它的速度较慢,并且在使用Unicode字体时生成的文件较大,但支持CSS样式等,并进行了大量增强。支持几乎所有语言,包括RTL(阿拉伯语和希伯来语)和CJK(中日韩)。支持嵌套的块级元素(如P、DIV),

安全考试浏览器
Safe Exam Browser是一个安全的浏览器环境,用于安全地进行在线考试。该软件将任何计算机变成一个安全的工作站。它控制对任何实用工具的访问,并防止学生使用未经授权的资源。

适用于 Eclipse 的 SAP NetWeaver 服务器适配器
将Eclipse与SAP NetWeaver应用服务器集成。






