添加方法:1、打开excel文档,选中需要处理的单元格;2、点击顶部导航栏的“数据”选项;3、在打开的功能区中,点击“分列”选项;4、在“文本分列向导”对话框中,按照指示一步步操作;5、在“列数据格式”中,选择“文本”选项即可。

本教程操作环境:windows7系统,Microsoft Office Excel2010版本,Dell G3电脑。
excel在单元格内添加绿色三角
在桌面上找到excel的快捷图标单击,在excel的快捷图标上单击鼠标右键,在右键菜单里点击打开,将excel这款软件打开,如图所示:
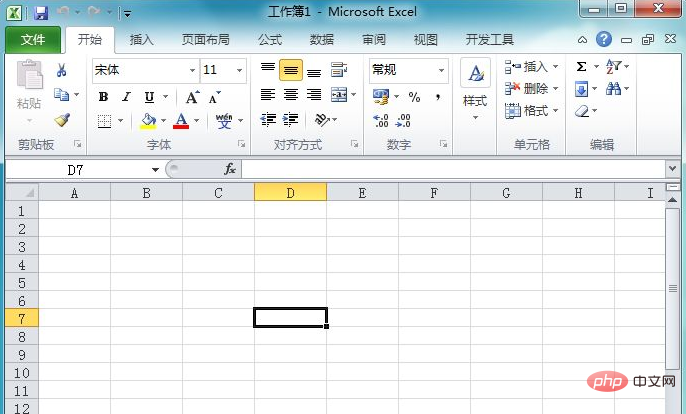
打开excel之后,我们在单元格内输入一些数据,并将该列选择,然后找到菜单里的数据选项,如图所示:
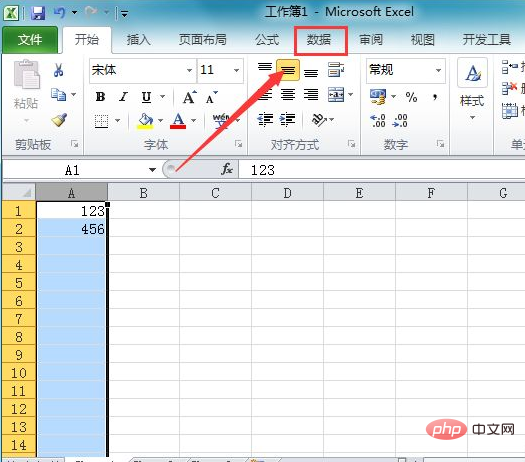
点击数据选项,在其工具里找到分列选项,如图所示:
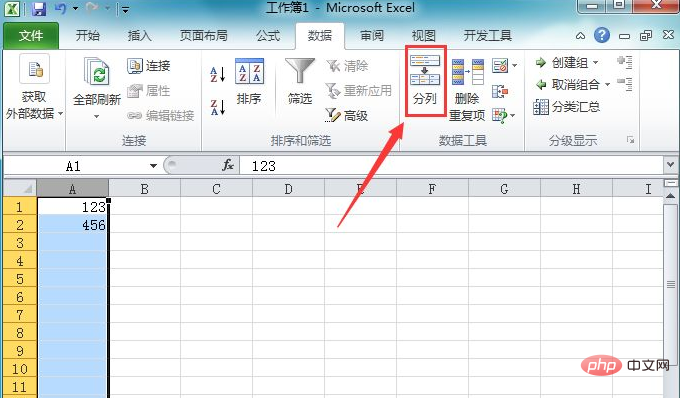
点击分列选项,弹出文本分列向导对话框,在该对话框找到下一步选项,如图所示:
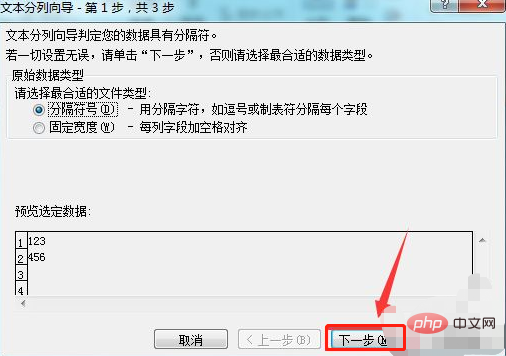
点击下一步选项,进入文本分列向导的第二步,在该对话框内保持参数默认,找到下一步选项,如图所示:
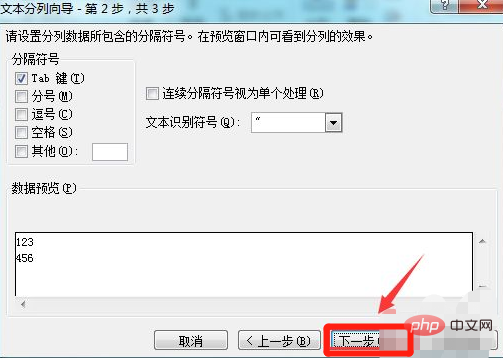
点击下一步选项,进入文本分列向导第三步,在第三步里找到列数据格式选项里的文本选项,如图所示:
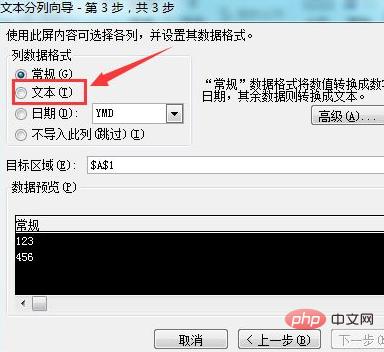
勾选文本前的复选框,然后点击完成可以看到我们的数据单元格里就出现了绿色的三角了,如图所示:
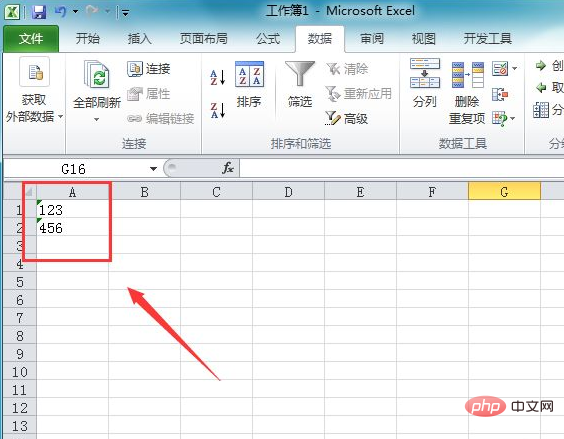
相关学习推荐:excel教程
以上是excel单元格中绿色小三角怎么添加的详细内容。更多信息请关注PHP中文网其他相关文章!
 Google电子表格Countif函数带有公式示例Apr 11, 2025 pm 12:03 PM
Google电子表格Countif函数带有公式示例Apr 11, 2025 pm 12:03 PMGoogle主张Countif:综合指南 本指南探讨了Google表中的多功能Countif函数,展示了其超出简单单元格计数的应用程序。 我们将介绍从精确和部分比赛到Han的各种情况
 Excel共享工作簿:如何为多个用户共享Excel文件Apr 11, 2025 am 11:58 AM
Excel共享工作簿:如何为多个用户共享Excel文件Apr 11, 2025 am 11:58 AM本教程提供了共享Excel工作簿,涵盖各种方法,访问控制和冲突解决方案的综合指南。 现代Excel版本(2010年,2013年,2016年及以后)简化了协作编辑,消除了M的需求
 如何将Excel转换为JPG-保存.xls或.xlsx作为图像文件Apr 11, 2025 am 11:31 AM
如何将Excel转换为JPG-保存.xls或.xlsx作为图像文件Apr 11, 2025 am 11:31 AM本教程探讨了将.xls文件转换为.jpg映像的各种方法,包括内置的Windows工具和免费的在线转换器。 需要创建演示文稿,安全共享电子表格数据或设计文档吗?转换哟
 excel名称和命名范围:如何定义和使用公式Apr 11, 2025 am 11:13 AM
excel名称和命名范围:如何定义和使用公式Apr 11, 2025 am 11:13 AM本教程阐明了Excel名称的功能,并演示了如何定义单元格,范围,常数或公式的名称。 它还涵盖编辑,过滤和删除定义的名称。 Excel名称虽然非常有用,但通常是泛滥的
 标准偏差Excel:功能和公式示例Apr 11, 2025 am 11:01 AM
标准偏差Excel:功能和公式示例Apr 11, 2025 am 11:01 AM本教程阐明了平均值的标准偏差和标准误差之间的区别,指导您掌握标准偏差计算的最佳Excel函数。 在描述性统计中,平均值和标准偏差为interinsi
 Excel中的平方根:SQRT功能和其他方式Apr 11, 2025 am 10:34 AM
Excel中的平方根:SQRT功能和其他方式Apr 11, 2025 am 10:34 AM该Excel教程演示了如何计算正方根和n根。 找到平方根是常见的数学操作,Excel提供了几种方法。 计算Excel中正方根的方法: 使用SQRT函数:
 Google表基础知识:了解如何使用Google电子表格Apr 11, 2025 am 10:23 AM
Google表基础知识:了解如何使用Google电子表格Apr 11, 2025 am 10:23 AM解锁Google表的力量:初学者指南 本教程介绍了Google Sheets的基础,这是MS Excel的强大而多才多艺的替代品。 了解如何轻松管理电子表格,利用关键功能并协作


热AI工具

Undresser.AI Undress
人工智能驱动的应用程序,用于创建逼真的裸体照片

AI Clothes Remover
用于从照片中去除衣服的在线人工智能工具。

Undress AI Tool
免费脱衣服图片

Clothoff.io
AI脱衣机

Video Face Swap
使用我们完全免费的人工智能换脸工具轻松在任何视频中换脸!

热门文章

热工具

适用于 Eclipse 的 SAP NetWeaver 服务器适配器
将Eclipse与SAP NetWeaver应用服务器集成。

mPDF
mPDF是一个PHP库,可以从UTF-8编码的HTML生成PDF文件。原作者Ian Back编写mPDF以从他的网站上“即时”输出PDF文件,并处理不同的语言。与原始脚本如HTML2FPDF相比,它的速度较慢,并且在使用Unicode字体时生成的文件较大,但支持CSS样式等,并进行了大量增强。支持几乎所有语言,包括RTL(阿拉伯语和希伯来语)和CJK(中日韩)。支持嵌套的块级元素(如P、DIV),

EditPlus 中文破解版
体积小,语法高亮,不支持代码提示功能

SublimeText3 英文版
推荐:为Win版本,支持代码提示!

禅工作室 13.0.1
功能强大的PHP集成开发环境






