
制作步骤:
首先,如下图,前三行留空。在A4输入一个姓名,从A4开始直到H4加上边框。
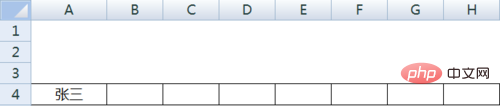
选择A1:H1,选择【合并单元格】。
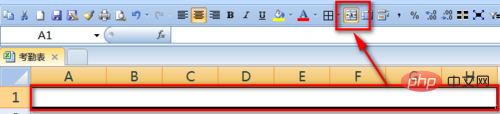
双击合并后的单元格,输入公式:=TEXT(NOW(),"yyyy年mm月考勤表")
注意:为了防止6月份该函数自动变化,可以在月末粘贴成数值保存。

在B3输入1,并向右填充日期,本例填充7天,也就是当月的1到7号。
注意:实际情况可以填充到31,并用IF判断,如果超过本月的最大天数显示空白。

在B2输入当月的第一天,并向右填充。
注意:这里也可以用时间公式完成。如果月份和年份处用下拉菜单生成,此处和表头均可以用公式自动生成,不会随着时间变化而变化。

选中刚才输入的日期,鼠标右键,选择【设置单元格格式】。在【自定义】处输入:
aaaa,并点击【确定】按钮。
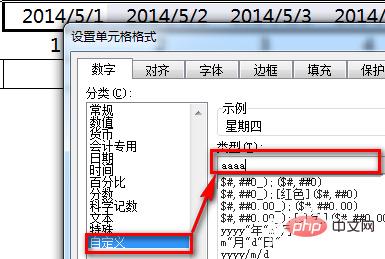
这样,刚才输入的日期就变成“星期几”的显示样式了。
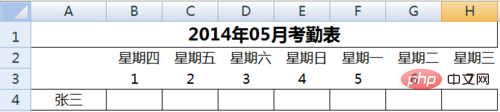
在一个用不到的空白列输入对考勤的标记,然后在名称框输入【选项】并回车。这样就定义了一个“选项”的名称。
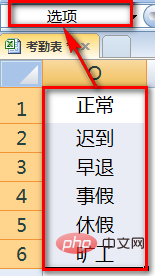
相关推荐:《excel基础教程》
选中姓名右侧的空白位置,选择【数据】-【数据有效性】。
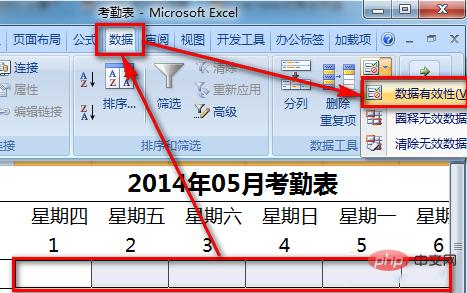
在【允许】处选择“序列”,在来源处输入:=选项,勾选【提供下拉箭头】。
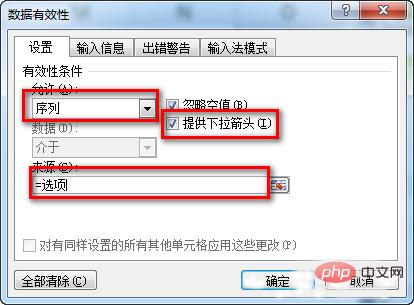
这样,就在B到H列生成了下拉菜单,可以对员工的考勤情况进行标记。
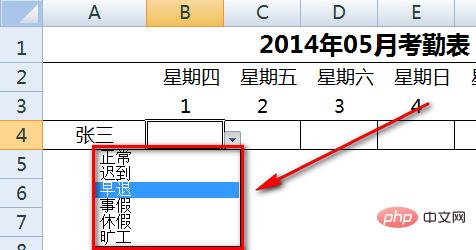
根据员工实际考勤情况在不同日期进行下拉菜单选择,完成后效果如下图:
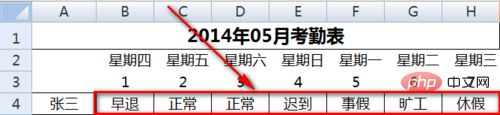
最后一步,要对当月的考勤情况进行统计。
在记录区域的右方,如下图设置统计格式。其中I4:N4要输入公式统计。
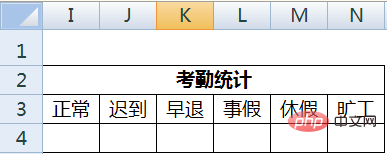
双击I4单元格,输入公式:=COUNTIF($B4:$H4,I$3)
注意:公式中对原始区域和表头的引用是特别要关注的地方。
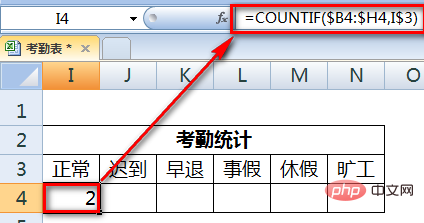
然后将公式向右拉,就返回了该员工当月的考勤统计情况。
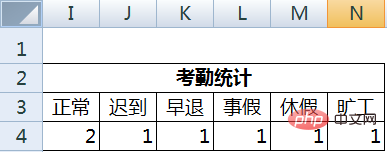
以上是excel考勤统计表汇总怎么做的详细内容。更多信息请关注PHP中文网其他相关文章!
 Google电子表格Countif函数带有公式示例Apr 11, 2025 pm 12:03 PM
Google电子表格Countif函数带有公式示例Apr 11, 2025 pm 12:03 PMGoogle主张Countif:综合指南 本指南探讨了Google表中的多功能Countif函数,展示了其超出简单单元格计数的应用程序。 我们将介绍从精确和部分比赛到Han的各种情况
 Excel共享工作簿:如何为多个用户共享Excel文件Apr 11, 2025 am 11:58 AM
Excel共享工作簿:如何为多个用户共享Excel文件Apr 11, 2025 am 11:58 AM本教程提供了共享Excel工作簿,涵盖各种方法,访问控制和冲突解决方案的综合指南。 现代Excel版本(2010年,2013年,2016年及以后)简化了协作编辑,消除了M的需求
 如何将Excel转换为JPG-保存.xls或.xlsx作为图像文件Apr 11, 2025 am 11:31 AM
如何将Excel转换为JPG-保存.xls或.xlsx作为图像文件Apr 11, 2025 am 11:31 AM本教程探讨了将.xls文件转换为.jpg映像的各种方法,包括内置的Windows工具和免费的在线转换器。 需要创建演示文稿,安全共享电子表格数据或设计文档吗?转换哟
 excel名称和命名范围:如何定义和使用公式Apr 11, 2025 am 11:13 AM
excel名称和命名范围:如何定义和使用公式Apr 11, 2025 am 11:13 AM本教程阐明了Excel名称的功能,并演示了如何定义单元格,范围,常数或公式的名称。 它还涵盖编辑,过滤和删除定义的名称。 Excel名称虽然非常有用,但通常是泛滥的
 标准偏差Excel:功能和公式示例Apr 11, 2025 am 11:01 AM
标准偏差Excel:功能和公式示例Apr 11, 2025 am 11:01 AM本教程阐明了平均值的标准偏差和标准误差之间的区别,指导您掌握标准偏差计算的最佳Excel函数。 在描述性统计中,平均值和标准偏差为interinsi
 Excel中的平方根:SQRT功能和其他方式Apr 11, 2025 am 10:34 AM
Excel中的平方根:SQRT功能和其他方式Apr 11, 2025 am 10:34 AM该Excel教程演示了如何计算正方根和n根。 找到平方根是常见的数学操作,Excel提供了几种方法。 计算Excel中正方根的方法: 使用SQRT函数:
 Google表基础知识:了解如何使用Google电子表格Apr 11, 2025 am 10:23 AM
Google表基础知识:了解如何使用Google电子表格Apr 11, 2025 am 10:23 AM解锁Google表的力量:初学者指南 本教程介绍了Google Sheets的基础,这是MS Excel的强大而多才多艺的替代品。 了解如何轻松管理电子表格,利用关键功能并协作


热AI工具

Undresser.AI Undress
人工智能驱动的应用程序,用于创建逼真的裸体照片

AI Clothes Remover
用于从照片中去除衣服的在线人工智能工具。

Undress AI Tool
免费脱衣服图片

Clothoff.io
AI脱衣机

AI Hentai Generator
免费生成ai无尽的。

热门文章

热工具

VSCode Windows 64位 下载
微软推出的免费、功能强大的一款IDE编辑器

螳螂BT
Mantis是一个易于部署的基于Web的缺陷跟踪工具,用于帮助产品缺陷跟踪。它需要PHP、MySQL和一个Web服务器。请查看我们的演示和托管服务。

ZendStudio 13.5.1 Mac
功能强大的PHP集成开发环境

Dreamweaver Mac版
视觉化网页开发工具

MinGW - 适用于 Windows 的极简 GNU
这个项目正在迁移到osdn.net/projects/mingw的过程中,你可以继续在那里关注我们。MinGW:GNU编译器集合(GCC)的本地Windows移植版本,可自由分发的导入库和用于构建本地Windows应用程序的头文件;包括对MSVC运行时的扩展,以支持C99功能。MinGW的所有软件都可以在64位Windows平台上运行。






