如果您的计算机不启动,应用程序保持冷冻,无法打开某些文档,或者性能已慢下来,则可能需要修复Mac磁盘。幸运的是,Apple提供了一个方便的工具,您可以用来维修Mac:磁盘实用程序。
在本指南中,我们将向您展示如何使用磁盘实用程序运行急救并维修连接到Mac的所有磁盘。
什么是磁盘公用事业急救?
磁盘实用程序已预安装在每个Mac上,并提供了一种管理和维修您可能使用的各种磁盘的方法:启动磁盘,存储量,甚至外部驱动器。磁盘实用程序可以分区,还原或格式化不同的磁盘。

您还可以使用磁盘实用程序运行急救,修复影响Mac磁盘的各种问题。这是更快的Mac的关键应用程序之一。
这些问题的范围可能从损坏的数据到格式化问题和不良目录结构。但是,您真正需要知道的是,磁盘实用程序将扫描整个磁盘以查找和修复这些问题,如果未经治疗,这可能会影响您的Mac的性能。
只要您的OS X软件不太旧,您就可以使用磁盘实用程序来解决设备的磁盘问题。
您什么时候应该在Mac上运行急救?
当您需要检查或修复磁盘的健康状况时,您应该在磁盘实用程序中运行Mac的急救工具。以下是您需要在Mac上运行急救的情况:
- 您的外部设备正在遇到问题。例如,它们没有安装,阅读或显示在您的计算机上。
- 您的Mac无法打开。
- 您的笔记本电脑或应用程序保持冷冻。
- 您的设备经常崩溃。
- 您收到的错误消息指向驱动器是问题所在。
如何在Mac上找到磁盘实用程序
有几种方法可以在Mac上访问磁盘实用程序。使用以下任何方法打开磁盘实用程序:
- 要使用启动板打开磁盘实用程序,请单击码头中的启动板图标(旁边是Finder图标旁边),在搜索栏中键入磁盘实用程序,然后选择磁盘实用程序图标。
- 要从Finder打开磁盘实用程序,请单击码头中的Finder图标,选择GO> presities ,然后双击磁盘实用程序图标。您会在 /应用程序 /实用程序文件夹中找到磁盘实用程序。
- 要在MacOS恢复中打开磁盘实用程序,请在MacOS恢复中启动Mac,在恢复应用程序窗口中选择磁盘实用程序,然后单击“继续” 。
如果笔记本电脑靴
从本质上讲,Mac上的磁盘维修就像打开磁盘实用程序,选择磁盘和运行急救一样简单。但是,在您跳入之前,您需要采取其他一些步骤来保护自己免受数据丢失。
其中一些步骤涉及关闭Mac的电源,因此您可能需要在继续之前将这些说明打印或加载这些说明。
您还应该留出相当数量的时间。在Mac上修复健康的磁盘只需大约五分钟。但是,如果您的磁盘以任何方式损坏或损坏,则进行急救可能需要几个小时。
1。备份您的Mac
即使您正在修复Mac上的磁盘,如果维修失败,它实际上可能会使您的磁盘比开始之前更糟。因此,我们强烈敦促您在开始之前备份Mac上的所有数据。
如果磁盘上的问题阻止您启动Mac,则将首先进行备份。不幸的是,在这种情况下,您需要依靠任何预先存在的MAC备份(如果有的话)。
2。在Mac上开放磁盘实用程序
备份Mac后,下一步是打开磁盘实用程序。有两种方法可以做到这一点:从码头中的Finder和使用码头中的Launchpad。请按照下面的指南使用磁盘实用程序来修复MAC磁盘。
2.1使用Mac的发现器
顾名思义,Mac的Finder功能是访问磁盘实用程序(例如磁盘实用程序)的最简单方法。
这是从Finder打开磁盘实用程序的方法:
- 单击码头中的Finder图标,然后选择GO>实用程序。
- 双击列表上的磁盘实用程序。您会在 /应用程序 /实用程序文件夹中找到磁盘实用程序。

2.2使用Launchpad
同样,启动板是一种从Mac上的任何位置打开Mac应用程序的快速方法。
请按照以下步骤使用启动板打开磁盘实用程序:
- 单击码头中的启动板图标(您会在Finder图标旁边找到它),在搜索栏中键入磁盘实用程序,然后按Enter 。
- 双击磁盘实用程序图标。

3。在Mac上运行磁盘实用程序
在磁盘实用程序中,确保显示所有磁盘(您可以通过选择视图>在菜单栏中显示所有设备来执行此操作)。您将看到窗口左侧列出的磁盘。选择磁盘后,其信息将弹出在屏幕上。这包括其名称和存储信息,例如您使用了多少存储以及仍然可用的数量。您现在准备开始维修磁盘。

如果您的笔记本电脑无法启动,如何使用磁盘实用程序维修MAC磁盘
您的Mac不启动吗?不用担心;发生这种情况时,您仍然可以访问并运行磁盘实用程序。您必须先在Mac上启动恢复模式。
当您的笔记本电脑无法启动时,您有两个选择:
- 将Mac引导到恢复模式。
- 选择磁盘并运行急救。
让我们深入了解下面的选择。
1。将Mac引导到恢复模式
如果您需要修复Mac上的启动磁盘,则需要首先启动到恢复模式。这是因为当Mac使用它运行MACO时,您无法修复启动磁盘。
启动进入恢复模式可以通过使用单独的分区运行MACO来解决此问题。在Mac上的恢复急救之前,您必须首先找出Mac在Apple Silicon上运行,例如M1芯片,还是在较旧的Mac型号中找到的Intel处理器。
要检查此问题,请在屏幕左上角打开Apple菜单,然后选择此Mac 。您会在Mac的配置文件中找到它,在显示出现的窗口中图像右侧的Mac模型名称下方。它应该说芯片(对于苹果硅型号)或处理器(用于英特尔型号)。

如何在Apple Silicon Mac上引导到恢复模式:
- 关闭您的Mac并等待它完成电源。
- 现在,通过按下电源按钮重新启动Mac,但请继续按下按钮,直到看到出现启动选项的页面。
- 单击选项,然后选择继续。
- 可能会要求您选择恢复的音量。选择它,然后选择下一步。
- 如果提示,请使用管理员密码登录到您的用户帐户,然后单击下一步。
如何在Intel-Power Mac上引导到恢复模式:
- 关闭您的Mac并等待它完成电源。
- 通过按下电源按钮重新启动Mac,然后立即按下并按住CMD。
- 继续握住两个键,直到出现MacOS恢复屏幕为止。
- 如果提示,请使用管理员密码登录到您的用户帐户。
如果恢复模式不起作用,则可能会有一个简单的修复程序,但也可能表明硬件问题。
2。选择磁盘并运行急救
修复Mac上的磁盘时,您需要首先修复其内部的所有量,然后再修理持有这些量的容器,最后您可以修复磁盘本身。
- 从恢复模式屏幕中,单击以打开磁盘实用程序。如果看不到它,请从菜单栏中访问实用程序>磁盘实用程序。
- 当磁盘实用程序打开时,选择视图>如果可用,请从菜单栏中显示所有设备。这将显示左侧侧边栏上的所有磁盘,容器和体积。容器和体积出现在侧边栏中的每个磁盘中。它进行磁盘>容器>卷,每个级别都嵌套在上一个级别。


按照以下步骤修复Mac上的量,容器和磁盘:
- 从磁盘实用程序中的侧边栏中选择一个卷,容器或磁盘。从底部的音量开始,然后在移动到容器和磁盘之前进行工作。
- 单击磁盘实用程序顶部的急救按钮,然后选择运行它。如果看不到运行按钮,请单击维修磁盘。您可能需要输入管理员密码。
- 完成急救完成后,单击完成并重复这些步骤,以获取下一个卷,容器或磁盘。
- 修复Mac上的所有磁盘后,请转到Apple>从菜单栏重新启动并重新启动Mac。

如果磁盘实用程序无法修复您的Mac磁盘怎么办
您会看到一份报告,解释了急救过程完成后的成功。在大多数情况下,您会看到一场大型绿色支票,并且知道维修状况很好。但是有时,急救可能会用MAC磁盘列出不可修复的错误列表。
幸运的是,当发生这种情况时,您仍然可以使用一些Mac磁盘维修技巧:
- 检查连接。
- 格式并删除您的磁盘。
- 使用第三方磁盘维修应用程序。
让我们在下面查看这些选项。
1。检查连接
如果您的MAC没有良好的连接,则可能无法修复外部驱动器内部的磁盘。如果电缆没有一路推动,端口中有绒毛,或者电缆,端口或驱动器损坏,则可能发生这种情况。
关闭Mac并拔下所有不必要的配件,然后在尝试再次修复之前,使用其他设备测试电缆和端口。如果失败,请尝试使用其他电缆,端口甚至其他MAC。
2。格式并删除您的磁盘
当急救无法修复Mac中的磁盘时,您可能需要重新格式化以使其再次工作。格式化磁盘从中删除了所有数据,这就是为什么在开始此过程之前进行备份如此重要的原因。
如果您乐于删除数据,请遵循本指南以格式化磁盘并重置Mac。完成此操作后,还原备份以获取所有数据。
3。使用第三方磁盘维修应用
如果磁盘实用程序使您失败,则可以使用第三方应用程序来维修磁盘。这些应用程序中的大多数都以高价出价,但是如果这之间是在这介于此之间并丢失数据,您可能需要让他们尝试一下。
以下是一些最受欢迎的磁盘维修应用程序:
- Onyx
- 磁盘钻
- 驱动天才
您也可以尝试Mackeeper。它是优化Mac,清洁和维护磁盘的领先应用程序之一。它的查找和修复工具可以彻底扫描您的Mac的磁盘,并可以解决其他看起来像磁盘问题的问题。这是使用它的方法:
- 在Mac上打开Mackeeper ,然后在侧边栏中选择“查找和修复”选项(这是列表中的第一个)。
- 点击窗口底部的“启动完整扫描”按钮,并给工具几分钟以检查您的设备。
- 扫描完成后,单击“修复项目”按钮,并享受改进的Mac体验。


您是否遇到Mac的磁盘权限问题?查看我们有用的MAC维修权限指南,以获取有关如何修复它的更多信息。
常见问题解答
如何使用磁盘实用程序重置MacBook
要使用磁盘实用程序出厂设置Mac,请首先备份Mac。您可能还想取消链接应用程序,登录iCloud帐户,然后使用磁盘实用程序。为此,当您听到Mac音调时,重新启动Mac并按住命令r键(这告诉您Mac正在重新启动)。出现MacOS实用程序屏幕时,单击磁盘实用程序。
进入磁盘实用程序后,选择Mac的系统驱动器,该系统驱动器通常名为Macintosh HD,然后单击“擦除” 。选择“格式”部分中的APF或Mac扩展(日记)。单击擦除按钮,确认您的决定,如果提示,然后等待该过程完成。完成后,关闭磁盘实用程序,然后选择重新安装MacOS 。
请按照提示进行操作,直到到达设置助理屏幕为止。到达那里后,通过按命令Q键关闭Mac。使用磁盘实用程序后,您的Mac将恢复到工作订单。
无法解锁磁盘?了解Macintosh HD无法解锁时该怎么办。
急救在Mac上做什么?
Mac的急救工具是您设备对磁盘和卷上任何错误的答案。将其视为Mac的诊所。它可以帮助您检查硬盘驱动健康,并通过目录结构和磁盘格式修复其发现的任何小错误。
如果您的Mac冻结,卡住,崩溃或未能打开,则必须使用急救来解决问题。当您的外部驱动器未出现,安装或可读性或出现错误消息时表明您的驱动器出现问题时,也需要急救。
急救需要多长时间?
没有时间在Mac上运行急救。对于某些用户,需要几分钟。对于其他人来说,需要几个小时。这完全取决于您的Mac的健康。但是,如果急救持续数小时,请联系Apple支持。
安全,快速解决Mac的磁盘问题
遇到磁盘问题可能带来巨大的不便。幸运的是,您可以通过舒适地修复Mac的磁盘来节省时间。使用指南中的提示使用Mac的方便磁盘实用程序来修复磁盘。
就维护和整体管理而言,请使用MacKeeper的Find&Fix工具尽早发现任何问题并迅速解决。查找和修复工具搜索次要设备问题,并通过单击按钮来帮助您当场修复它们。
以上是MAC磁盘实用程序:如何用急救维修磁盘?如何恢复它?的详细内容。更多信息请关注PHP中文网其他相关文章!
 远程旅行和工作的顶级翻译应用Apr 14, 2025 am 09:51 AM
远程旅行和工作的顶级翻译应用Apr 14, 2025 am 09:51 AM全球英语使用者数量正在快速增长,但世界上还有数千种其他蓬勃发展的语言,每当我们下飞机时,都会被提醒这一点。 旅行令人惊叹,能够用他人的母语进行交流——即使只是一点点——也能让我们更深入地体验。此外,这通常是一件非常有礼貌的事情,即使只是尝试一下,你也会得到额外的加分。 但是从哪里开始呢?并非很多人有足够空闲时间去语言学校学习。如今,你更有可能在通勤或等待某事时通过应用程序快速学习语言课程。 最后,无论你的语言技能如何,你的手机或Mac上安装一个翻译应用程序仍然会受益匪浅。能够查找一些未知的单词,
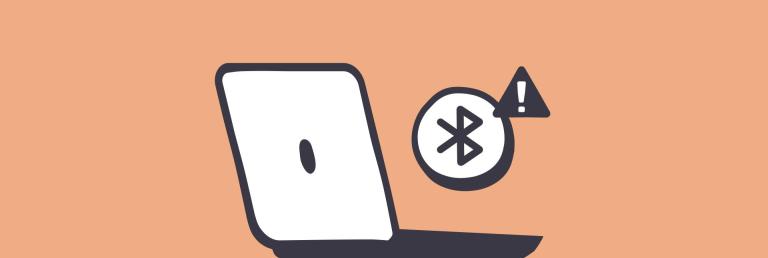 修复蒙特雷的蓝牙错误Apr 14, 2025 am 09:50 AM
修复蒙特雷的蓝牙错误Apr 14, 2025 am 09:50 AMmacOS Monterey蓝牙问题终极解决方案:告别连接烦恼! 许多用户在升级到macOS Monterey后遇到各种蓝牙问题,例如蓝牙断连、蓝牙偏好设置面板无法加载等。本文将提供一系列解决方案,助您解决这些恼人的蓝牙故障。 蓝牙助手:AirBuddy AirBuddy是一款强大的蓝牙管理工具,能有效避免macOS上的蓝牙问题,让您轻松配对设备。 免费试用AirBuddy Setapp工具箱:高效解决蓝牙故障 Setapp订阅服务提供230多款Mac和iPhone应用程序,其中包含许多用于修
 如何从大苏尔降级到卡塔琳娜Apr 14, 2025 am 09:39 AM
如何从大苏尔降级到卡塔琳娜Apr 14, 2025 am 09:39 AM升级到macOS 11 Big Sur后想降级?本文将指导您安全地从macOS 11 Big Sur降级到之前的macOS版本,且不会丢失数据。 安全降级macOS的工具集 Setapp可以轻松地在macOS版本之间切换,提供一系列应用程序,保护您的Mac安全并确保数据完整性。 在决定卸载Big Sur之前,请查看一些常见的macOS 11问题及其解决方案。您遇到的问题可能已在列表中,并能轻松解决。此外,如果您运行的是macOS Big Sur测试版,请注意,11月12日发布的公开版本已修复大部
 更新到红杉后,修复Mac慢速运行速度Apr 14, 2025 am 09:30 AM
更新到红杉后,修复Mac慢速运行速度Apr 14, 2025 am 09:30 AM升级到最新 macOS 后,Mac 运行速度变慢?别担心,你不是一个人!本文将分享我升级到 macOS Sequoia 后解决 Mac 运行缓慢问题的经验。升级后,我迫不及待地想体验新功能,例如语音笔记的录音和转录以及改进的步道地图规划功能。但安装后,我的 Mac 开始运行缓慢。 macOS 更新后 Mac 运行缓慢的原因及解决方法 以下是我的经验总结,希望能帮助您解决 macOS Sequoia 更新后 Mac 运行缓慢的问题: 问题原因 解决方法 性能问题 使用 Novabe
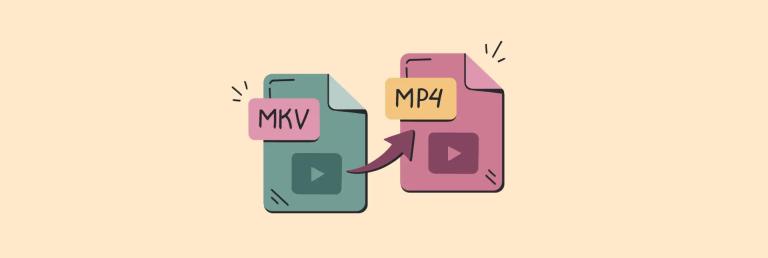 如何快速将MKV转换为MP4Apr 14, 2025 am 09:20 AM
如何快速将MKV转换为MP4Apr 14, 2025 am 09:20 AM处理不同视频文件格式可能很棘手,尤其对于MKV文件及其兼容性问题。我的丈夫经营一家音乐厂牌,经常转换视频。因此,我向他请教了如何管理这项任务的技巧。他分享说,知道如何将MKV转换为MP4对他工作流程有很大帮助。根据他的经验,我整理了这份指南,以帮助您简化流程。 几步搞定MKV转MP4 使用Setapp上的Permute将MKV转换为MP4,从视频中提取音乐,以及转换音频和图像。 免费试用 安全测试 了解MKV和MP4格式 我决定在本篇文章中添加此部分,但如果您了解这两种格式之间的区别,或者您根
 如何在Mac上卸载Anaconda:完整拆卸指南Apr 14, 2025 am 09:09 AM
如何在Mac上卸载Anaconda:完整拆卸指南Apr 14, 2025 am 09:09 AM彻底卸载Mac上的Anaconda:一步步指南 Anaconda深受数据科学家的喜爱,因为它简化了Python和R编程,广泛用于机器学习和数据分析等任务。但它功能强大,您可能希望卸载它以释放磁盘空间、切换到其他开发环境或完全停止使用它。 然而,卸载Anaconda并非像将图标拖到垃圾桶那么简单。该软件包包含许多隐藏文件、环境变量和配置,您需要处理这些文件才能确保程序完全从您的Mac中删除。它就像一条狡猾的蛇。 我记得第一次卸载这个发行版时有多么困难,因为它留下了很多杂乱无章的东西,但我将向您展示
 蒙特利问题:如何解决最常见的MacOS 12问题Apr 14, 2025 am 09:08 AM
蒙特利问题:如何解决最常见的MacOS 12问题Apr 14, 2025 am 09:08 AMmacOS Monterey:解决常见问题的完整指南 macOS Monterey 现已正式发布,它令人惊艳的功能获得了我们团队的一致好评!从2021年10月25日起,您可以安装新的 macOS 并亲身体验,或者向我们证明我们的观点是错误的。 尽管我们非常喜欢 Monterey 的诸多功能,但也遇到了一些问题。本文将指导您解决 macOS Monterey 下载/安装/无法启动问题,以及升级后 Mac 出现故障的处理方法。 解决常见的 macOS Monterey 问题 如果您看到这篇文章,我
 如何获得Mac的Internet Explorer - SetAppApr 13, 2025 pm 12:13 PM
如何获得Mac的Internet Explorer - SetAppApr 13, 2025 pm 12:13 PM如果您最近从PC切换到Mac,您可能已经注意到,Mac拥有自己的专有浏览器,而不是曾经使用过的Internet Explorer或Edge,称为Safari。实际上,如果您尝试搜索“下载Internet Explor


热AI工具

Undresser.AI Undress
人工智能驱动的应用程序,用于创建逼真的裸体照片

AI Clothes Remover
用于从照片中去除衣服的在线人工智能工具。

Undress AI Tool
免费脱衣服图片

Clothoff.io
AI脱衣机

AI Hentai Generator
免费生成ai无尽的。

热门文章

热工具

ZendStudio 13.5.1 Mac
功能强大的PHP集成开发环境

Dreamweaver Mac版
视觉化网页开发工具

SecLists
SecLists是最终安全测试人员的伙伴。它是一个包含各种类型列表的集合,这些列表在安全评估过程中经常使用,都在一个地方。SecLists通过方便地提供安全测试人员可能需要的所有列表,帮助提高安全测试的效率和生产力。列表类型包括用户名、密码、URL、模糊测试有效载荷、敏感数据模式、Web shell等等。测试人员只需将此存储库拉到新的测试机上,他就可以访问到所需的每种类型的列表。

VSCode Windows 64位 下载
微软推出的免费、功能强大的一款IDE编辑器

Dreamweaver CS6
视觉化网页开发工具






