Teams 日历与 Outlook 不同步:如何解决
- Barbara Streisand原创
- 2024-11-29 13:19:111102浏览
请阅读我们的披露页面,了解如何帮助 MSPoweruser 维持编辑团队的发展 了解更多
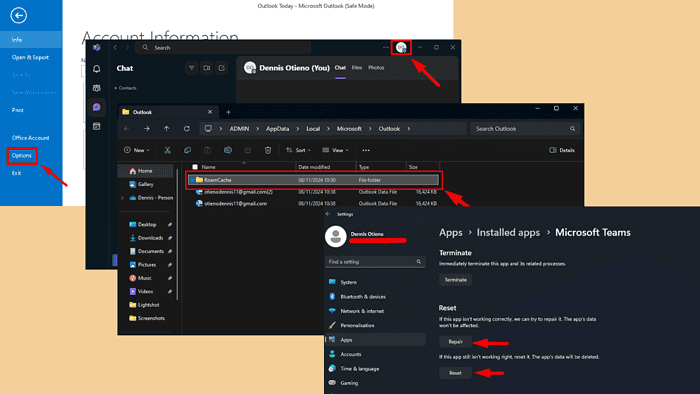
您的 Microsoft Teams 日历未与 Outlook 同步吗?我会告诉你如何解决它。
这可能会阻止您访问两个应用程序中的所有会议、任务和日历事件,从而导致错过约会或工作流程中断。该问题通常是由于帐户和授权问题引起的。不过,有几种解决方案。
让我们开始吧。
快速修复
在做任何其他事情之前,请先尝试以下操作:
- 重新安装 Teams 和 Outlook: 按 Windows 图标 I > >应用程序>应用程序和功能>选择 Teams 应用 >卸载。对 Outlook 重复此操作。然后,到官方网站重新安装。
- 重新启动 Teams 应用程序:转到任务栏 >右键单击 Microsoft Teams >退出团队>重新启动它>检查聊天记录现在是否已同步。
确保团队加载项已启用
Outlook 中的 Teams 集成依赖于一个特定的加载项,称为 Microsoft Teams Meeting for Microsoft Office。如果禁用,日历事件将无法正确同步。步骤如下:
- 打开 Outlook 并单击左上角的文件选项卡。

- 从菜单中选择选项。
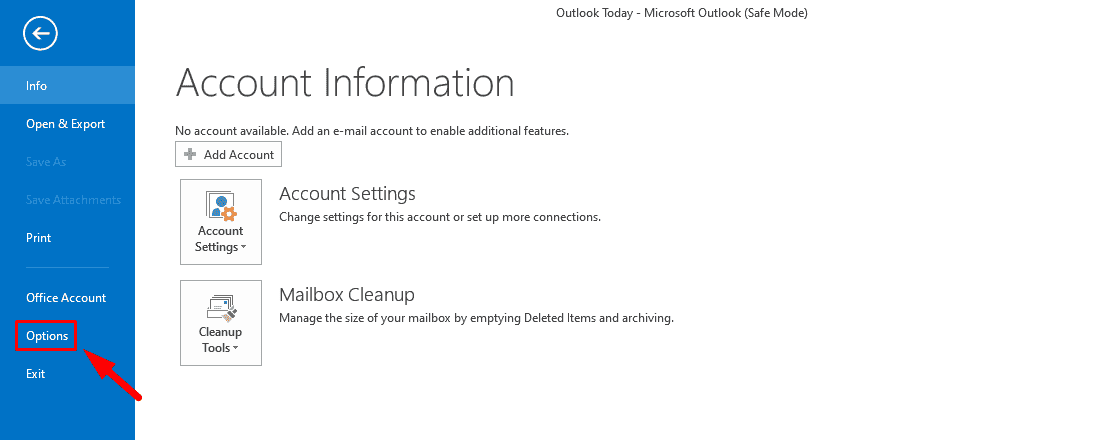
- 在 Outlook 选项窗口中,单击左侧边栏的加载项。
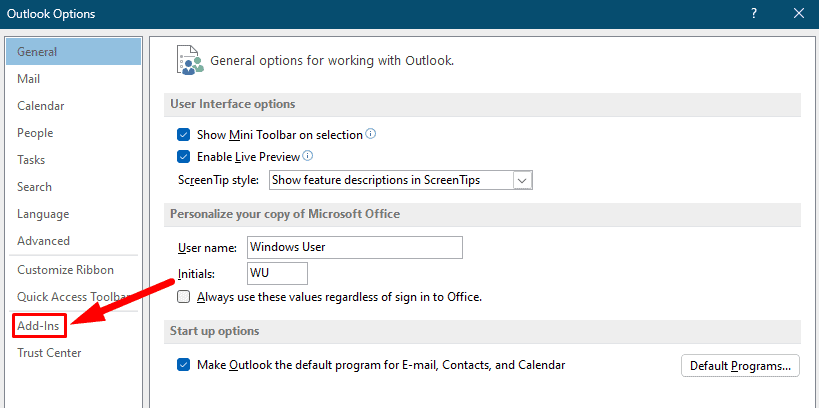
- 在窗口底部的 管理:COM 加载项 旁边,单击 转到...
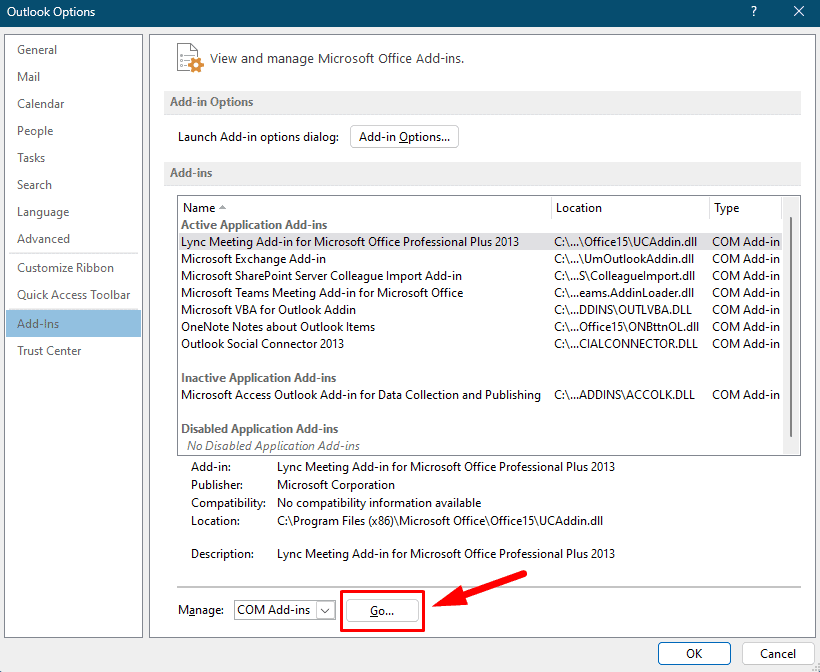
- 在加载项列表中,选中 适用于 Microsoft Office 的 Microsoft Teams 会议加载项。单击确定保存更改并关闭窗口。
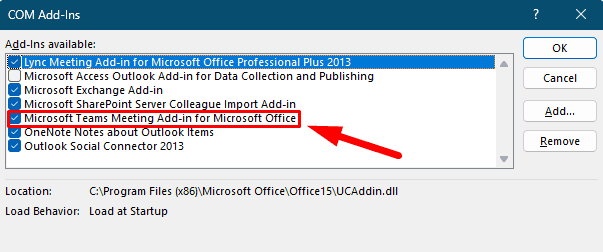
重新启动应用以确保更改生效,然后检查 Teams 和 Outlook 是否正确同步。
以安全模式启动 Outlook
如果问题仍然存在,Outlook 的加载项可能会干扰日历同步。安全模式会禁用所有加载项,并可以帮助您确定是否是某个特定加载项导致了问题。这是要做的事情:
- 按 Ctrl R 打开“运行”对话框。输入 outlook.exe /safe 并按 Enter 以安全模式启动 Outlook。

- 打开后,尝试再次同步您的日历。如果它在安全模式下工作,则问题可能是由第三方加载项引起的。
- 要解决此问题,请转到文件。

- 点击选项。

- 点击加载项,然后禁用所有。

重新启动 Outlook 并一一启用扩展程序以找出罪魁祸首。
更新团队和 Outlook 应用程序
运行过时的应用程序版本可能会导致错误,包括同步问题。保持它们都是最新的可以确保您拥有最新的错误修复和功能。以下是更新它们的方法:
- 打开 Microsoft Teams,然后单击右上角的个人资料图标 或 姓名缩写。

- 从下拉菜单中选择检查更新。团队将搜索任何可用的并自动安装它们。但是,如果该按钮不可用,Teams 可能会在后台自动更新。

应用程序更新后,检查同步问题是否解决。如果没有,请更新 Outlook。
- 打开 Outlook 并单击左上角的文件。

- 点击办公室帐户。

- 点击更新选项并从下拉菜单中选择立即更新。

- 等待它完成。

更新两个应用程序后,确认同步问题是否已解决。
清除团队和 Outlook 缓存
有时,损坏的缓存可能会导致同步问题。清除它:
- 保存并关闭 Outlook 中所有打开的工作,然后完全退出应用程序。
- 按Windows 键 R 打开运行 对话框。在“运行”对话框中键入 %localappdata%MicrosoftOutlook,然后按 Enter。

- 在打开的文件夹中,找到 RoamCache 文件夹并双击它。

- 按Ctrl A选择所有文件,然后点击删除图标。

重新启动 Outlook 并检查同步问题是否仍然存在。如果这不起作用,问题可能出在 Microsoft Teams 的缓存上。
按照相同的步骤将其清除:关闭 Microsoft Teams >按 Windows 键 R >类型%appdata%MicrosoftTeams>输入>请勿删除文件夹本身,仅删除其内容。
完成后,重新启动应用程序并检查日历是否正在同步。
检查 Outlook 上的日历权限
如果日历未正确共享或权限设置不正确,同步将失败。请按照以下步骤确保授予适当的权限:
- 打开 Outlook 并点击右上角的设置齿轮。

- 点击日历,,然后点击共享日历。

- 在“共享和权限”选项卡中,确保正确的用户或组具有访问权限。

修复或重置应用程序
如果所有其他方法都失败,修复或重置 Microsoft Teams 和 Outlook 可以帮助修复损坏的文件或影响同步的设置。请按照以下步骤操作:
- 按Windows 键 I 打开“设置”,然后点击应用程序 >已安装的应用程序。

- 找到 Microsoft Teams,单击三个点,然后点击高级选项。

- 滚动并选择修复或重置以修复 Teams 安装的任何问题。

- 检查同步问题是否解决。如果不是,则 Outlook 可能是罪魁祸首,因此请对其重复相同的过程。

所以,现在您知道如何修复 Teams 日历不与 Outlook 同步的问题。
总的来说,您可能需要检查设置、更新软件并清除缓存。通过遵循本指南中概述的步骤,您可以排查并解决大多数同步问题。
此外,了解如何修复 Microsoft Teams 摄像头(如果它不起作用)以及如何保持 Teams 状态为绿色。此外,如果 Outlook 没有更新您的收件箱,我们也会为您提供帮助。
以上是Teams 日历与 Outlook 不同步:如何解决的详细内容。更多信息请关注PHP中文网其他相关文章!

