
Pygame 关卡/菜单状态
Pygame 是一个用于创建 2D 游戏的流行 Python 库。它提供了各种用于处理图形、声音、输入等的模块。
在本文中,我们将讨论如何使用 Pygame 创建具有多个级别和菜单的游戏。我们将从创建一个具有单个关卡的简单游戏开始,然后我们将对此进行扩展以创建一个具有多个关卡和主菜单的游戏。
创建一个具有单个关卡的简单游戏
要创建一个具有单一关卡的简单游戏,我们需要创建一个 Pygame 窗口,加载一些图形,并创建一个游戏循环。
这是一段代码显示如何执行此操作的代码片段:
import pygame
# Initialize the Pygame library
pygame.init()
# Set the window size
SCREEN_WIDTH = 800
SCREEN_HEIGHT = 600
# Create the Pygame window
screen = pygame.display.set_mode((SCREEN_WIDTH, SCREEN_HEIGHT))
# Set the window title
pygame.display.set_caption("My Game")
# Load the background image
background_image = pygame.image.load("background.png").convert()
# Create the player sprite
player = pygame.sprite.Sprite()
player.image = pygame.image.load("player.png").convert()
player.rect = player.image.get_rect()
player.rect.center = (SCREEN_WIDTH / 2, SCREEN_HEIGHT / 2)
# Create the enemy sprite
enemy = pygame.sprite.Sprite()
enemy.image = pygame.image.load("enemy.png").convert()
enemy.rect = enemy.image.get_rect()
enemy.rect.center = (SCREEN_WIDTH / 2, SCREEN_HEIGHT / 2 + 100)
# Create a group to hold all the sprites
all_sprites = pygame.sprite.Group()
all_sprites.add(player)
all_sprites.add(enemy)
# Create a clock to control the game loop
clock = pygame.time.Clock()
# Run the game loop
running = True
while running:
# Process events
for event in pygame.event.get():
if event.type == pygame.QUIT:
running = False
# Update the game state
all_sprites.update()
# Draw the game画面
screen.blit(background_image, (0, 0))
all_sprites.draw(screen)
# Flip the display
pygame.display.flip()
# Cap the frame rate at 60 FPS
clock.tick(60)
# Quit the game
pygame.quit()
此代码创建一个带有背景图像和两个精灵的 Pygame 窗口:一个玩家和一个敌人。游戏循环一直运行,直到玩家退出游戏,并且在循环的每次迭代期间,游戏状态都会更新,屏幕会被绘制,并且显示会被翻转。
将游戏扩展到包括多个级别和主菜单
要扩展游戏以包含多个级别和主菜单,我们需要创建一个新的 Scene 类。场景代表游戏的特定部分,例如关卡或菜单。
以下代码片段展示了如何创建场景类:
class Scene:
def __init__(self):
self.next = None
def update(self):
pass
def draw(self, screen):
pass
def handle_events(self, events):
pass
场景类具有三个方法:update、draw 和handle_events。每帧调用update方法来更新游戏状态,每帧调用draw方法来绘制游戏画面,每帧调用handle_events方法来处理用户输入。
我们现在可以创建一个每个级别和主菜单的新场景。下面的代码片段展示了如何执行此操作:
class Level1(Scene):
def __init__(self):
super().__init__()
# Create the player sprite
self.player = pygame.sprite.Sprite()
self.player.image = pygame.image.load("player.png").convert()
self.player.rect = self.player.image.get_rect()
self.player.rect.center = (SCREEN_WIDTH / 2, SCREEN_HEIGHT / 2)
# Create the enemy sprite
self.enemy = pygame.sprite.Sprite()
self.enemy.image = pygame.image.load("enemy.png").convert()
self.enemy.rect = self.enemy.image.get_rect()
self.enemy.rect.center = (SCREEN_WIDTH / 2, SCREEN_HEIGHT / 2 + 100)
# Create a group to hold all the sprites
self.all_sprites = pygame.sprite.Group()
self.all_sprites.add(self.player)
self.all_sprites.add(self.enemy)
def update(self):
# Update the game state
self.all_sprites.update()
def draw(self, screen):
# Draw the game画面
screen.blit(background_image, (0, 0))
self.all_sprites.draw(screen)
def handle_events(self, events):
# Handle user input
for event in events:
if event.type == pygame.QUIT:
# The user has quit the game
pygame.quit()
sys.exit()
elif event.type == pygame.KEYDOWN:
if event.key == pygame.K_LEFT:
# The user has pressed the left arrow key
self.player.rect.x -= 10
elif event.key == pygame.K_RIGHT:
# The user has pressed the right arrow key
self.player.rect.x += 10
elif event.key == pygame.K_UP:
# The user has pressed the up arrow key
self.player.rect.y -= 10
elif event.key == pygame.K_DOWN:
# The user has pressed the down arrow key
self.player.rect.y += 10
class MainMenu(Scene):
def __init__(self):
super().__init__()
# Create the title text
self.title_text = pygame.font.Font(None, 50)
self.title_text_image = self.title_text.render("My Game", True, (255, 255, 255))
self.title_text_rect = self.title_text_image.get_rect()
self.title_text_rect.center = (SCREEN_WIDTH / 2, SCREEN_HEIGHT / 2)
# Create the start button
self.start_button = pygame.draw.rect(screen, (0, 255, 0), (SCREEN_WIDTH / 2 - 50, SCREEN_HEIGHT / 2 + 100, 100, 50))
def update(self):
pass
def draw(self, screen):
# Draw the game画面
screen.blit(background_image, (0, 0))
screen.blit(self.title_text_image, self.title_text_rect)
pygame.draw.rect(screen, (0, 255, 0), self.start_button)
def handle_events(self, events):
# Handle user input
for event in events:
if event.type == pygame.QUIT:
# The user has quit the game
pygame.quit()
sys.exit()
elif event.type == pygame.MOUSEBUTTONDOWN:
# The user has clicked the start button
if self.start_button.collidepoint(event.pos):
# Set the next scene to Level1
self.next = Level1()
我们现在可以创建一个新的 SceneManager 类来管理不同的场景。 SceneManager 跟踪当前场景,并在当前场景完成时切换到下一个场景。
以下代码片段展示了如何创建 SceneManager 类:
class SceneManager:
def __init__(self):
self.current_scene = MainMenu()
def run(self):
# Run the game loop
running = True
while running:
# Process events
for event in pygame.event.get():
if event.type == pygame.QUIT:
# The user has quit the game
running = False
# Update the current scene
self.current_scene.update()
# Draw the current scene
self.current_scene.draw(screen)
# Flip the display
pygame.display.flip()
# Check if the current scene is finished
if self.current_scene.next is not None:以上是如何创建具有多个级别和主菜单的 Pygame 游戏?的详细内容。更多信息请关注PHP中文网其他相关文章!
 如何使用Python查找文本文件的ZIPF分布Mar 05, 2025 am 09:58 AM
如何使用Python查找文本文件的ZIPF分布Mar 05, 2025 am 09:58 AM本教程演示如何使用Python处理Zipf定律这一统计概念,并展示Python在处理该定律时读取和排序大型文本文件的效率。 您可能想知道Zipf分布这个术语是什么意思。要理解这个术语,我们首先需要定义Zipf定律。别担心,我会尽量简化说明。 Zipf定律 Zipf定律简单来说就是:在一个大型自然语言语料库中,最频繁出现的词的出现频率大约是第二频繁词的两倍,是第三频繁词的三倍,是第四频繁词的四倍,以此类推。 让我们来看一个例子。如果您查看美国英语的Brown语料库,您会注意到最频繁出现的词是“th
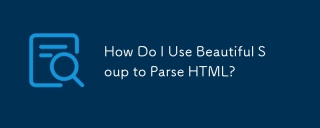 我如何使用美丽的汤来解析HTML?Mar 10, 2025 pm 06:54 PM
我如何使用美丽的汤来解析HTML?Mar 10, 2025 pm 06:54 PM本文解释了如何使用美丽的汤库来解析html。 它详细介绍了常见方法,例如find(),find_all(),select()和get_text(),以用于数据提取,处理不同的HTML结构和错误以及替代方案(SEL)
 python中的图像过滤Mar 03, 2025 am 09:44 AM
python中的图像过滤Mar 03, 2025 am 09:44 AM处理嘈杂的图像是一个常见的问题,尤其是手机或低分辨率摄像头照片。 本教程使用OpenCV探索Python中的图像过滤技术来解决此问题。 图像过滤:功能强大的工具 图像过滤器
 如何使用Python使用PDF文档Mar 02, 2025 am 09:54 AM
如何使用Python使用PDF文档Mar 02, 2025 am 09:54 AMPDF 文件因其跨平台兼容性而广受欢迎,内容和布局在不同操作系统、阅读设备和软件上保持一致。然而,与 Python 处理纯文本文件不同,PDF 文件是二进制文件,结构更复杂,包含字体、颜色和图像等元素。 幸运的是,借助 Python 的外部模块,处理 PDF 文件并非难事。本文将使用 PyPDF2 模块演示如何打开 PDF 文件、打印页面和提取文本。关于 PDF 文件的创建和编辑,请参考我的另一篇教程。 准备工作 核心在于使用外部模块 PyPDF2。首先,使用 pip 安装它: pip 是 P
 如何在django应用程序中使用redis缓存Mar 02, 2025 am 10:10 AM
如何在django应用程序中使用redis缓存Mar 02, 2025 am 10:10 AM本教程演示了如何利用Redis缓存以提高Python应用程序的性能,特别是在Django框架内。 我们将介绍REDIS安装,Django配置和性能比较,以突出显示BENE
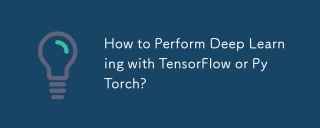 如何使用TensorFlow或Pytorch进行深度学习?Mar 10, 2025 pm 06:52 PM
如何使用TensorFlow或Pytorch进行深度学习?Mar 10, 2025 pm 06:52 PM本文比较了Tensorflow和Pytorch的深度学习。 它详细介绍了所涉及的步骤:数据准备,模型构建,培训,评估和部署。 框架之间的关键差异,特别是关于计算刻度的
 如何在Python中实现自己的数据结构Mar 03, 2025 am 09:28 AM
如何在Python中实现自己的数据结构Mar 03, 2025 am 09:28 AM本教程演示了在Python 3中创建自定义管道数据结构,利用类和操作员超载以增强功能。 管道的灵活性在于它能够将一系列函数应用于数据集的能力,GE
 Python中的平行和并发编程简介Mar 03, 2025 am 10:32 AM
Python中的平行和并发编程简介Mar 03, 2025 am 10:32 AMPython是数据科学和处理的最爱,为高性能计算提供了丰富的生态系统。但是,Python中的并行编程提出了独特的挑战。本教程探讨了这些挑战,重点是全球解释


热AI工具

Undresser.AI Undress
人工智能驱动的应用程序,用于创建逼真的裸体照片

AI Clothes Remover
用于从照片中去除衣服的在线人工智能工具。

Undress AI Tool
免费脱衣服图片

Clothoff.io
AI脱衣机

AI Hentai Generator
免费生成ai无尽的。

热门文章

热工具

Dreamweaver CS6
视觉化网页开发工具

SecLists
SecLists是最终安全测试人员的伙伴。它是一个包含各种类型列表的集合,这些列表在安全评估过程中经常使用,都在一个地方。SecLists通过方便地提供安全测试人员可能需要的所有列表,帮助提高安全测试的效率和生产力。列表类型包括用户名、密码、URL、模糊测试有效载荷、敏感数据模式、Web shell等等。测试人员只需将此存储库拉到新的测试机上,他就可以访问到所需的每种类型的列表。

螳螂BT
Mantis是一个易于部署的基于Web的缺陷跟踪工具,用于帮助产品缺陷跟踪。它需要PHP、MySQL和一个Web服务器。请查看我们的演示和托管服务。

mPDF
mPDF是一个PHP库,可以从UTF-8编码的HTML生成PDF文件。原作者Ian Back编写mPDF以从他的网站上“即时”输出PDF文件,并处理不同的语言。与原始脚本如HTML2FPDF相比,它的速度较慢,并且在使用Unicode字体时生成的文件较大,但支持CSS样式等,并进行了大量增强。支持几乎所有语言,包括RTL(阿拉伯语和希伯来语)和CJK(中日韩)。支持嵌套的块级元素(如P、DIV),

ZendStudio 13.5.1 Mac
功能强大的PHP集成开发环境






