Windows 10 更新后照片应用程序无法运行,如何修复
- 王林原创
- 2024-08-06 02:33:32893浏览
有时(但并非总是),Windows 10 更新可能会导致一些故障。有些人报告说,Windows 10 更新后,照片应用程序停止工作。类似的问题也会发生,例如,照片应用程序无法打开、照片应用程序在您尝试使用时崩溃、照片应用程序不显示照片等等。无论如何,现在您可以尝试解决“Windows 10 照片应用程序无法工作”问题的四种方法。至少一种方法会有帮助。
- 方法 1:使用 Windows 进行故障排除
- 方式 2:重置照片应用程序
- 方式3:删除最近安装的Windows更新
- 方法 4:重新安装照片应用程序
方法 1:使用 Windows 疑难解答修复“照片应用程序不工作”
Windows 10 附带了内置的故障排除程序,可以帮助解决可能阻止 Windows 应用商店应用程序正常工作的问题。如果您的照片应用程序无法正常工作,您可以先尝试疑难解答。
步骤1:使用Win + I键打开“设置”应用程序,然后转到“更新和安全”。
第 2 步:选择左侧窗格中的“疑难解答”。在右侧窗格中,向下滚动到 Windows 应用商店应用程序 并突出显示它,然后单击“运行疑难解答”按钮。
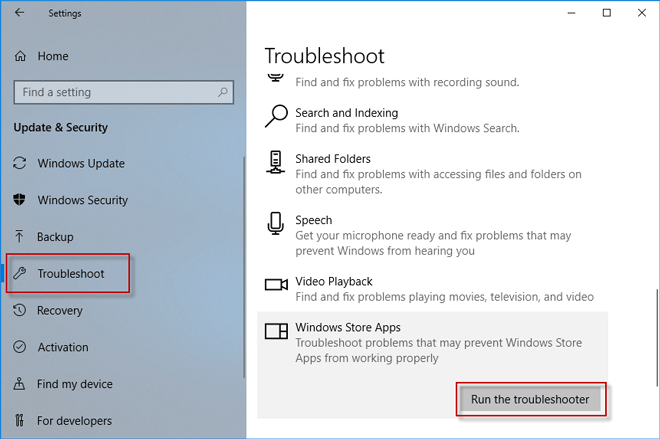
第3步:然后Windows 10将自动检测所有Windows Store应用程序,包括照片应用程序,并给出可行的解决方案。您可以按照屏幕上的说明修复应用程序问题。
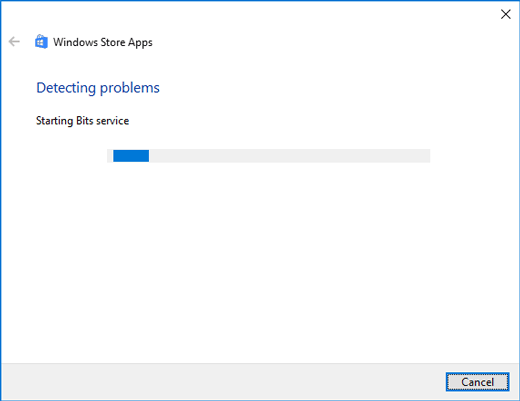
方式 2:重置照片应用程序
如果第一种方法不起作用,您可以尝试的第二种方法是重置 Windows 10 照片应用程序以使其可用。
第1步:打开“设置”应用程序,然后转到“应用程序”。
步骤 2:选择左侧窗格中的“应用程序和功能”,然后向下滚动到 Microsoft 照片并突出显示它。然后点击高级选项。
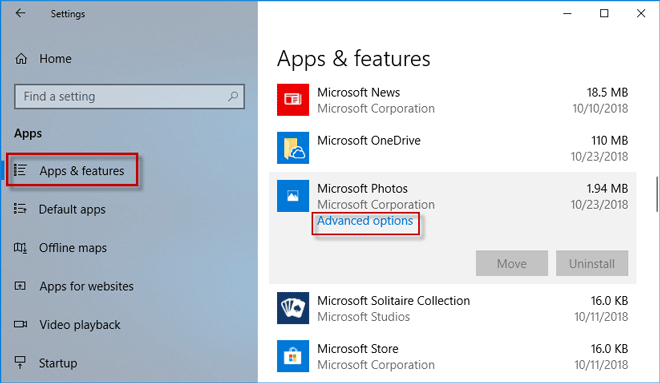
步骤 3:现在,单击“重置”按钮,出现提示时,再次单击“重置”。重置完成后,您可以看到重置按钮旁边出现一个勾号。
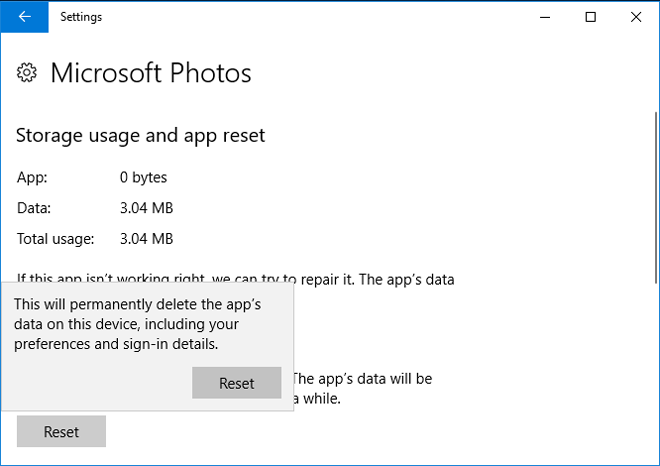
第四步:重新启动Windows 10,看看照片应用程序是否可以正常工作。
方式3:删除最近安装的Windows更新
如果您的 Windows 10 照片应用在最近安装了某些 Windows 更新后突然停止正常工作,并且上述两种方法无法帮助解决问题,那么您可以尝试删除更新。
第 1 步:打开“设置”并转到“更新和安全”。
第 2 步:在左侧窗格中选择Windows Update,然后在右侧窗格中单击查看更新历史记录。
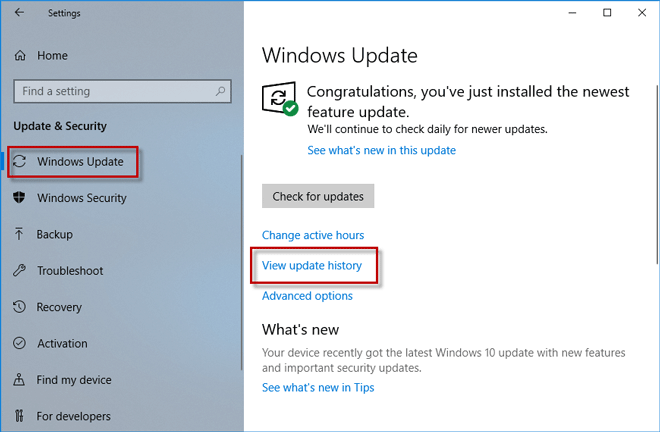
第3步:现在,您可以看到最近安装的Windows 10更新出现在此处。这些更新很可能导致您的 Windows 10 照片应用程序无法正常工作。单击卸载更新。
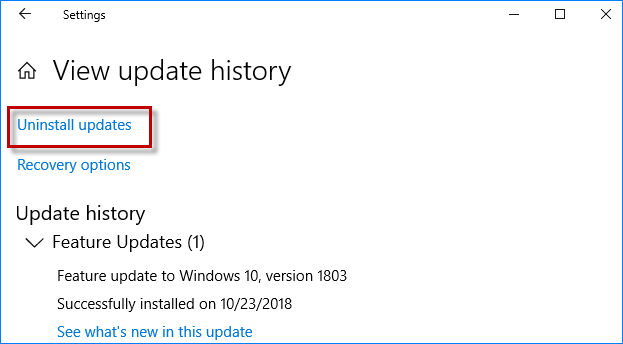
步骤 4:您现在将进入控制面板上的“已安装的更新”页面,您可以在列表中清楚地查看已安装的更新。右键单击更新,然后单击卸载。出现提示时,单击“是”卸载更新。
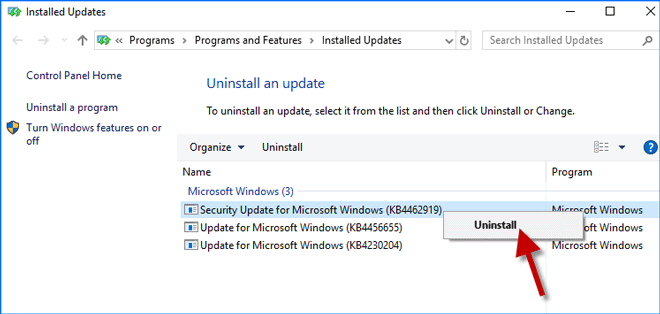
第5步:正在卸载更新,请等待。这可能需要几分钟。
第六步:卸载完成后,重新启动计算机以应用更改。之后,您的 Windows 10 照片应用程序就可以正常工作了。
方法 4:通过重新安装修复“Windows 10 照片应用程序不工作”
如果以上方法都不起作用,最后一个方法是卸载Windows 10照片应用程序,然后重新安装。照片应用程序是 Windows 10 中的一款内置应用程序,您将无法正常卸载它,因此您必须通过 Windows PowerShell 或使用第三方卸载程序删除照片应用程序。卸载后,从 Microsoft Store 重新下载,然后安装到 Windows 10 上。通常情况下,重新安装后照片应用程序可以正常工作。
以上是Windows 10 更新后照片应用程序无法运行,如何修复的详细内容。更多信息请关注PHP中文网其他相关文章!

