您可以在 Windows 10 登录屏幕上执行的 6 件事
- WBOYWBOYWBOYWBOYWBOYWBOYWBOYWBOYWBOYWBOYWBOYWBOYWB原创
- 2024-08-06 03:00:12734浏览
Windows 10 在登录一个用户帐户之前加载登录屏幕。登录屏幕是登录Windows 10的必经之路。然而,登录屏幕不仅仅用于登录,它还有一些其他用途。在这篇文章中,我将介绍您可以在 Windows 10 登录屏幕上执行的六件事。
您可以在 Windows 10 登录屏幕上执行的 6 件事
1.锁定 Windows 10
如果您的计算机位于办公室或宿舍等公共场所,其他人可以轻松接触到您的计算机,那么当您需要暂时离开计算机一段时间时,您可能需要锁定 Windows 10。一旦您通过Win + L锁定Windows 10,Windows 10将显示登录屏幕,这就像锁定Windows 10的门一样。如果用户帐户有密码,则只有使用正确的钥匙,用户才能解锁门并打开门。直接进入 Windows 10。
2.切换用户帐户
在 Windows 10 中,有多种方法可以在用户帐户之间进行切换,其中之一是通过登录屏幕。 Windows 10 在登录屏幕的左下角显示所有用户帐户的列表。从列表中,您可以选择要切换到的用户帐户。
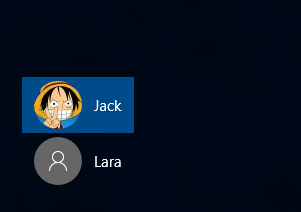
3.重置用户帐户密码
如果您忘记了用户帐户的密码并尝试使用不正确的密码登录,Windows 10 会提示“密码不正确。请重试。”点击“确定”后,“密码”框下方会出现“重置密码”链接,如下图所示。
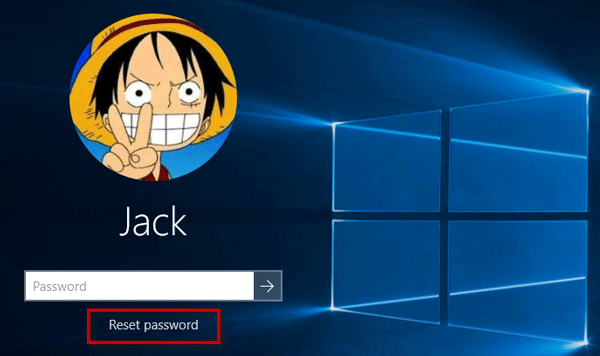
单击“重置密码”链接后,Windows 10 将打开“密码重置向导”。当登录屏幕上打开“密码重置向导”时,将之前创建的密码重置盘插入此计算机,然后按照向导重置密码。这应该是重置忘记的 Windows 10 密码的最简单方法。
4.关闭、重新启动或让计算机进入睡眠状态
Windows 10 登录屏幕的右下角有一个电源按钮图标。单击电源按钮图标可显示电源菜单,您可以在其中选择关机、重新启动或睡眠。
提示:修复:Windows 10 登录屏幕中缺少电源按钮图标。
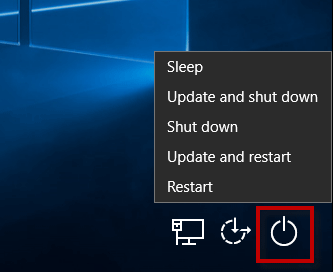
5.强制计算机进入高级启动选项
有多种方法可以访问 Windows 10 中的高级启动选项,其中之一是通过登录屏幕。您只需单击登录屏幕右下角的电源按钮图标,然后在按住键盘上的 Shift 键的同时单击“重新启动”。这将强制计算机进入高级启动选项屏幕。
6.打开一些特定的应用程序
登录屏幕的右下角有一个“轻松访问”图标。单击“轻松访问”图标,从列表中您可以打开屏幕键盘、放大镜,或打开/关闭粘滞键、筛选键等。
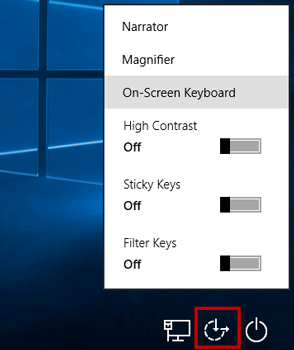
以上是您可以在 Windows 10 登录屏幕上执行的 6 件事的详细内容。更多信息请关注PHP中文网其他相关文章!

