Excel防止他人編輯表格中關鍵資料的方法
- 王林轉載
- 2024-03-29 13:42:02649瀏覽
1、開啟要保護的工作表,全選這個工作表。可以點選A列和1行前面的小方塊,也可以按CTRL A。

2、按【CTRL 1】組合鍵,在調出【儲存格格式】對話方塊中,切換到【保護】選項卡,取消【鎖定】前面的勾點【確定】,也可以從【開始】功能標籤中設定【單元格式格式】。
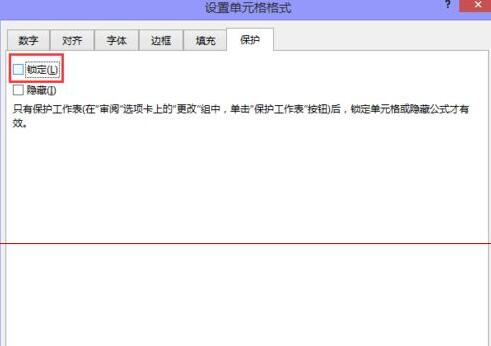
3、選擇要保護的資料區域。

4、按【CTRL 1】,再次調出【儲存格格式】對話框,切換到【保護】標籤中將【隱藏】、【鎖定】前面打上勾點確定。
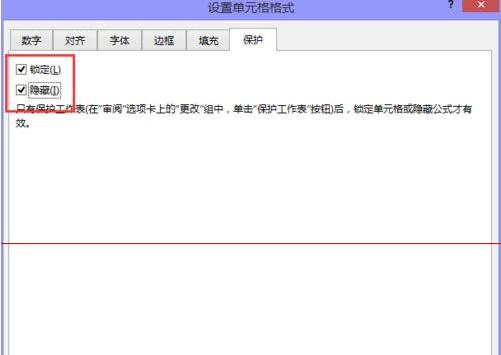
5、點選【審查】標籤中的【保護工作表】,在彈出的對話方塊中。輸入密碼,點選【確定】,這時就已設定完了。
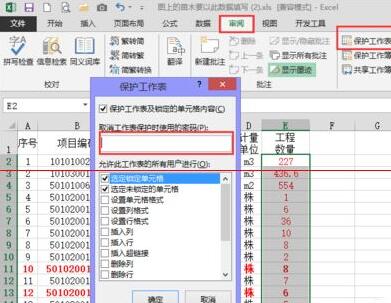
6、到工作表中任意修改設定了保護的數據,就會彈出如下的提示。
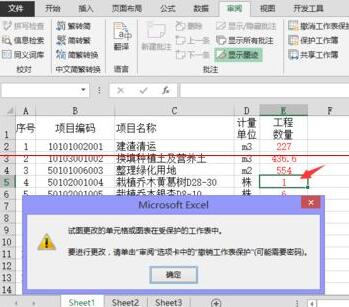
注意:若要取消保護,也要先到審閱中輸入密碼取消,若密碼忘了就麻煩了,所以大家一定要記好保護的密碼。
以上是Excel防止他人編輯表格中關鍵資料的方法的詳細內容。更多資訊請關注PHP中文網其他相關文章!
陳述:
本文轉載於:zol.com.cn。如有侵權,請聯絡admin@php.cn刪除

