Excel製作隨捲軸變化的動態圖表的步驟方法
- 王林轉載
- 2024-03-29 13:38:101312瀏覽
1、啟動Excel,執行ctrl o組合鍵開啟事先準備的一份表格數據,選擇資料區域a1:b11。
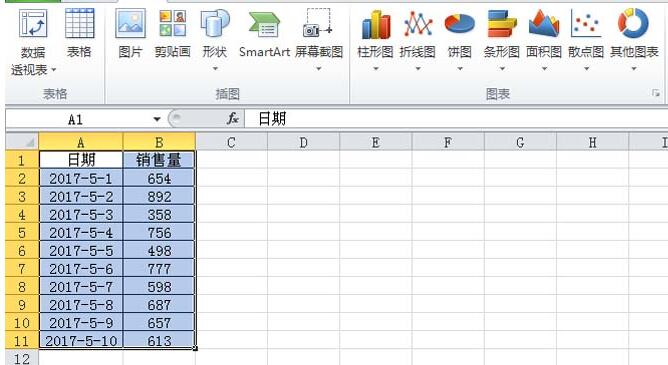
2、執行插入-折線圖指令,這樣就插入一個折線圖,選擇儲存格e2並輸入7,執行公式-定義名稱指令,在彈出的對話方塊中輸入名稱為date,引用位置設定為,點選確定按鈕。
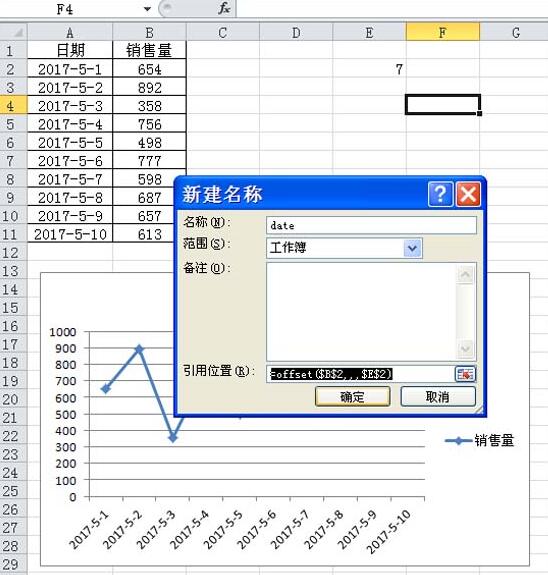
3、右鍵單擊該圖表從下拉式選單中選擇選擇資料選項,接著彈出選擇資料來源對話框,在該對話框中點選新增按鈕,跳出編輯資料系列對話框,設定係列名稱為e,系列值為=sheet1! date,點選確定。
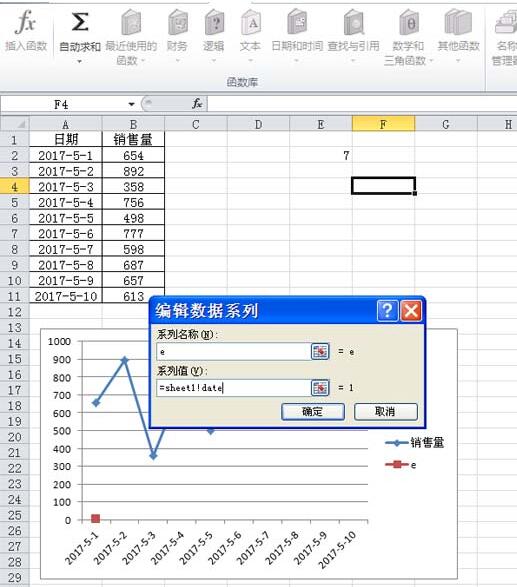
4、執行開發工具-插入指令,從下拉式選單中選擇捲軸,在sheet1中拖曳繪製一個捲軸。
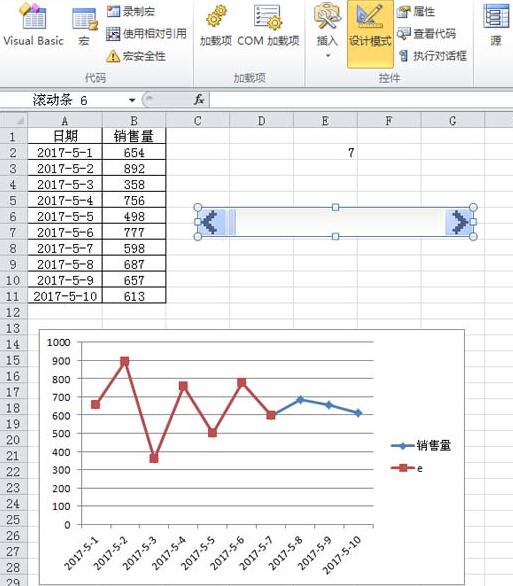
5、右鍵點選該捲軸,從下拉式選單中選擇設定控制項格式選項,接著彈出設定控制項格式對話方塊。
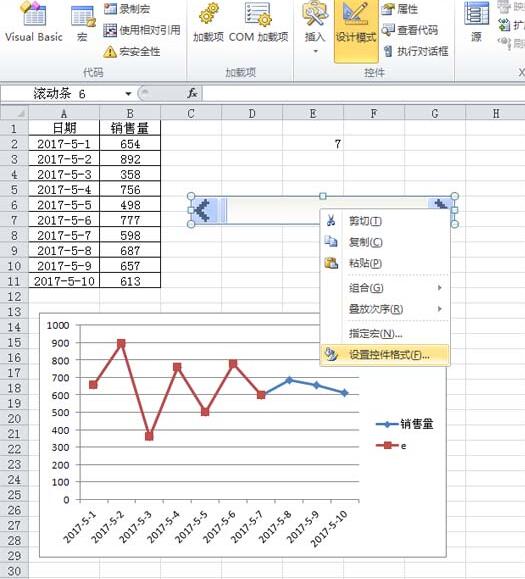
6、在設定控制項格式對話方塊中,切換到控制選項卡,設定最小值為1,最大值為31,頁步長為5,單元格連結為e2 ,點選確定按鈕。
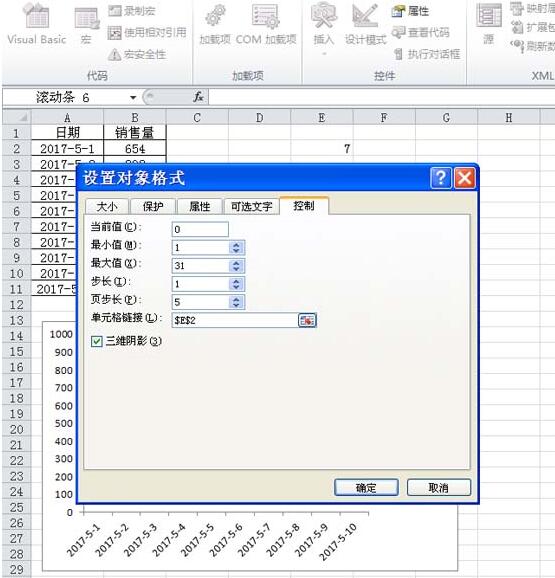
7、在儲存格f2中輸入公式=INDEX(B:B,E2 10),接著在儲存格g2中輸入=INDEX(A:A,E2 10)。
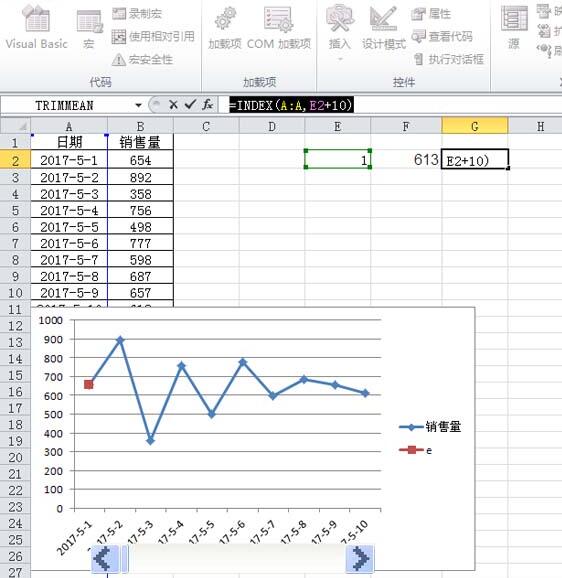
8、右鍵點擊儲存格g2,從下拉式選單中選擇設定儲存格格式選項,在彈出的對話方塊中設定自訂為 m/d.點擊確定按鈕。
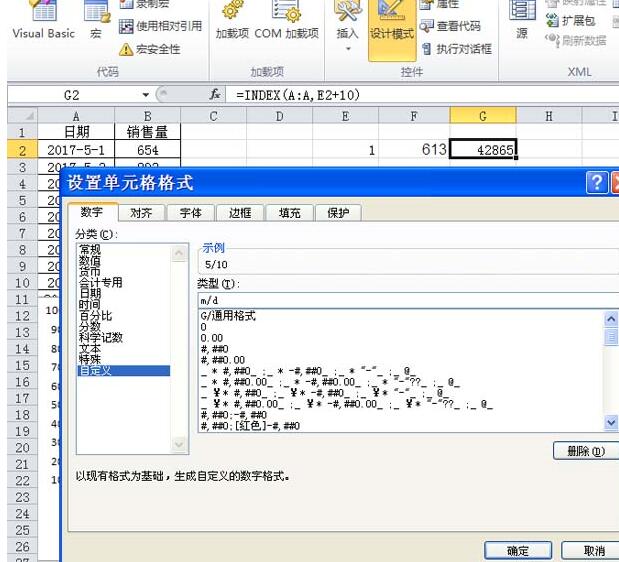
9、右鍵單擊圖表從下拉式選單中選擇選擇資料選項,在彈出的對話方塊選擇新增按鈕,選擇系列3,選擇編輯,選擇資料區域點選確定按鈕。
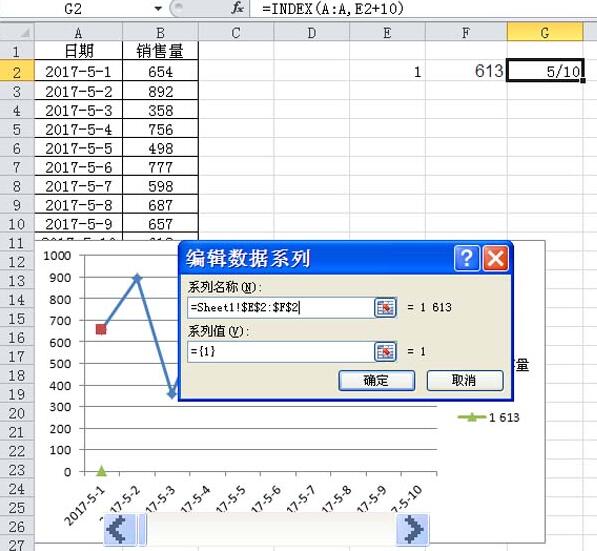
10、選擇網格刪除網格,調整圖表的大小和位置,這樣一個隨著滾動條變化的動態折線圖就製作完成了,執行文件保存即可。
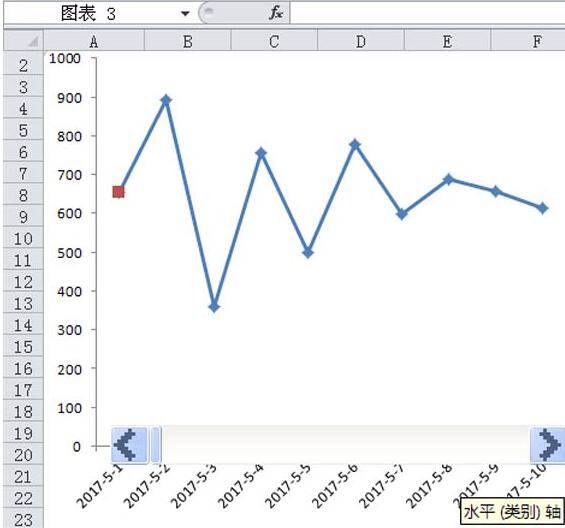 #
#
以上是Excel製作隨捲軸變化的動態圖表的步驟方法的詳細內容。更多資訊請關注PHP中文網其他相關文章!
陳述:
本文轉載於:zol.com.cn。如有侵權,請聯絡admin@php.cn刪除

