Excel表格中設定正數打勾負數打叉的操作內容
- 王林轉載
- 2024-03-29 13:42:13996瀏覽
1、開啟一個工作樣本表作為例子。
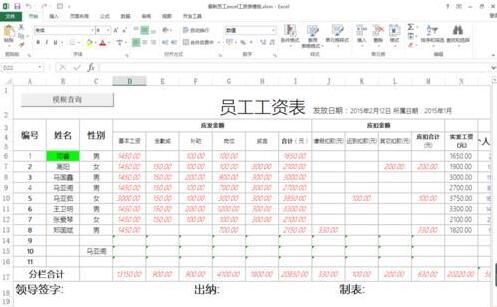
2、可以看到在儲存格中輸入了數字的表現形式為負數有紅色的小括號包括,而正數是黑色。
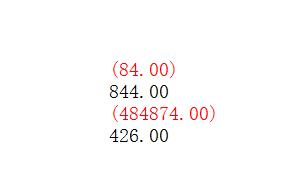
3、這個規則就是數字顯示的規則,我們可以設定一種新的規則讓數字顯示的更加的醒目,如題目所說正數打勾,負數打叉。選取該區域儲存格,選擇條件格式中的新規則。
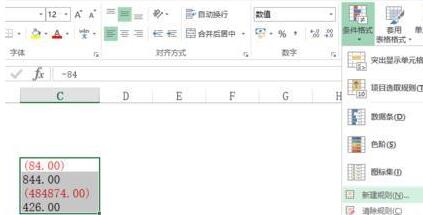
4、在格式樣式中選擇圖示集。
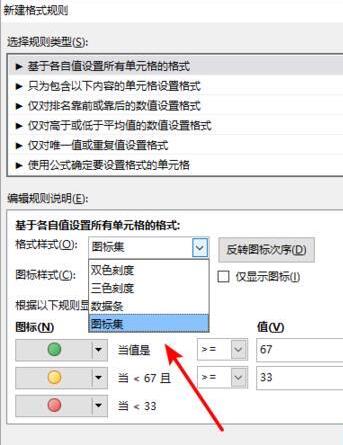
5、設定圖示的樣式,在樣式中分成三種條件格式的圖標,分別是大於等於和小於。
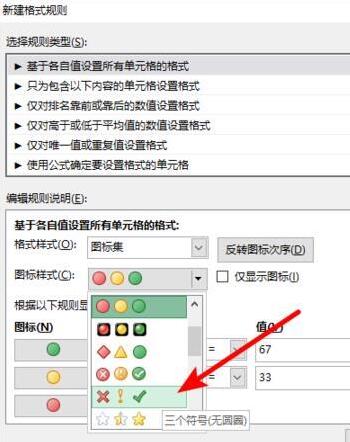
6、設定條件格式的具體數值,這裡我們設定為大於0小於0、等於0.類型改為數值。
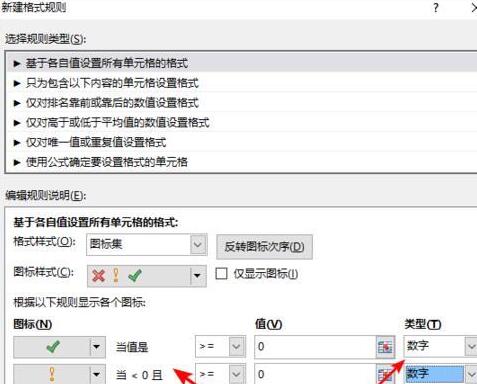
7、點選確定後返回excel表格,可以看到在原數值前面加入了勾叉的表示圖示。
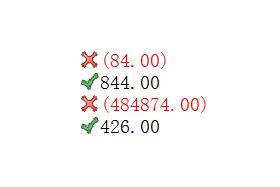
才接觸Excel軟體各位夥伴,今日就快來學習本文吧,相信在以後的使用中一定會得心應手的。
以上是Excel表格中設定正數打勾負數打叉的操作內容的詳細內容。更多資訊請關注PHP中文網其他相關文章!
陳述:
本文轉載於:zol.com.cn。如有侵權,請聯絡admin@php.cn刪除

