php小編蘋果為大家帶來了一個關於如何徹底關閉和清除Win11彈窗廣告的指南。 Win11作為微軟最新發布的作業系統,雖然帶來了許多新功能和改進,但也不可避免地出現了一些不喜歡的彈窗廣告。這篇文章將為大家詳細介紹幾種方法,幫助大家徹底關閉和清除這些彈窗廣告,讓使用Win11系統的體驗更加順暢舒適。無論你是一般用戶或專業用戶,本文都將為你提供實用的解決方案。
win11彈出視窗廣告怎麼徹底清除
方法一:
#1、右鍵此電腦,開啟「管理」。
2、開啟後,進入左邊「任務計畫程式庫」。

3、根據右邊的觸發器規律和左邊名稱判斷哪些是廣告,右鍵將他們停用即可。
方法二:
1、還可以嘗試用安全軟體。
2、下面以360為例,打開其中的「彈跳窗過濾」。
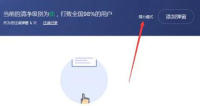
3、開啟「強力模式」就能徹底關閉彈窗廣告了。
方法三:
1、按住快速鍵“Win R”,開啟系統運行,輸入“regedit”,點選“確定”。

2、點選「HKEY_LOCAL_MACHINE/SOFTWARE/Microsoft/Windows NT /CurrentVersion/Winlogon」。
3、在右邊的清單中可以全部刪除,也可以只留下系統本身自帶的字符號。
以上是win11彈窗廣告怎麼徹底關閉? win11彈窗廣告怎麼徹底清除?的詳細內容。更多資訊請關注PHP中文網其他相關文章!
 如何使Windows 11關閉快捷方式Apr 29, 2025 am 10:22 AM
如何使Windows 11關閉快捷方式Apr 29, 2025 am 10:22 AM當您的PC故障並拒絕正常關閉時,Windows 11關閉快捷方式可能是救生員。雖然默認快捷方式(“ Win X”,然後兩次“ U”)並不總是可靠的,但還有其他選擇。 默認關閉
 2025年最好的密碼管理器Apr 29, 2025 am 03:05 AM
2025年最好的密碼管理器Apr 29, 2025 am 03:05 AM本文回顧了六個密碼管理人員,並比較了他們的功能和優勢。 每個經理都以圖像和優點和缺點的簡明摘要強調。 1Password:最佳總體。 出色的多平台性能,直覺I
 如何重置Windows 11中的所有網絡設置Apr 29, 2025 am 03:04 AM
如何重置Windows 11中的所有網絡設置Apr 29, 2025 am 03:04 AM通過網絡重置解決Windows 11 Wi-Fi連接問題 在Windows 11 PC上遇到Wi-Fi或Internet連接問題? 重置網絡設置通常可以解決這些問題。本指南詳細介紹了過程以及什麼
 7 Windows的開源應用程序您應該使用Apr 29, 2025 am 03:02 AM
7 Windows的開源應用程序您應該使用Apr 29, 2025 am 03:02 AM本文重點介紹了十個出色的開源應用程序,這些應用程序提供了強大的功能,而無需商業替代方案的成本或隱私折衷。 讓我們探索這些強大的工具: 記事本:高級文本編輯器:顯著
 如何使用命令提示符對Windows進行故障排除Apr 29, 2025 am 12:55 AM
如何使用命令提示符對Windows進行故障排除Apr 29, 2025 am 12:55 AM命令提示:您的秘密武器用於故障窗口問題 自從我開始使用Windows以來,我很少去一個月而沒有遇到某種問題。我的首選解決方案? 通常被忽略的命令提示。 雖然最初是殺傷性的
 6個Windows警告您不應該忽略Apr 29, 2025 am 12:53 AM
6個Windows警告您不應該忽略Apr 29, 2025 am 12:53 AMWindows 系統警告:不容忽視的六大信號 許多人覺得Windows通知很煩人,常常不看就關閉。但忽視所有通知可能會適得其反。有些警告會提示系統出現嚴重問題,延誤處理可能會危及設備安全。以下是一些你絕對不能忽視的警告。 磁盤空間不足通知 當你的系統驅動器(通常是C盤)存儲空間不足時,就會出現“磁盤空間不足”警告。 Windows需要空閒空間來處理保存臨時文件、安裝更新和管理虛擬內存等任務。空間不足會導致系統速度變慢、凍結甚至崩潰。重要的安全更新也可能無法安裝。 鑑於這會嚴重影響性能和穩定
 如何在Windows 11上以兼容模式運行舊軟件Apr 28, 2025 am 09:22 AM
如何在Windows 11上以兼容模式運行舊軟件Apr 28, 2025 am 09:22 AM解決Windows 11中的應用程序兼容性問題,並具有兼容模式 應用程序是否拒絕在Windows 11系統上啟動或表現出色? Windows 11的兼容模式通常可以解決這些問題。本指南解釋瞭如何


熱AI工具

Undresser.AI Undress
人工智慧驅動的應用程序,用於創建逼真的裸體照片

AI Clothes Remover
用於從照片中去除衣服的線上人工智慧工具。

Undress AI Tool
免費脫衣圖片

Clothoff.io
AI脫衣器

Video Face Swap
使用我們完全免費的人工智慧換臉工具,輕鬆在任何影片中換臉!

熱門文章

熱工具

MinGW - Minimalist GNU for Windows
這個專案正在遷移到osdn.net/projects/mingw的過程中,你可以繼續在那裡關注我們。 MinGW:GNU編譯器集合(GCC)的本機Windows移植版本,可自由分發的導入函式庫和用於建置本機Windows應用程式的頭檔;包括對MSVC執行時間的擴展,以支援C99功能。 MinGW的所有軟體都可以在64位元Windows平台上運作。

SublimeText3 英文版
推薦:為Win版本,支援程式碼提示!

SublimeText3 Linux新版
SublimeText3 Linux最新版

SublimeText3 Mac版
神級程式碼編輯軟體(SublimeText3)

Atom編輯器mac版下載
最受歡迎的的開源編輯器






