在共用機密PDF檔案時,確保它們不會被未經授權存取是非常重要的。一種有效的方法是建立受密碼保護的PDF檔案。這個過程非常簡單,只需要幾個步驟。在這篇部落格中,我將分享如何在Mac上使用密碼保護PDF檔案。
為什麼在Mac上保護PDF的密碼至關重要?
在蘋果Mac電腦上對PDF進行密碼保護對於保護您的資料免遭窺探至關重要。這個過程對於各個專業等級的使用者來說都是安全且簡單的。透過對PDF檔案進行密碼保護,您可以將其中的內容加密,確保沒有密碼的情況下無法存取。這樣,即使您的PDF文件意外洩露,也能保證其中的敏感資訊不會被輕易取得。無論是個人用戶或企業用戶,都應該在處理PDF文件時牢記密碼保護的重要性。
因此,您可以放心地共享或分發訊息,而無需擔心資料遺失或安全漏洞。這對於處理敏感資料的企業和組織尤其重要,如客戶資訊和財務記錄。此外,他們還能夠確保遵守產業和政府的資料保護和隱私法規。
如何在 Mac 上建立受密碼保護的 PDF 檔案
您可以使用不同的方法在 Mac 上建立受密碼保護的 PDF。讓我們試著透過幾個簡單的步驟來了解可用於在 Mac 上保護 PDF 的方法的要點:
#方法 1:在預覽中使用密碼保護 PDF
開啟您想要鎖定的PDF 。點選功能表列上的「檔案」 → 選擇「匯出」。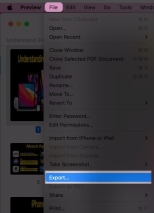 點選「權限」。
點選「權限」。 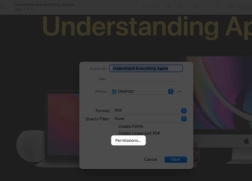 選取需要密碼才能開啟文件選項。輸入密碼兩次→設定所有者密碼→點選應用。
選取需要密碼才能開啟文件選項。輸入密碼兩次→設定所有者密碼→點選應用。 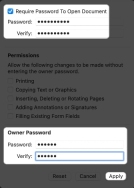 選擇儲存。出現提示時選擇替換。
選擇儲存。出現提示時選擇替換。 透過此步驟,該檔案的受密碼保護的版本將取代原始版本。
安全選項概述
除了鎖定 PDF 之外,您還可以啟用許多安全權限以確保對文件的完全控制。
列印:允許使用者列印文件。複製文字或圖形:您可以複製 PDF 的所有內容。插入、刪除或旋轉頁面:這將方便使用者對 PDF 進行相應操作。允許註釋或簽名:使用者可以在 PDF 中簽名或添加註釋。填寫現有表單欄位:它使用戶能夠填寫 PDF 中的特定部分或整個表單。當您勾選特定權限的方塊時,使用者可以執行該操作。進行必要的變更後,按下套用 → 儲存 → 替換。
方法 2:使用列印對話方塊
從Finder存取您想要的任何文件。 (例如:Word、PDF、圖像等)在本例中,我選擇使用圖像。從功能表列中選擇檔案→ 點選列印或使用CMD P組合鍵。點擊底部的PDF並選擇另存為 PDF。選擇安全選項。選取需要密碼才能開啟文件並輸入密碼→ 按一下確定。點選“儲存”。從 Finder 導覽到該文件的位置,以尋找相同文件的鎖定版本。
安全選項概述
除了鎖定檔案之外,您還可以透過開啟其他一些選項來新增額外的安全層,例如:
需要密碼才能複製文字、圖像和其他上下文:勾選此對話方塊可禁止收件者複製PDF 中的內容。需要密碼才能列印文件:啟用它可以禁止任何人列印 PDF。您必須為這些權限建立不同的密碼。設定文件的安全設定後,點選「確定」→「儲存」 。現在,使用者只能閱讀 PDF,並且需要密碼才能複製或列印 PDF 內容。
在 Mac 上設定 PDF 密碼的最佳第三方應用程式
鎖定 PDF 的預設系統設定非常簡單。但是,除了預設的 PDF 檢視和編輯工具之外,還有多個適用於 Mac 的第三方應用程式。這些應用程式具有高級功能和安全功能。
格式化PDF烏幹達國防軍淺PDF如何在Mac 上開啟受密碼保護的PDF 檔案
現在您已經清楚地了解了鎖定PDF 的不同方法,您可能想知道如何解鎖相同的PDF。不用擔心; 請參閱我們的指南,透過簡單的步驟從 PDF 中刪除密碼保護。因此,您可以快速存取文件內容並列印它們。
常見問題解答
如果我忘記了受密碼保護的 PDF 文件的密碼,該怎麼辦?
如果您忘記了加密 PDF 文件的密碼,您將無法存取該文件的內容。無法恢復密碼,因此將密碼記錄在安全的地方至關重要。
我可以用密碼保護 PDF 文件的各個頁面嗎?
不幸的是,預覽應用程式沒有內建功能來使用密碼保護單一 PDF 文件頁面。您必須使用第三方應用程式或線上工具來完成此操作。
註銷!
在Mac上對PDF進行密碼保護簡單明了,可確保敏感文件的安全並防止惡意使用者存取它們。透過上述步驟,您只需點擊幾下即可建立受密碼保護的PDF。
以上是如何在Mac電腦上使用密碼保護PDF的詳細內容。更多資訊請關注PHP中文網其他相關文章!
 蘋果新聞食品再次使愛做飯(並將我變成了訂戶)Apr 18, 2025 am 06:11 AM
蘋果新聞食品再次使愛做飯(並將我變成了訂戶)Apr 18, 2025 am 06:11 AMApple News Food:開啟我的烹飪之旅 Apple News 新增的美食板塊(iOS 18.4及以上版本)以其簡潔優雅的設計和易用性征服了我。它匯集了眾多知名美食出版商的食譜,清晰明了地呈現每一步的烹飪步驟。 告別廣告滿屏的菜譜網站,Apple News Food 提供清晰的分步說明、配料清單、圖片、視頻等,更重要的是,它巧妙地利用交互功能輔助烹飪,讓整個過程流暢無阻。 這款美食板塊的設計之精良,讓我毫不猶豫地激活了為期一個月的Apple News 免費試用,這在我之前是難以想像的
 2025年最好的iPadApr 18, 2025 am 01:01 AM
2025年最好的iPadApr 18, 2025 am 01:01 AM選擇合適的iPad:綜合指南 Apple的iPad陣容為每種需求提供了平板電腦,但是選擇完美的iPad陣容可能會令人不知所措。本指南簡化了過程,可幫助您根據特定要求選擇理想的iPad
 Apple Watch已有10年的歷史。這就是為什麼我從未買過Apr 15, 2025 am 06:09 AM
Apple Watch已有10年的歷史。這就是為什麼我從未買過Apr 15, 2025 am 06:09 AMApple Watch:十年後仍然沒有說服 儘管自2015年以來售出了超過2億個單位,但我的手腕仍然沒有Apple Watch。 儘管其健康和健身功能令人印象深刻,但它們並不吸引像我這樣的人
 不喜歡最新的蘋果郵件更改嗎?在這裡如何擺脫它們Apr 14, 2025 am 12:54 AM
不喜歡最新的蘋果郵件更改嗎?在這裡如何擺脫它們Apr 14, 2025 am 12:54 AM蘋果郵件應用的新功能:分類、摘要和聯繫人照片 蘋果郵件應用最近更新了iPhone、iPad和Mac版本,增加了類似Gmail的郵件分類、通知和郵件摘要以及收件箱中的聯繫人照片等功能。 但並非所有人都喜歡這些新變化。幸運的是,您可以禁用這些新功能,恢復到更簡單的使用方式。以下是如何操作: 禁用蘋果郵件分類 郵件分類功能旨在對收件箱進行排序,以便更輕鬆地處理收件郵件。此功能適用於運行iOS或iPadOS 18.2的任何設備以及安裝了macOS 15.4的Mac電腦。 分類包括: 主要:郵件認為最
 我們不需要苗條的手機,但無論如何您可能想要一部Apr 13, 2025 am 03:01 AM
我們不需要苗條的手機,但無論如何您可能想要一部Apr 13, 2025 am 03:01 AM超薄手機:驚艷設計還是風險之舉?三星和蘋果即將發布的超薄旗艦手機 三星Galaxy S25 Edge和蘋果iPhone 17 Air即將問世,其超薄設計引發熱議。雖然許多粉絲擔憂其設計妥協,但超薄手機仍具備一些吸引人的優勢。 超薄設計:代價幾何? 首先,這些設備價格不菲。超薄設計需要定制部件和改進製造工藝,大幅增加成本,最終轉嫁給消費者。 雖然價格可能隨時變動,但可靠的消息顯示,iPhone 17 Air的價格可能與899美元的iPhone Plus相同,甚至可能完全取代後者;而S25 Edge
 我很遺憾地忽略了這個Apple Watch運行功能Apr 13, 2025 am 12:58 AM
我很遺憾地忽略了這個Apple Watch運行功能Apr 13, 2025 am 12:58 AM充分利用Apple Watch跑步功能:從默認訓練到自定義計劃 我一直使用默認跑步訓練 我終於發現了步速器和自定義訓練 創建自定義Apple Watch訓練的簡便方法 充分利用您的Apple Watch 我目前正在為半程馬拉松訓練,這意味著我每週要跑步三次,每次一到兩個小時,充分利用我的Apple Watch。今年我已經跑了142英里,但我才剛剛發現一個改變遊戲規則的Apple Watch跑步功能。 相關 ##### 我用AirPods 4跑了半程馬拉松,效果如何 我很好奇新款AirPod
 我希望在現實生活中存在8個技術功能Apr 12, 2025 am 12:59 AM
我希望在現實生活中存在8個技術功能Apr 12, 2025 am 12:59 AM我們希望是真實的生活駭客:我們在現實生活中渴望的技術特徵 現代技術提供了令人難以置信的便利性,以至於我們經常將它們視為理所當然。 暫停直播電視,撤消計算機錯誤或語音勾勒音樂 - 這些都是
 使用此簡單技巧來修復iPhone快捷方式中的等待限制Apr 11, 2025 am 03:05 AM
使用此簡單技巧來修復iPhone快捷方式中的等待限制Apr 11, 2025 am 03:05 AM蘋果的快捷方式應用程序為短暫停頓提供了“等待”操作,但持續時間更長。 這種限制源於iOS的背景應用程序限制。 聰明的解決方法使用自定義焦點模式來實現擴展的等待,


熱AI工具

Undresser.AI Undress
人工智慧驅動的應用程序,用於創建逼真的裸體照片

AI Clothes Remover
用於從照片中去除衣服的線上人工智慧工具。

Undress AI Tool
免費脫衣圖片

Clothoff.io
AI脫衣器

AI Hentai Generator
免費產生 AI 無盡。

熱門文章

熱工具

SecLists
SecLists是最終安全測試人員的伙伴。它是一個包含各種類型清單的集合,這些清單在安全評估過程中經常使用,而且都在一個地方。 SecLists透過方便地提供安全測試人員可能需要的所有列表,幫助提高安全測試的效率和生產力。清單類型包括使用者名稱、密碼、URL、模糊測試有效載荷、敏感資料模式、Web shell等等。測試人員只需將此儲存庫拉到新的測試機上,他就可以存取所需的每種類型的清單。

EditPlus 中文破解版
體積小,語法高亮,不支援程式碼提示功能

禪工作室 13.0.1
強大的PHP整合開發環境

SublimeText3 英文版
推薦:為Win版本,支援程式碼提示!

PhpStorm Mac 版本
最新(2018.2.1 )專業的PHP整合開發工具






