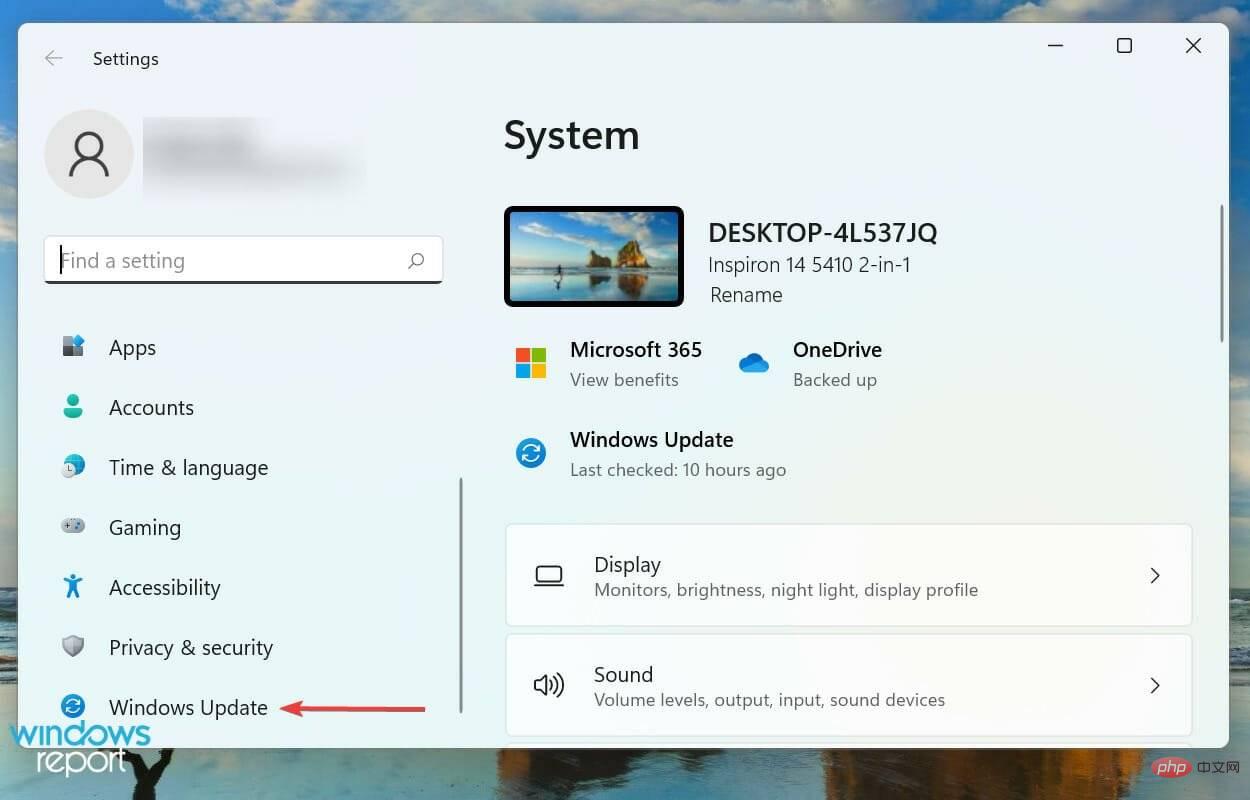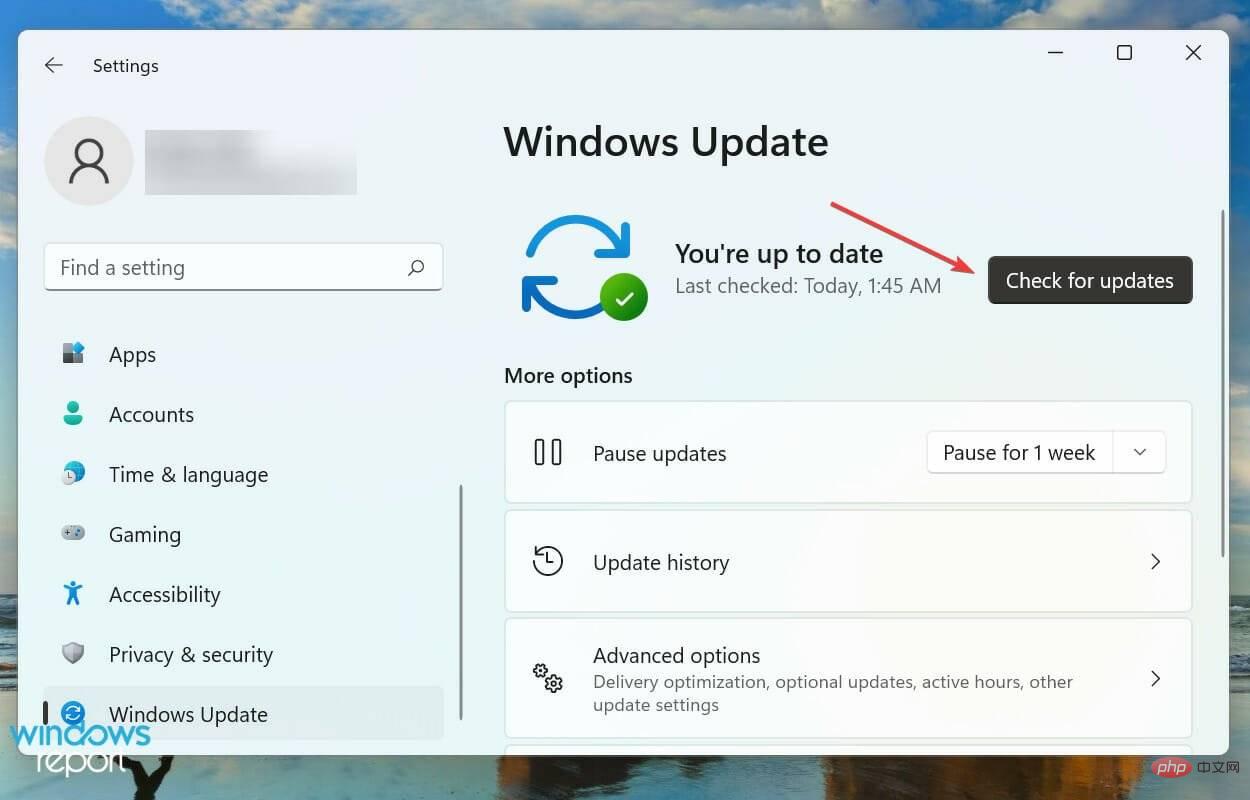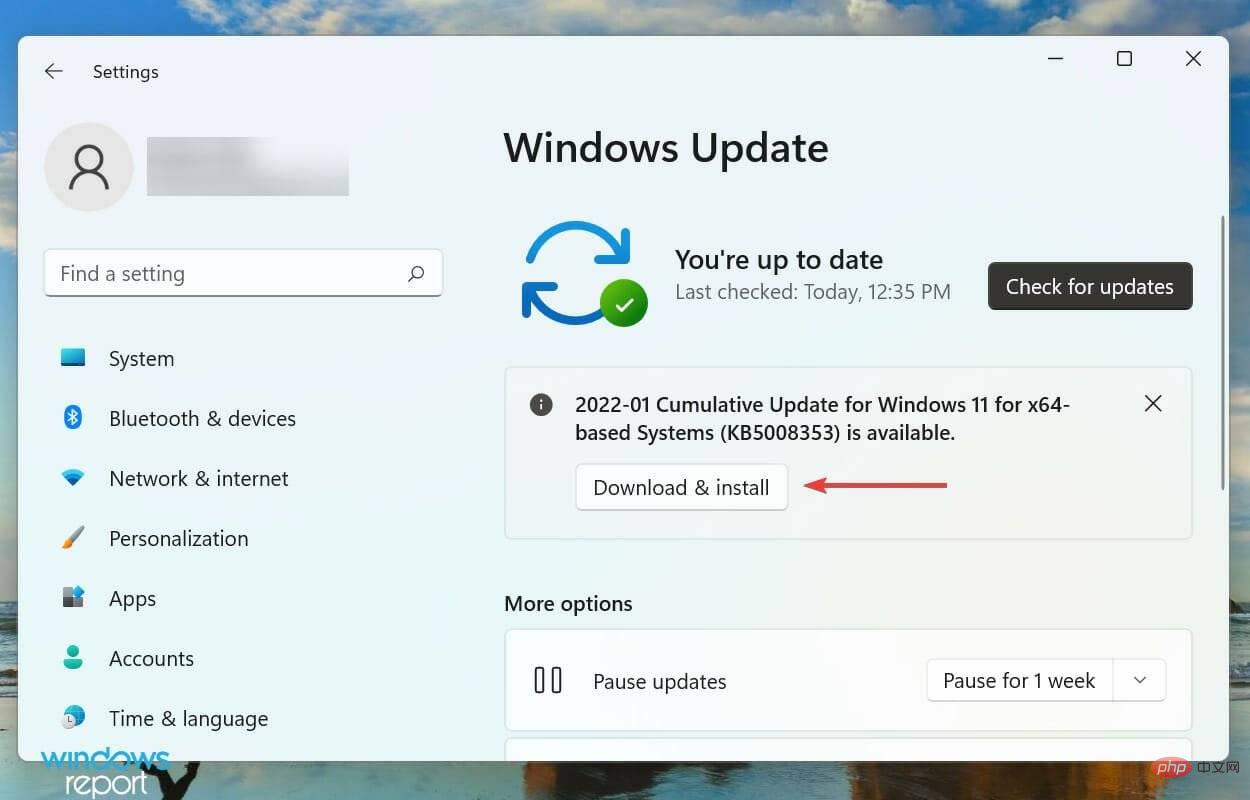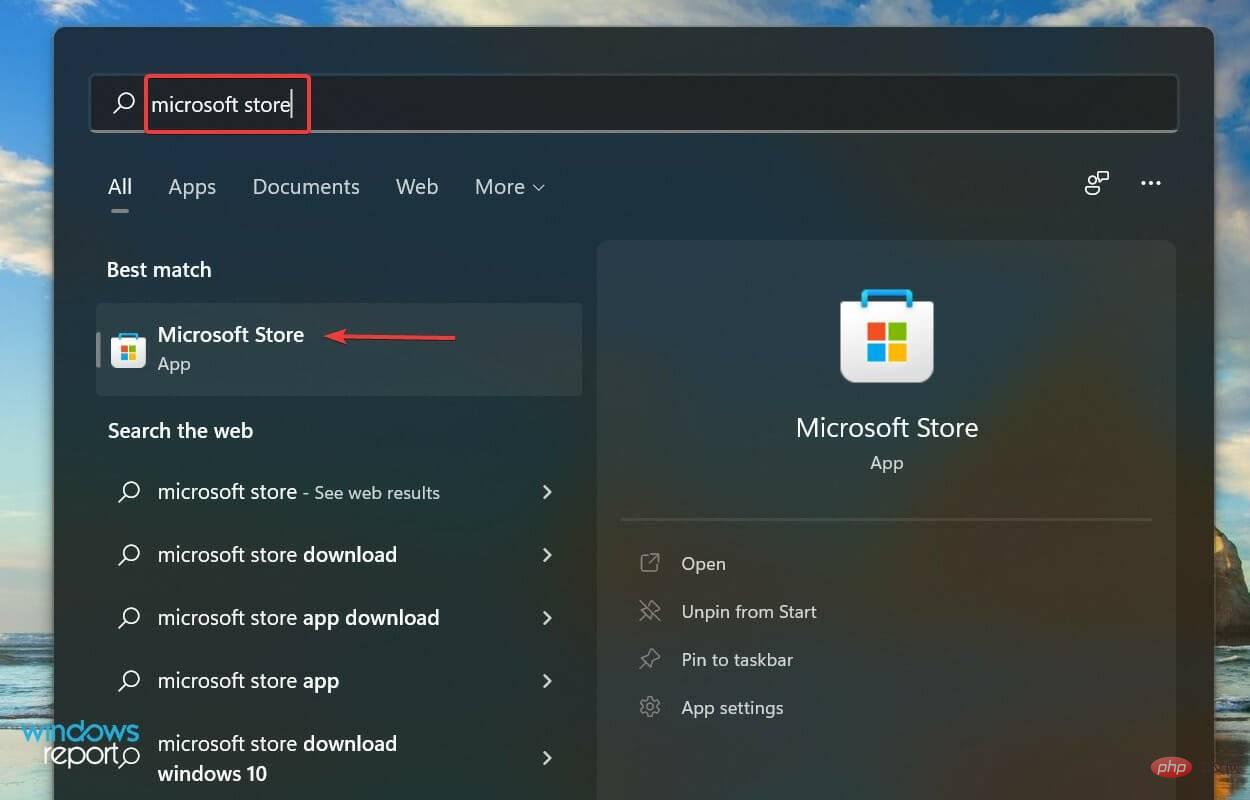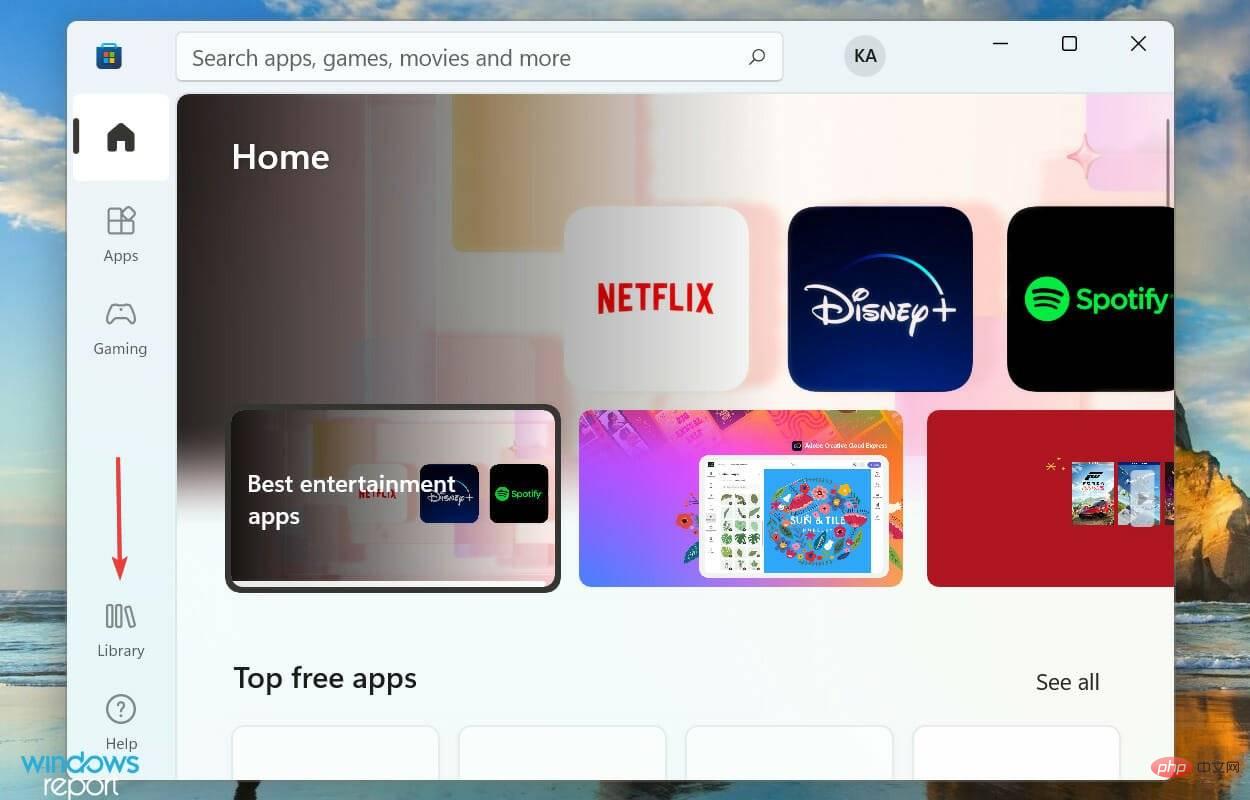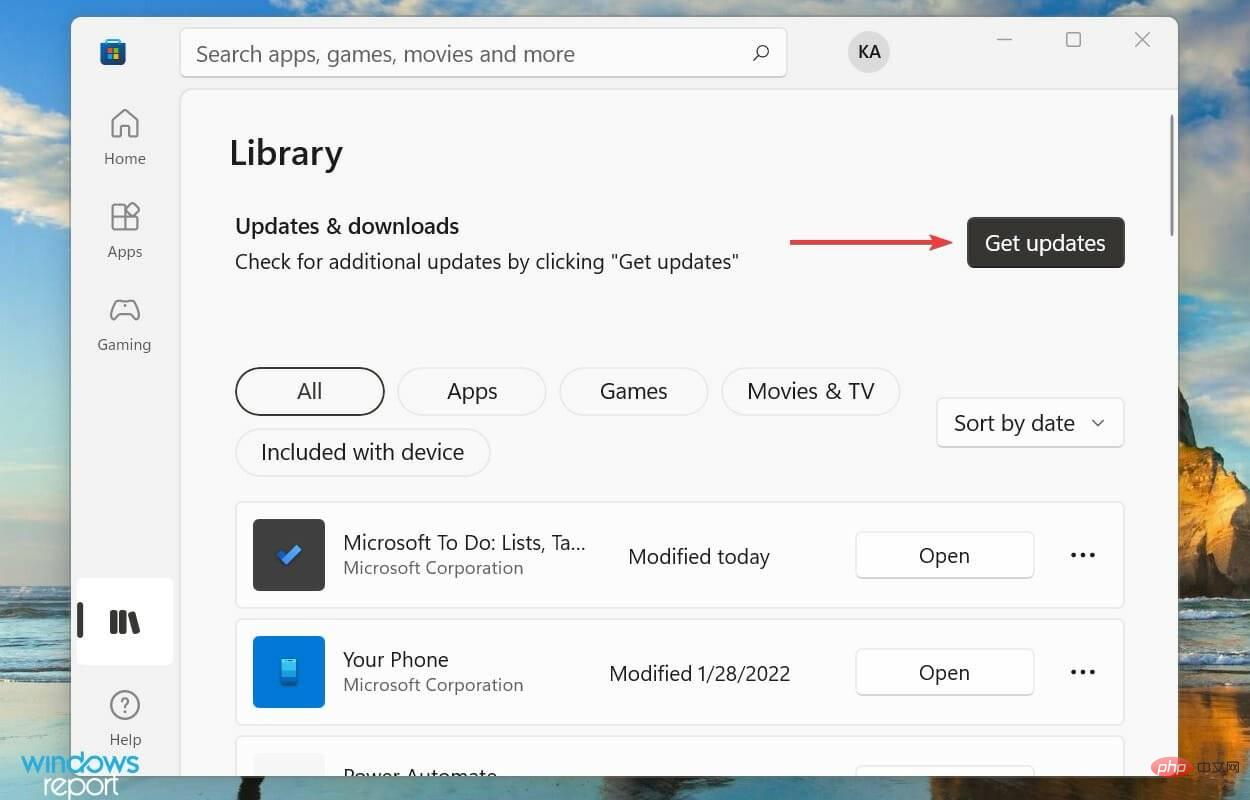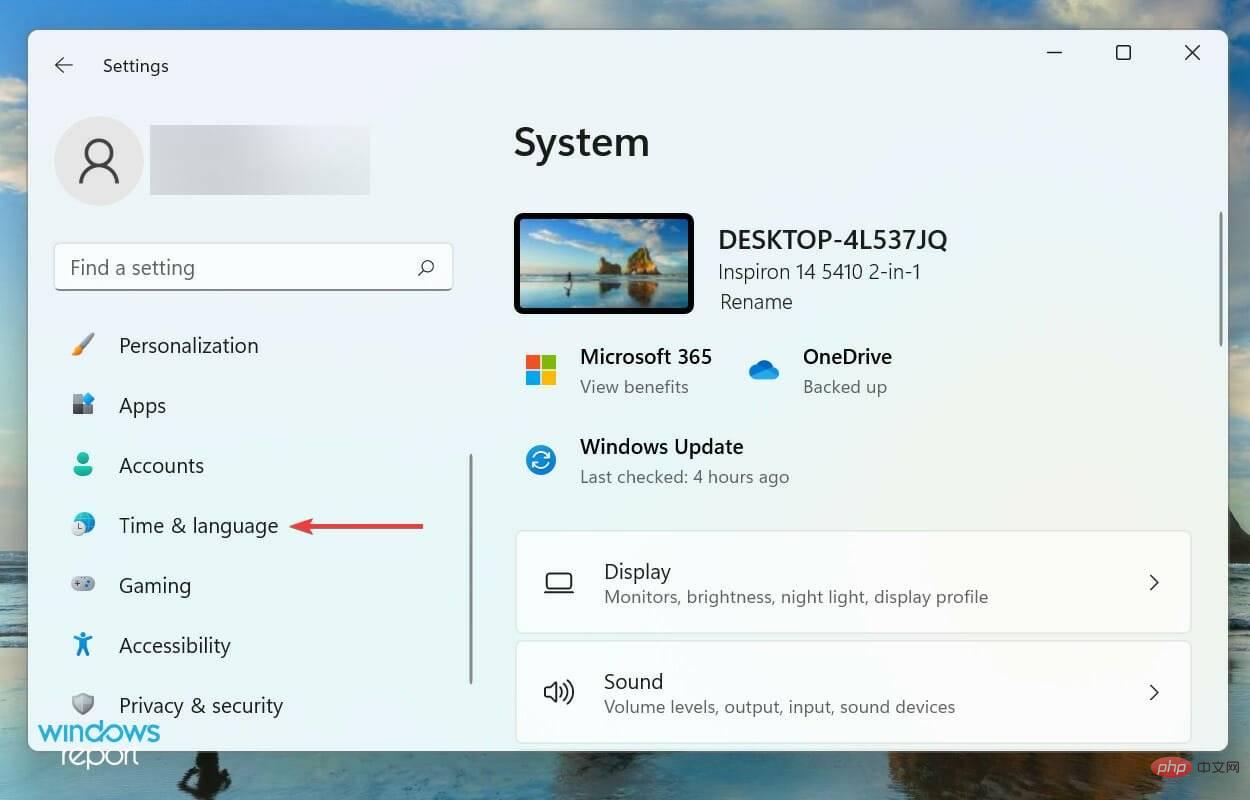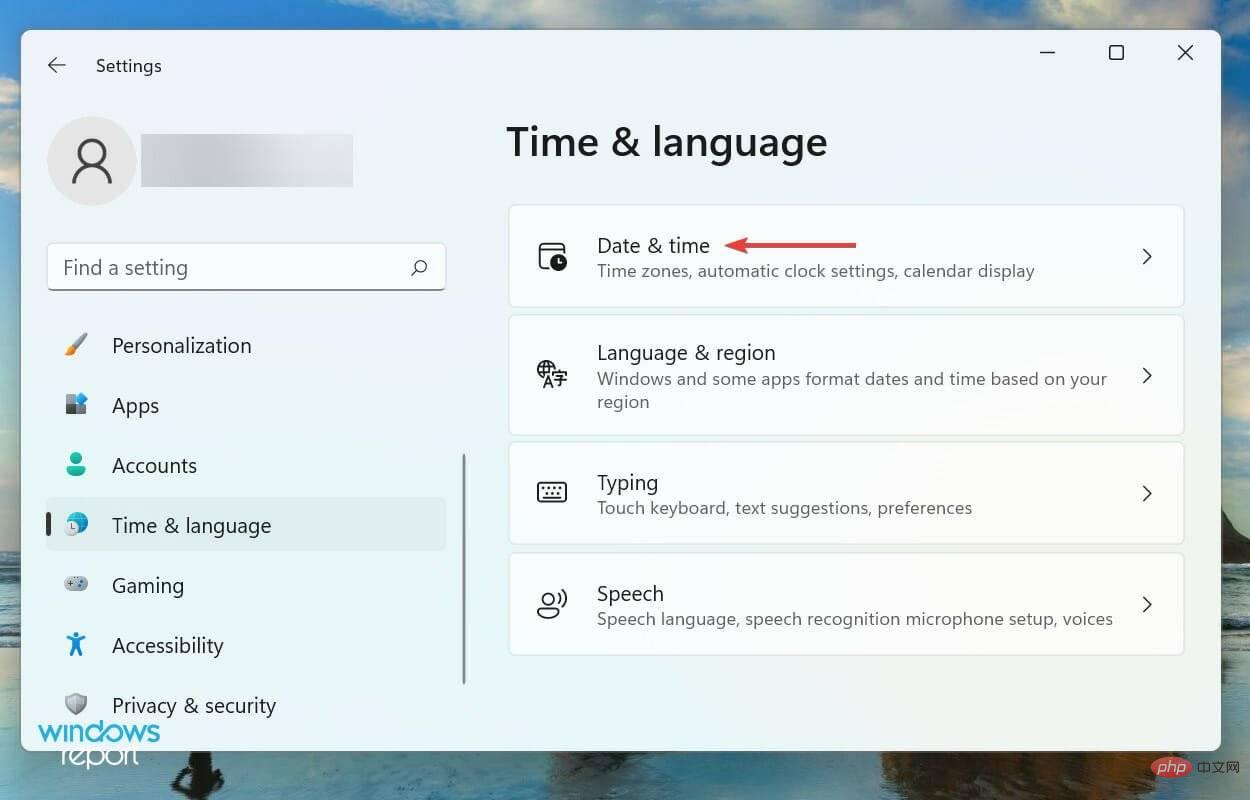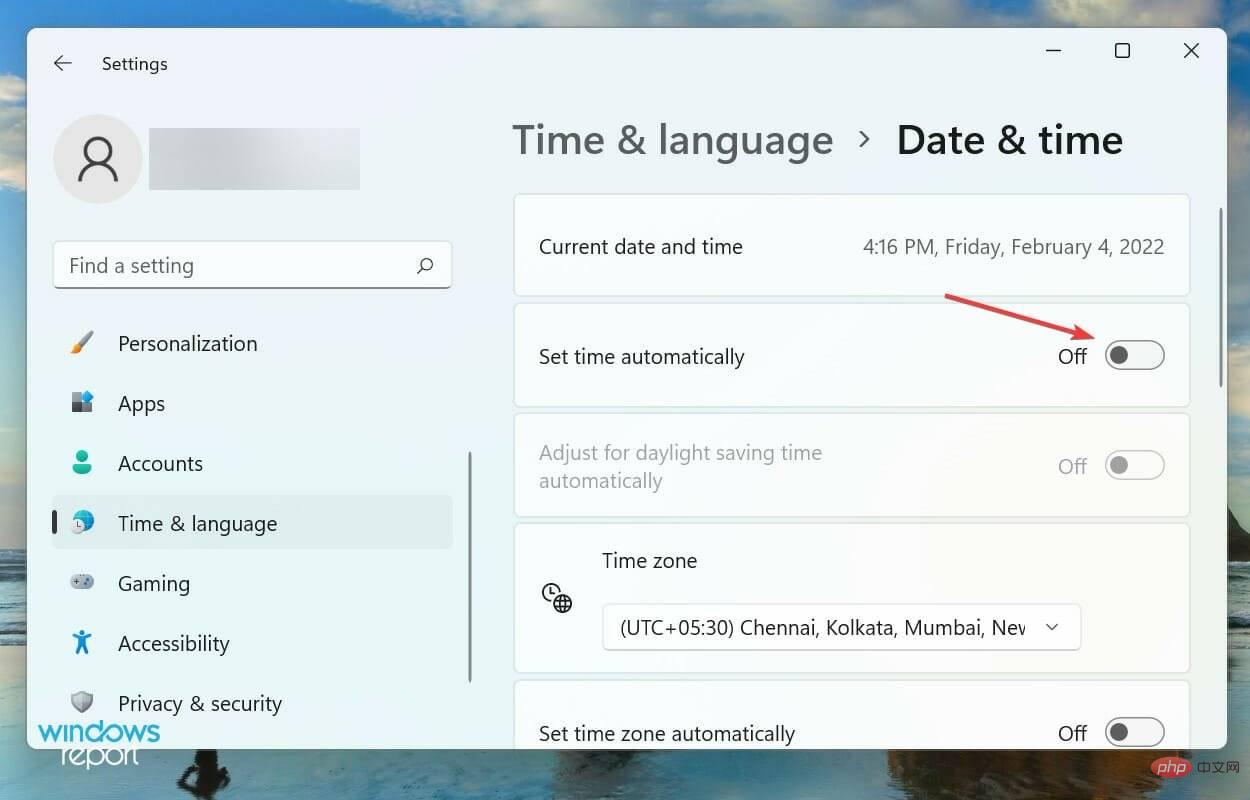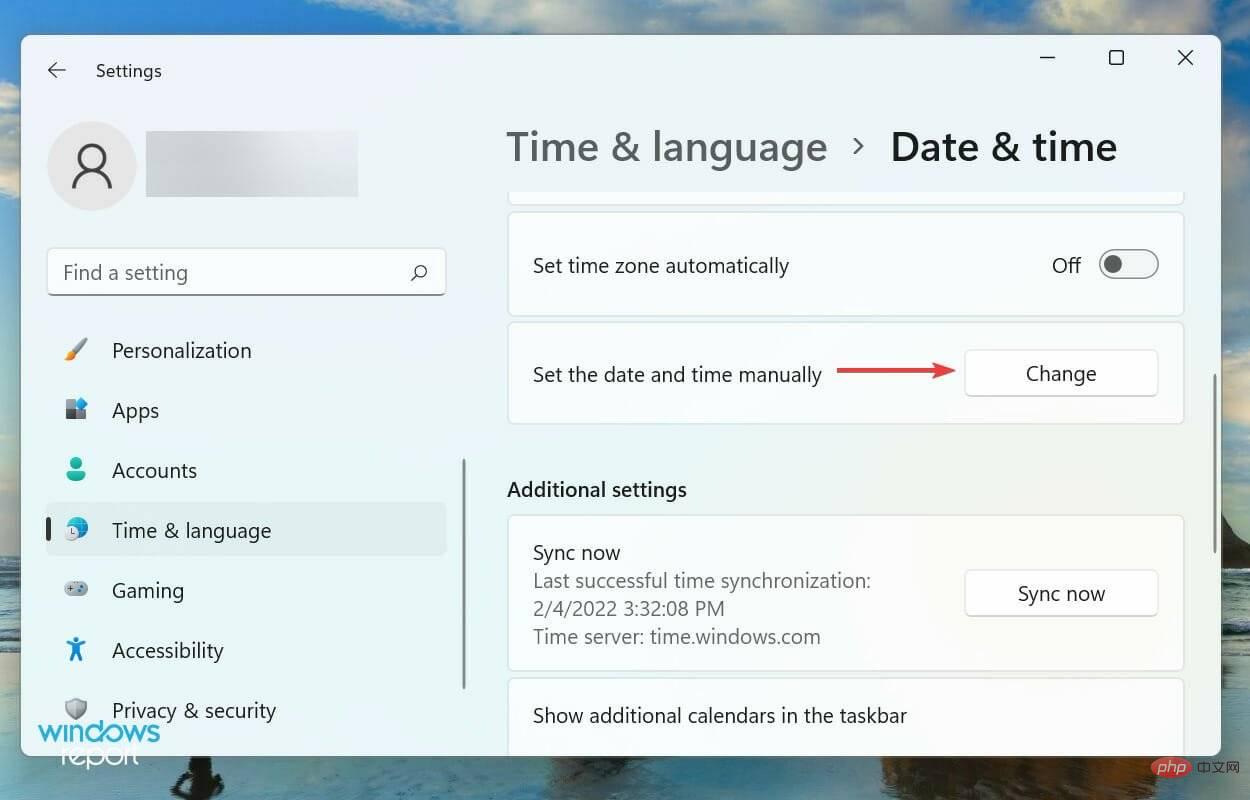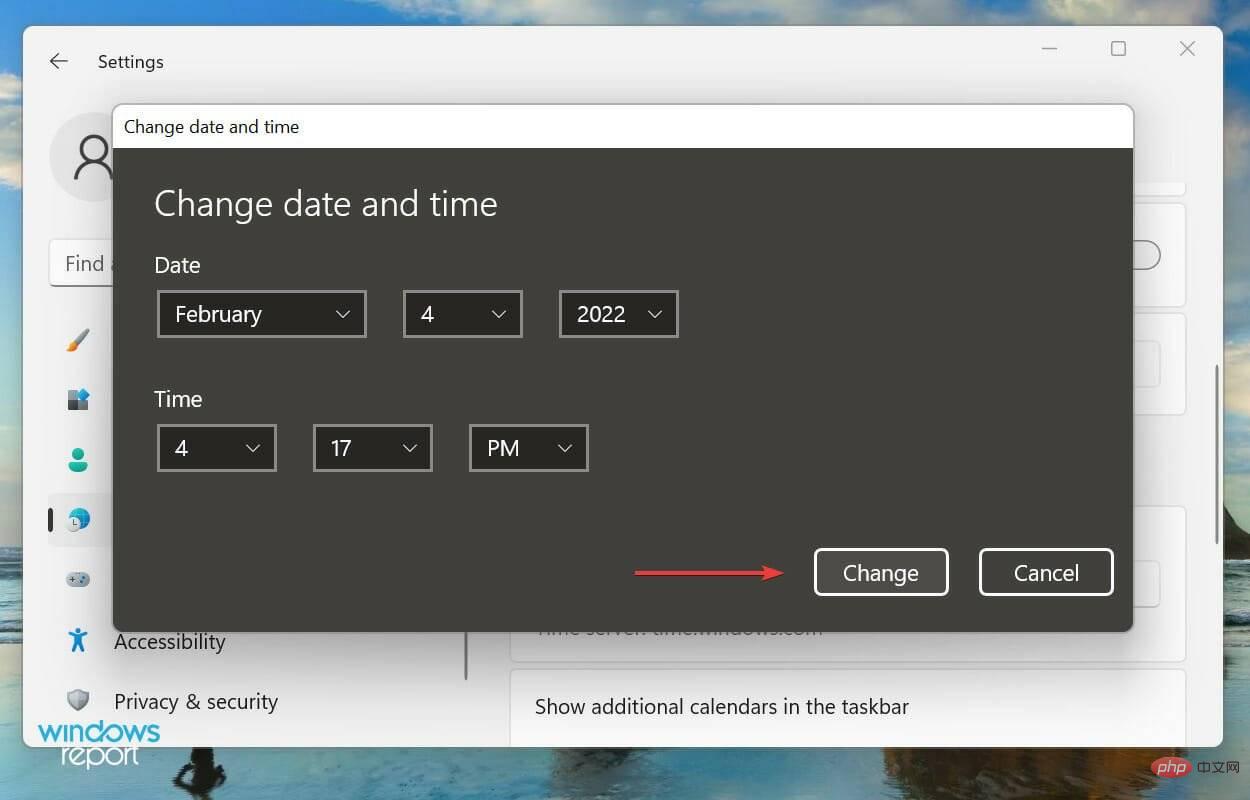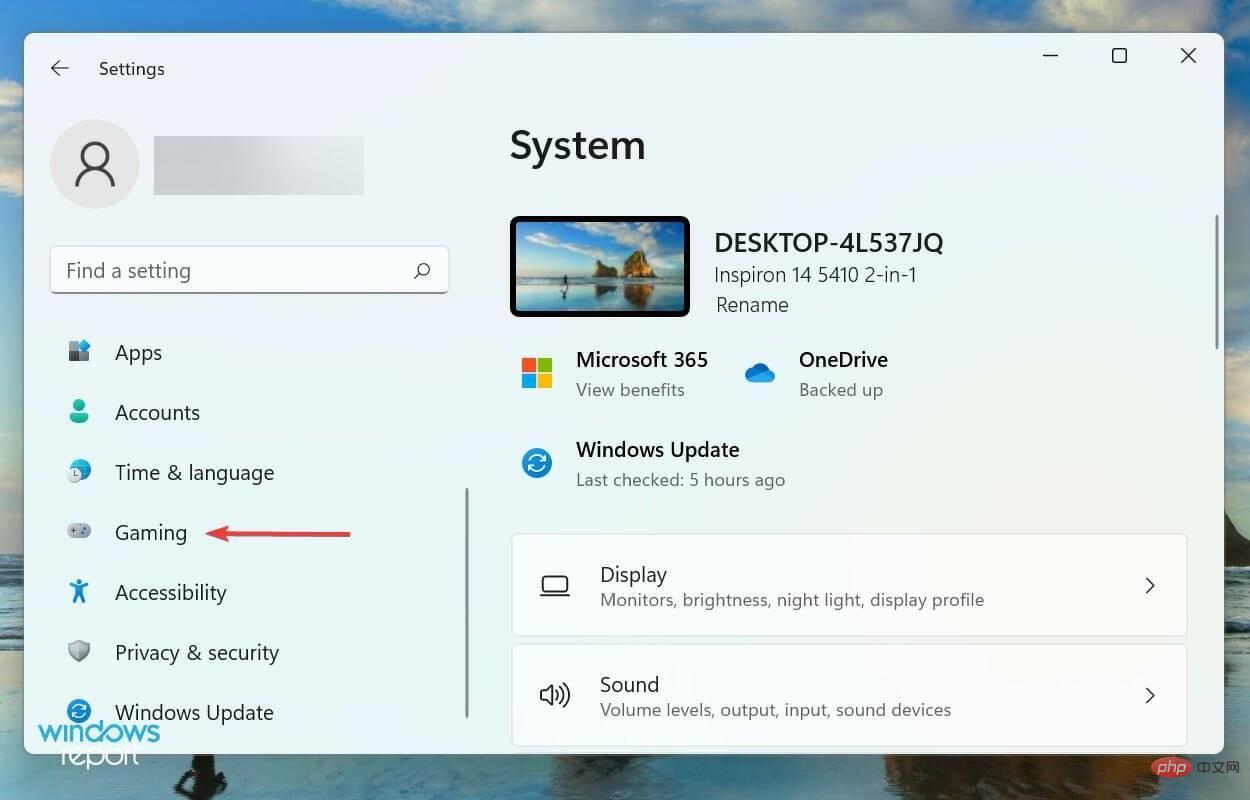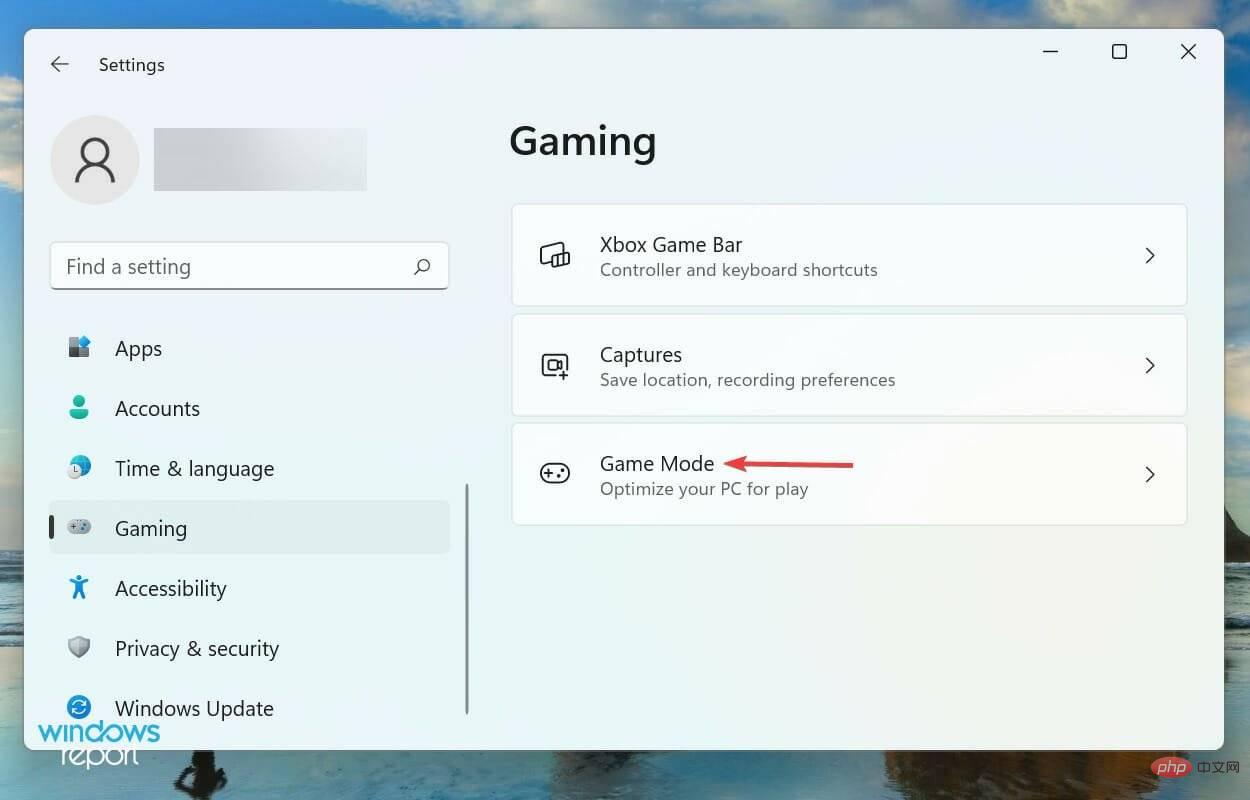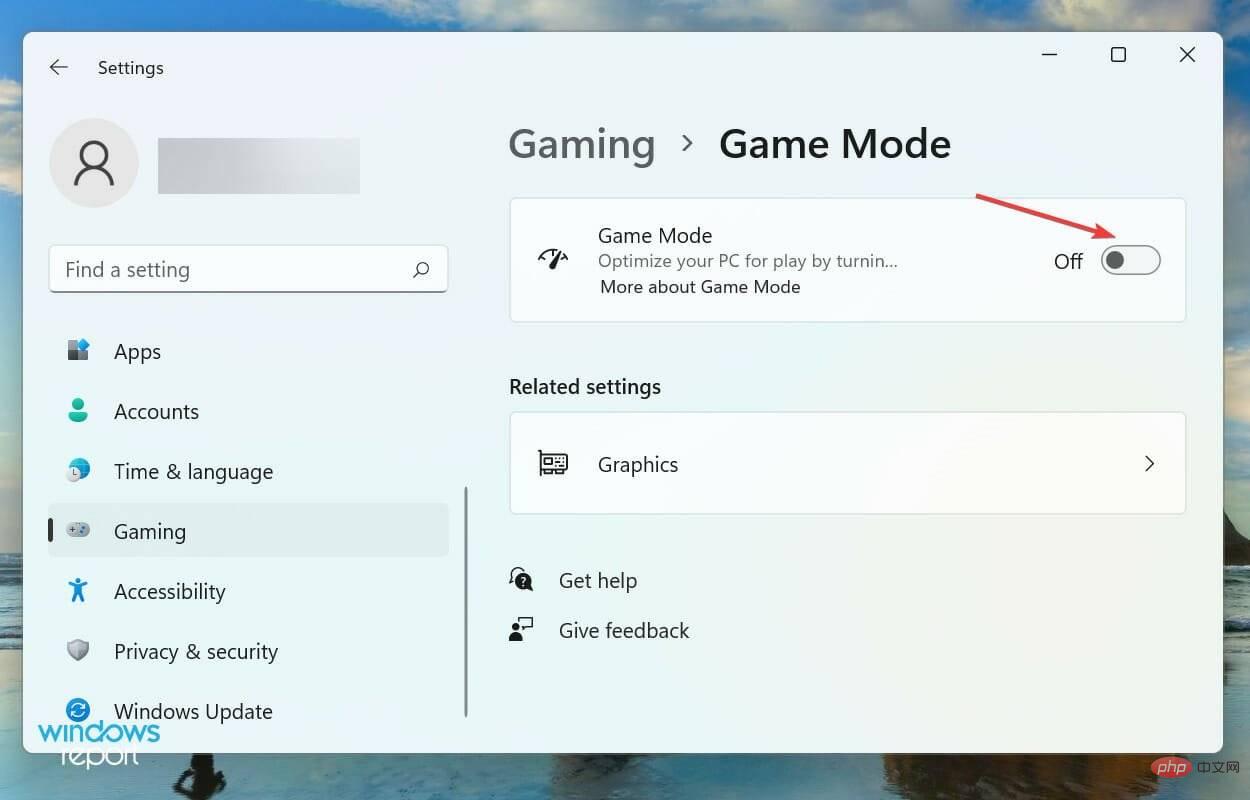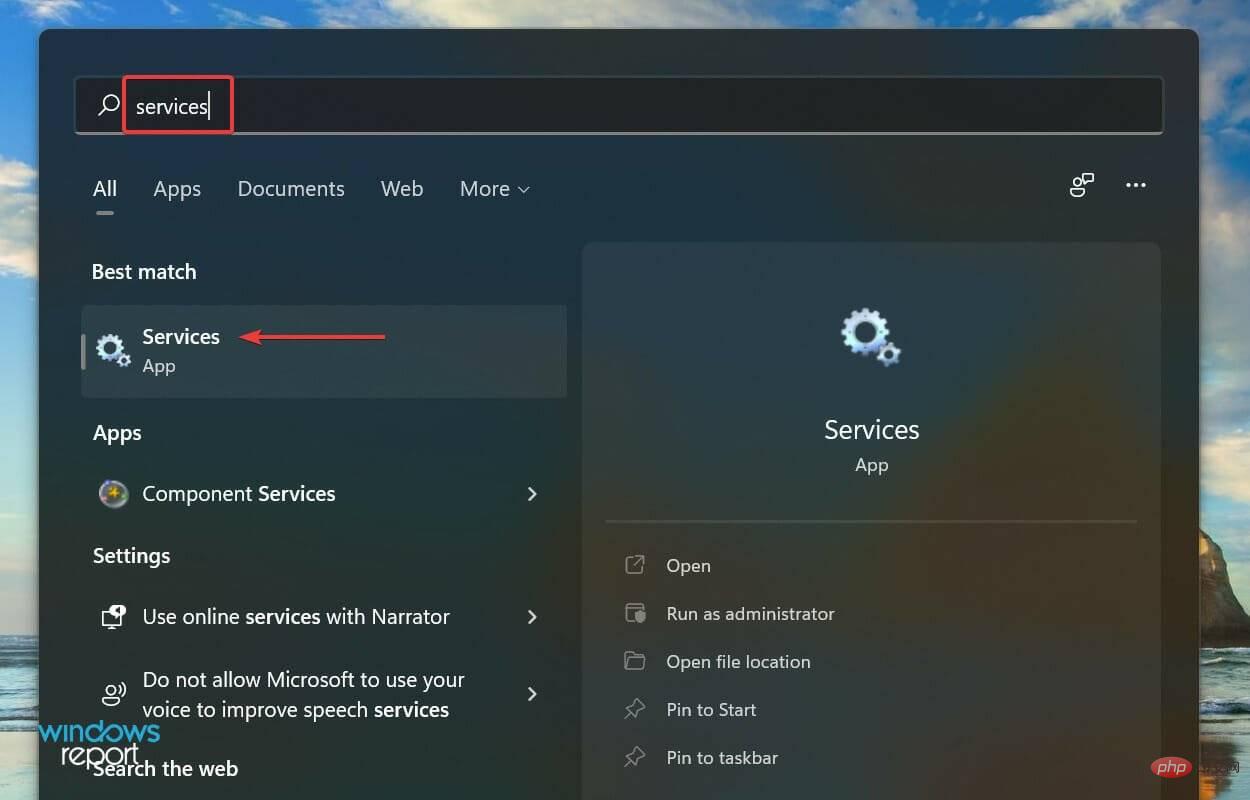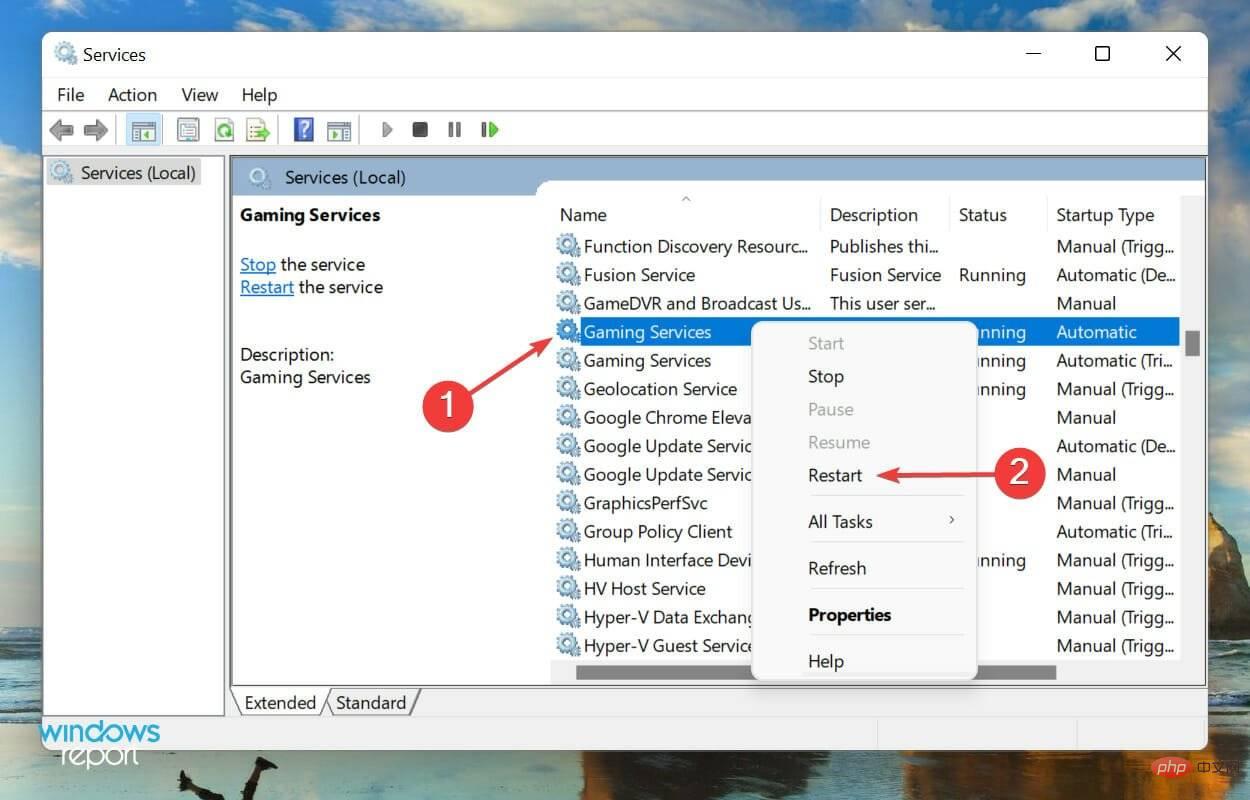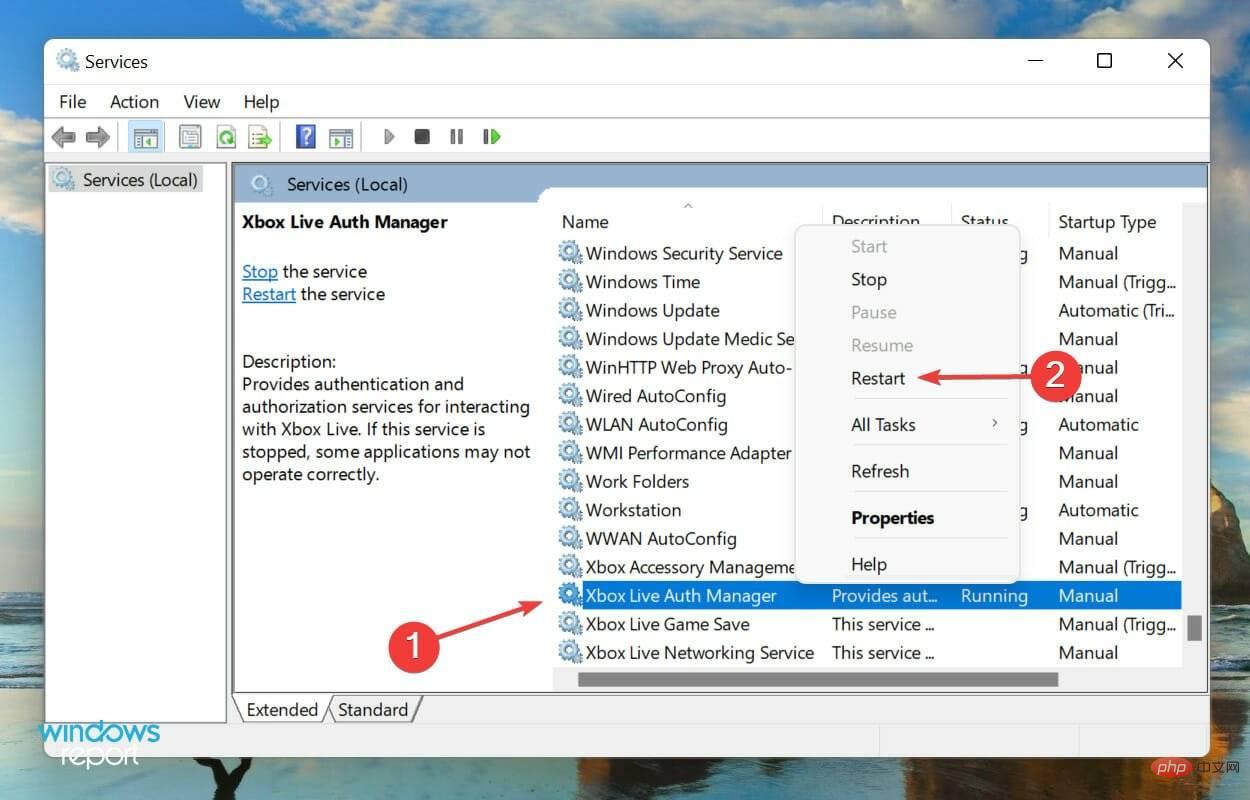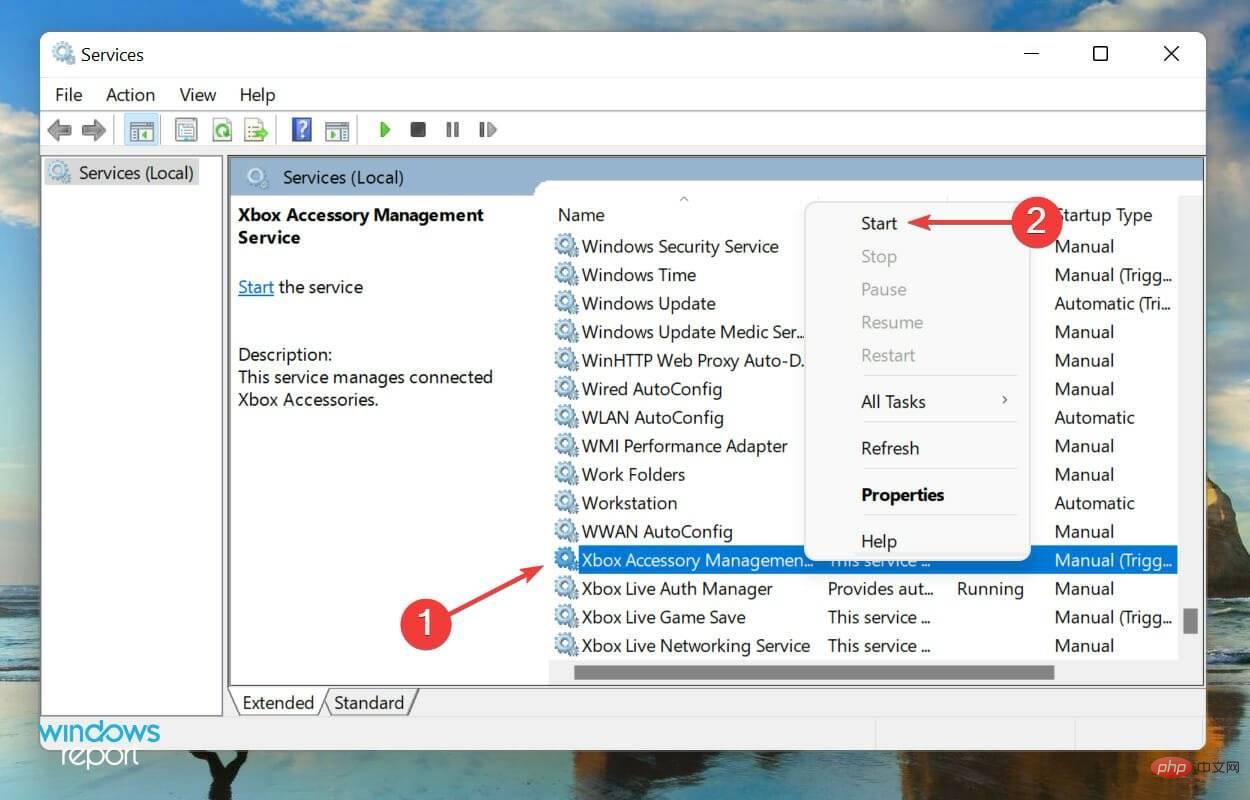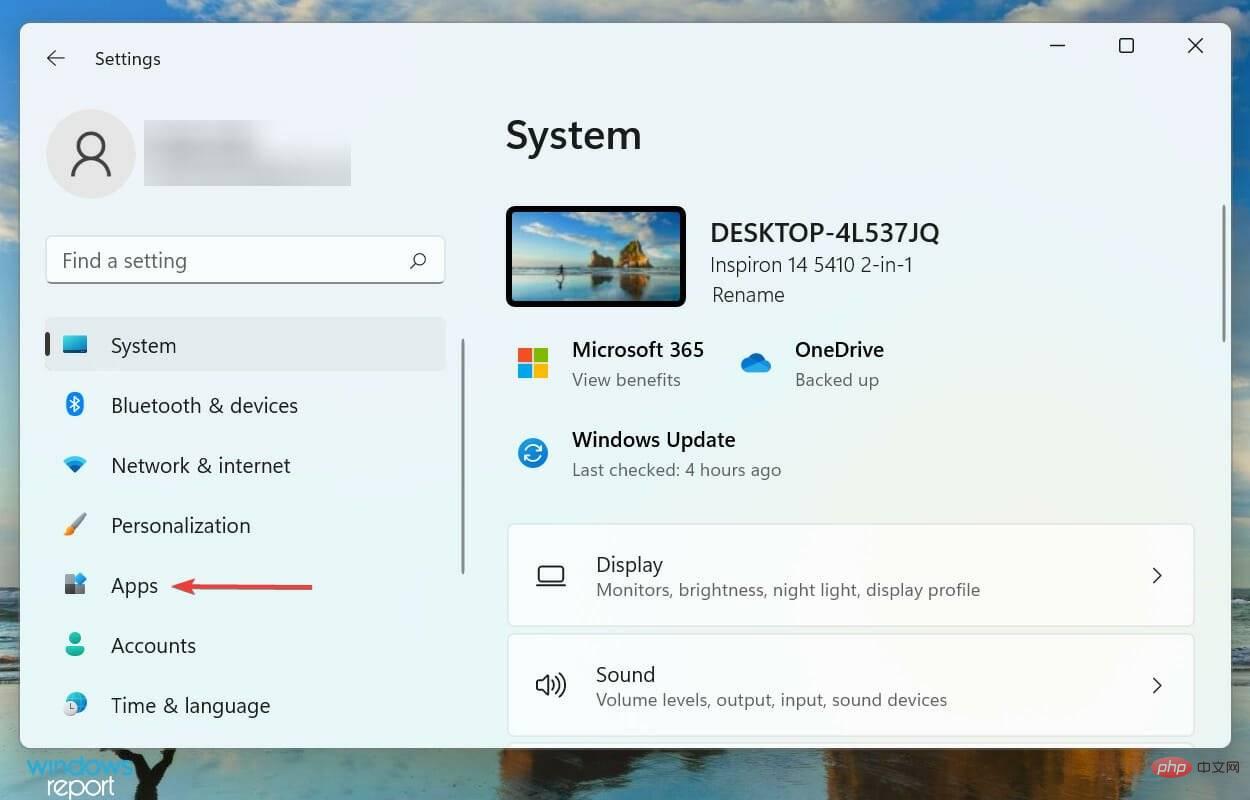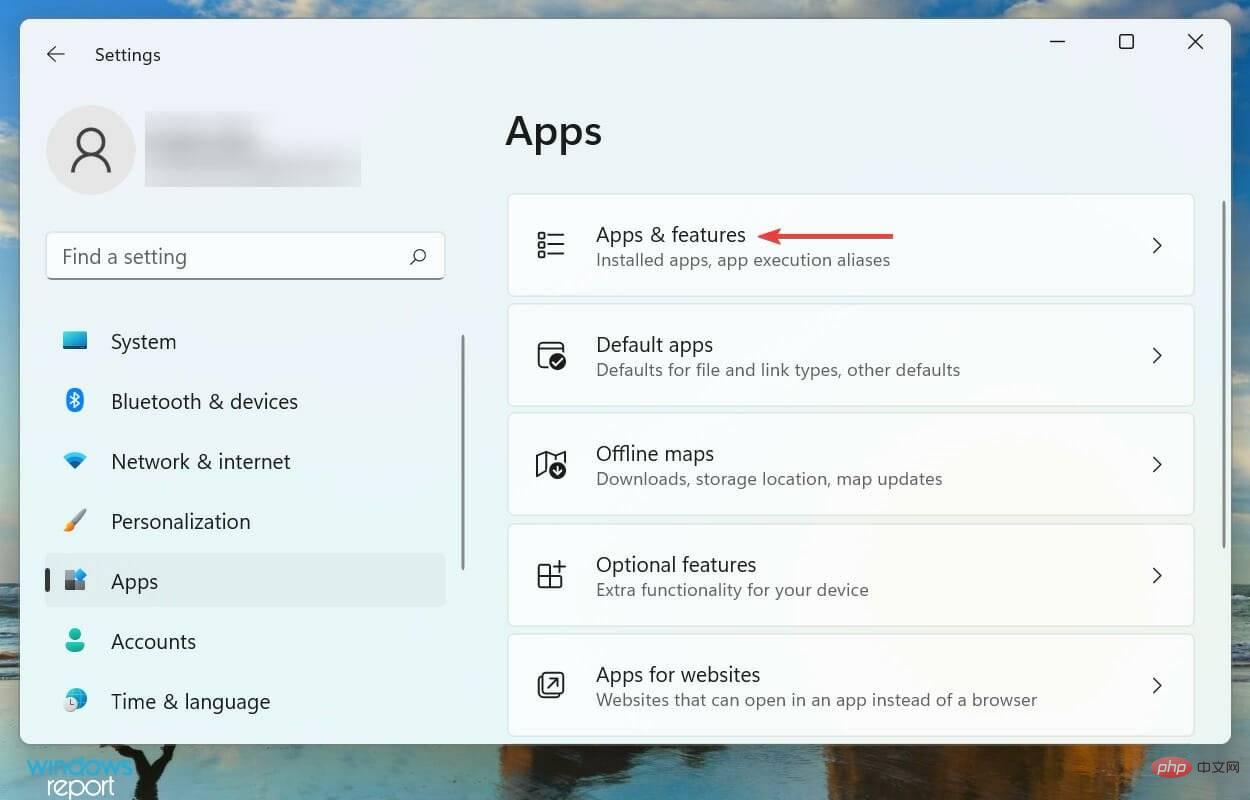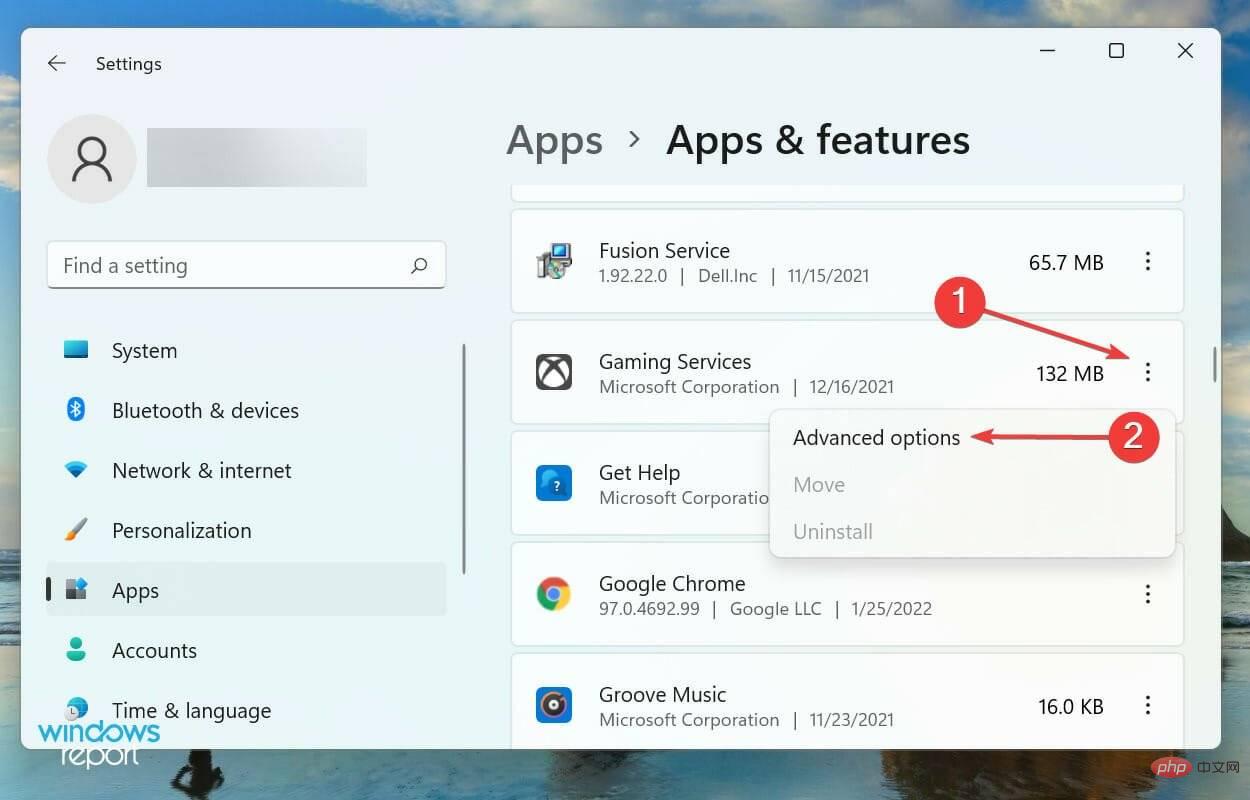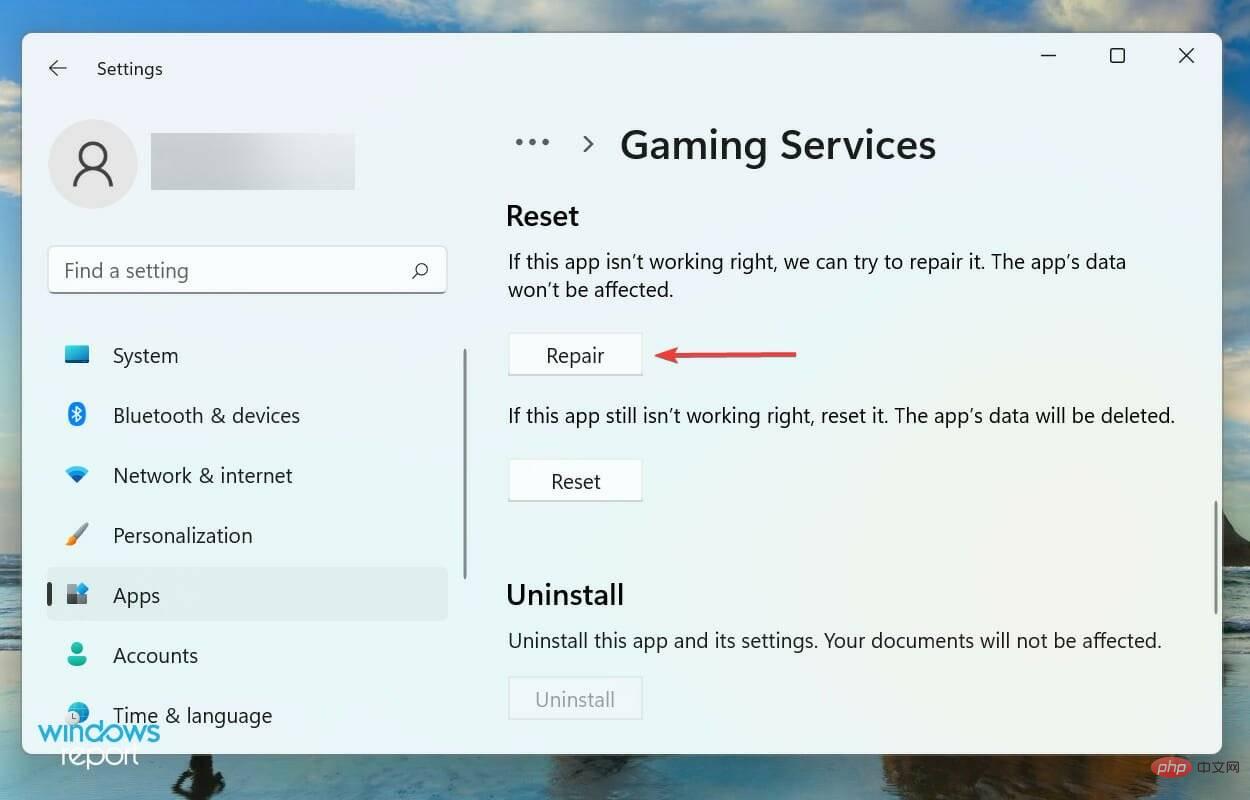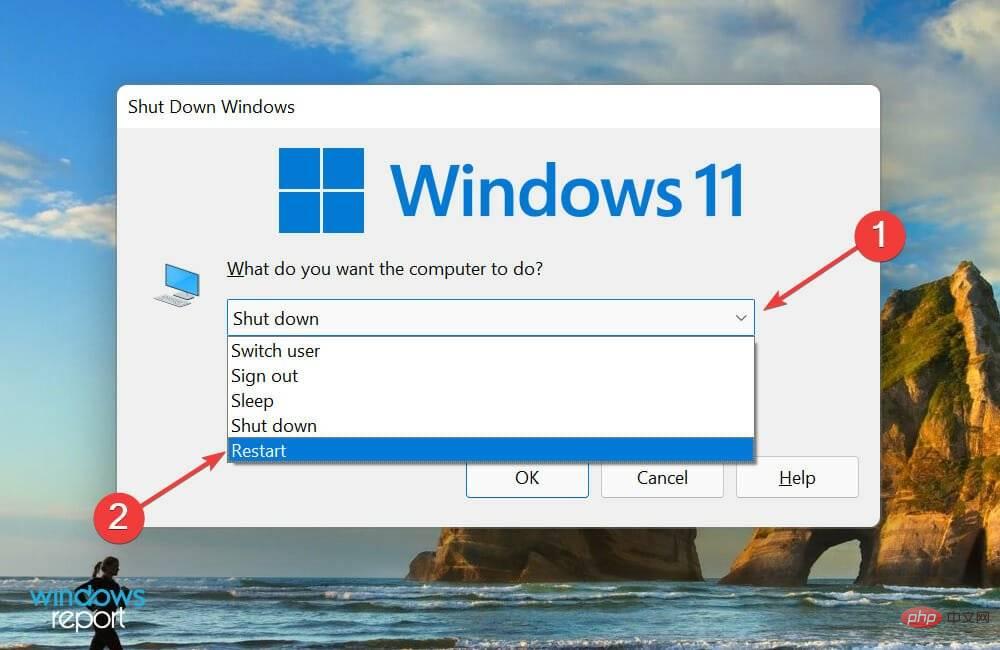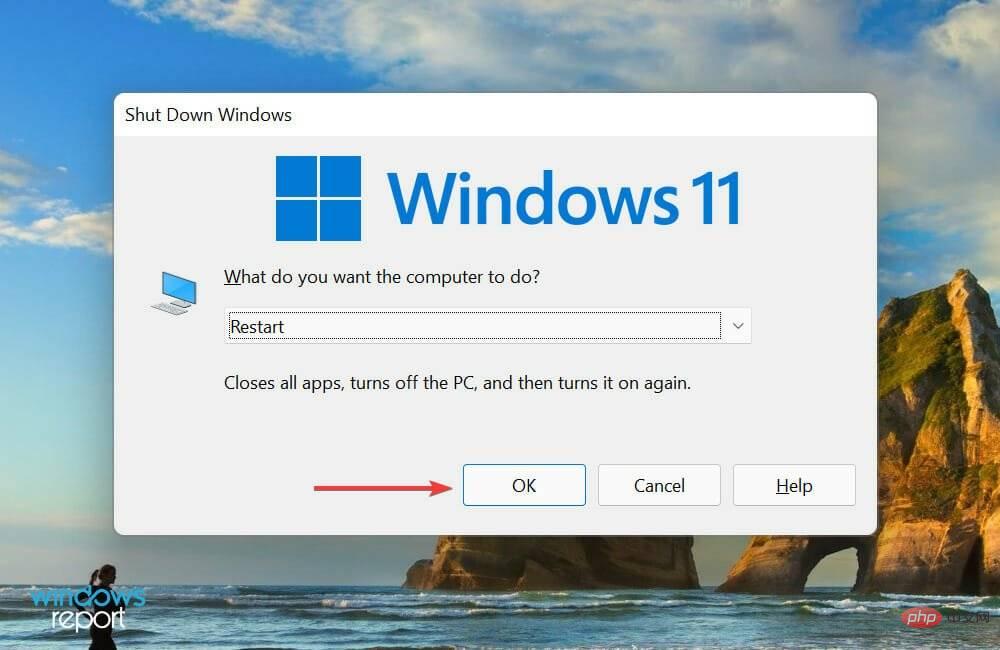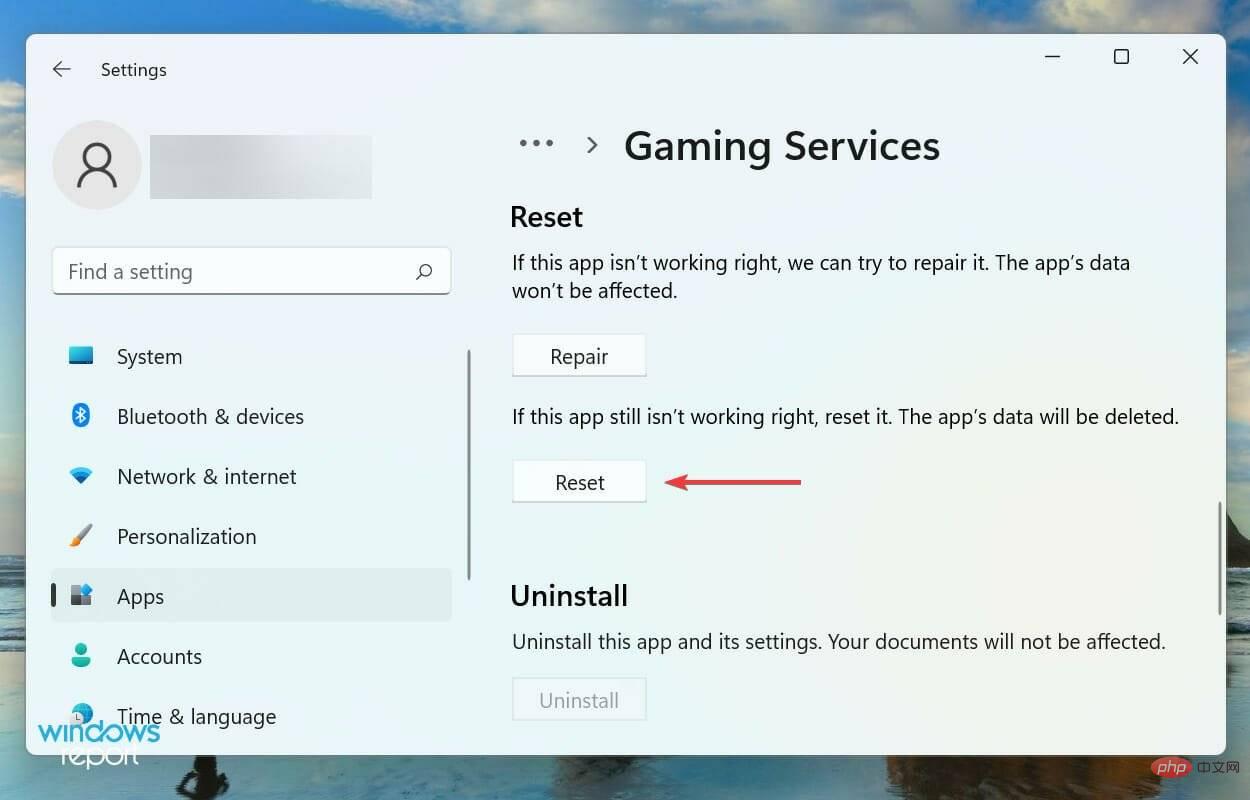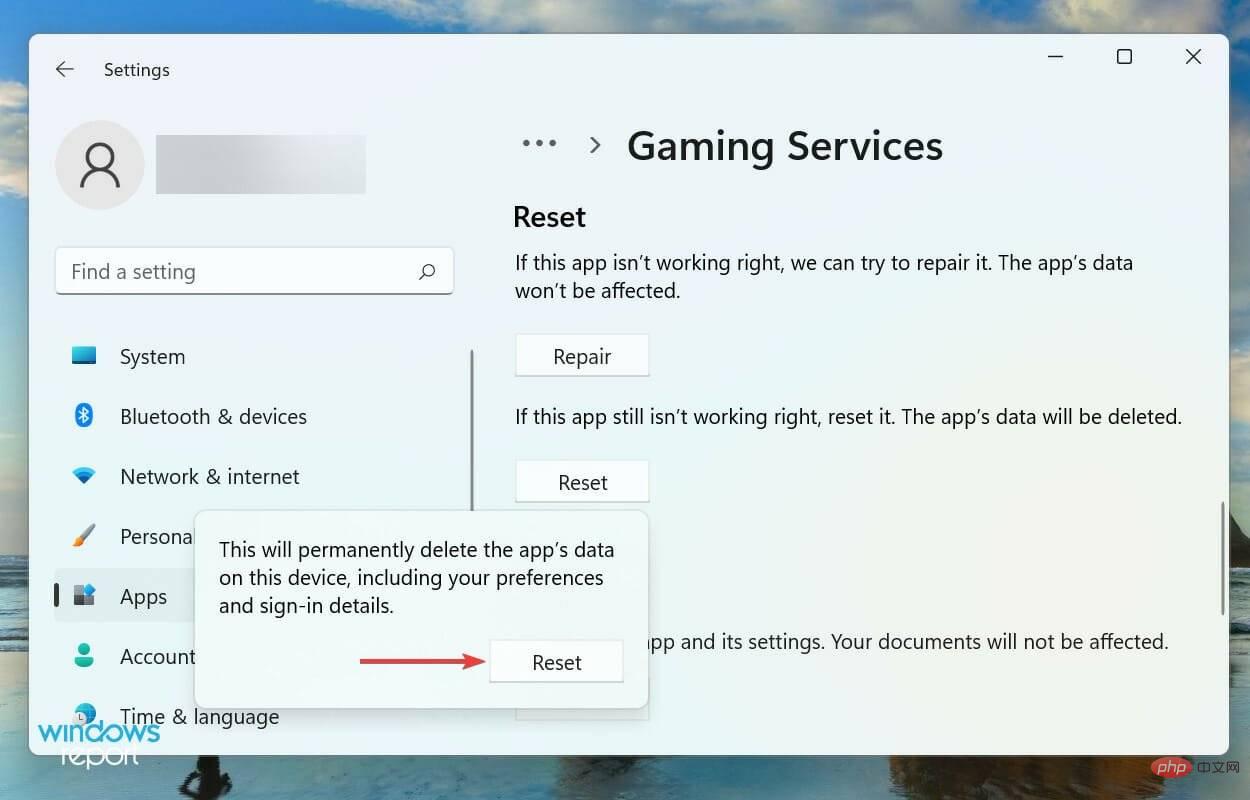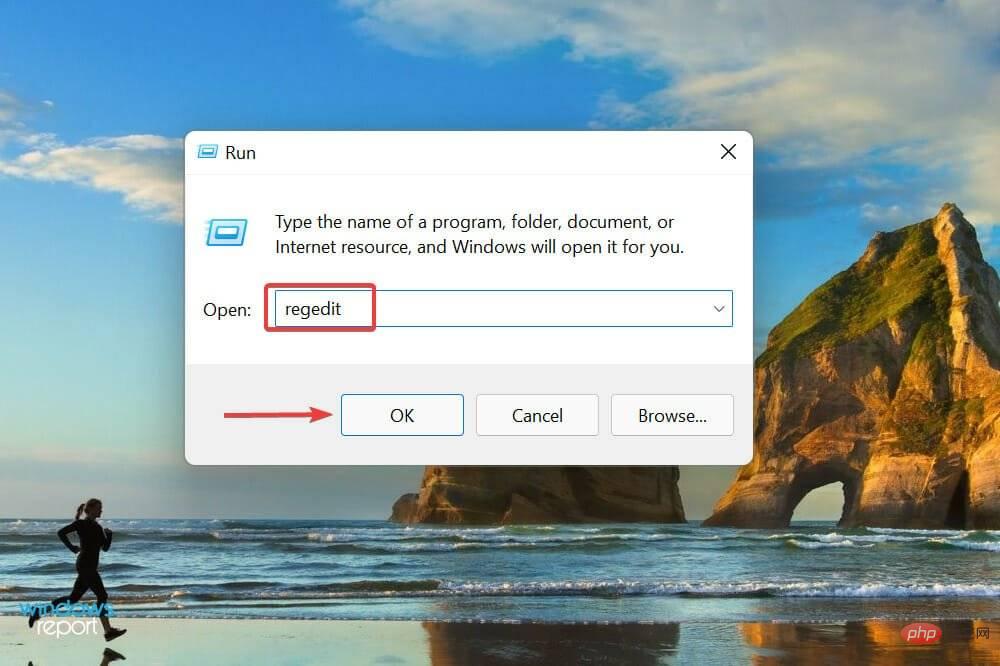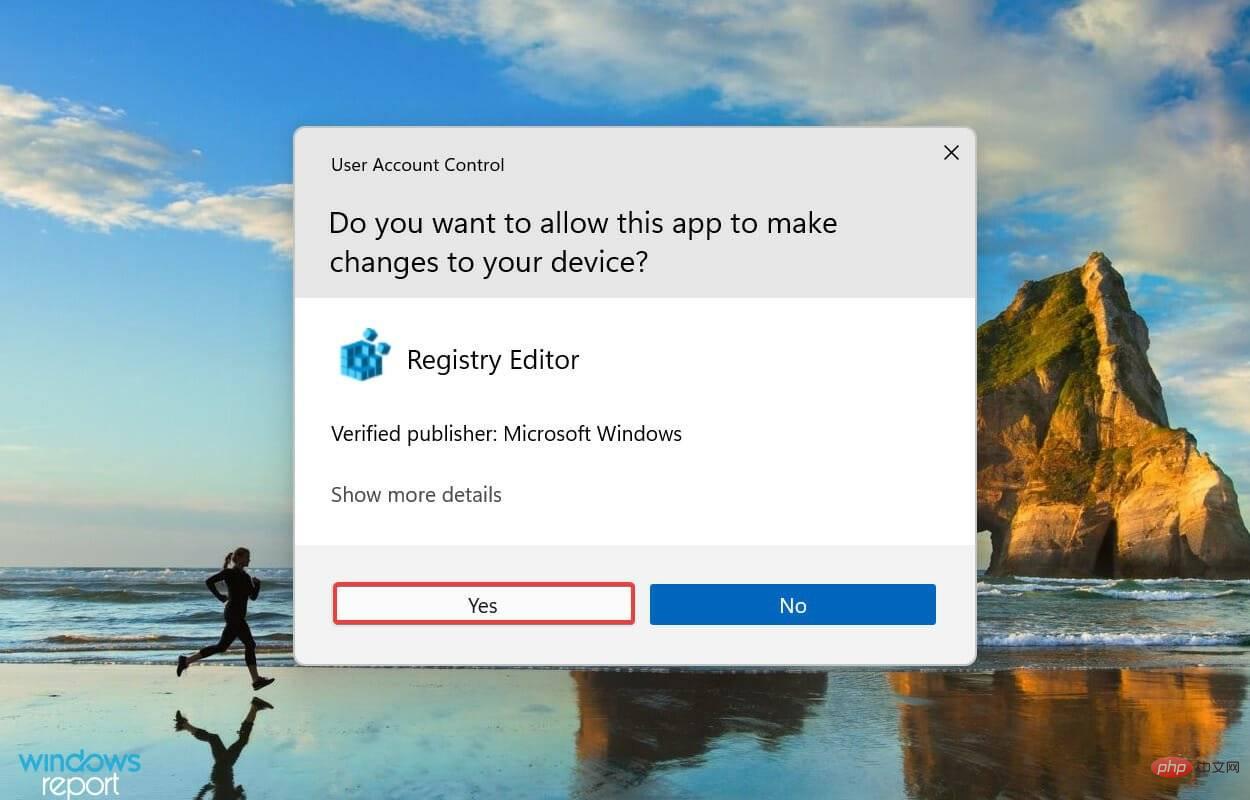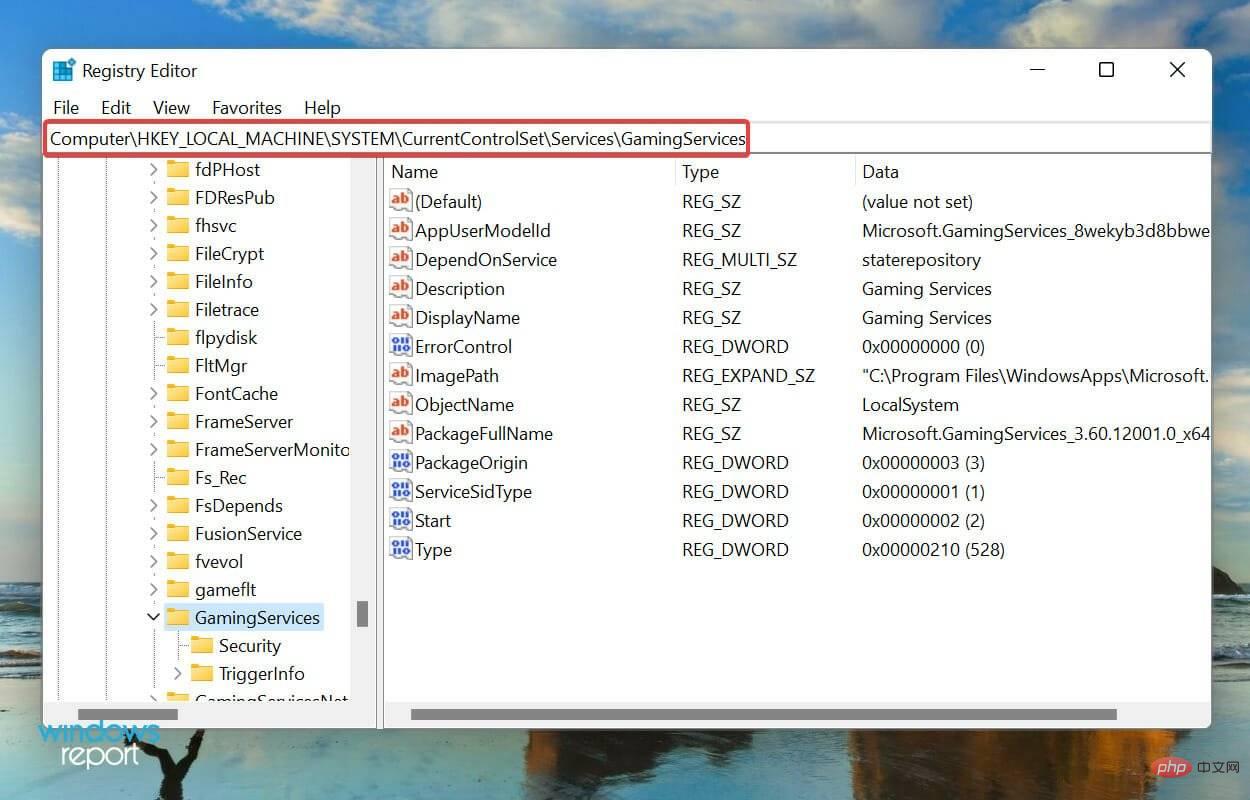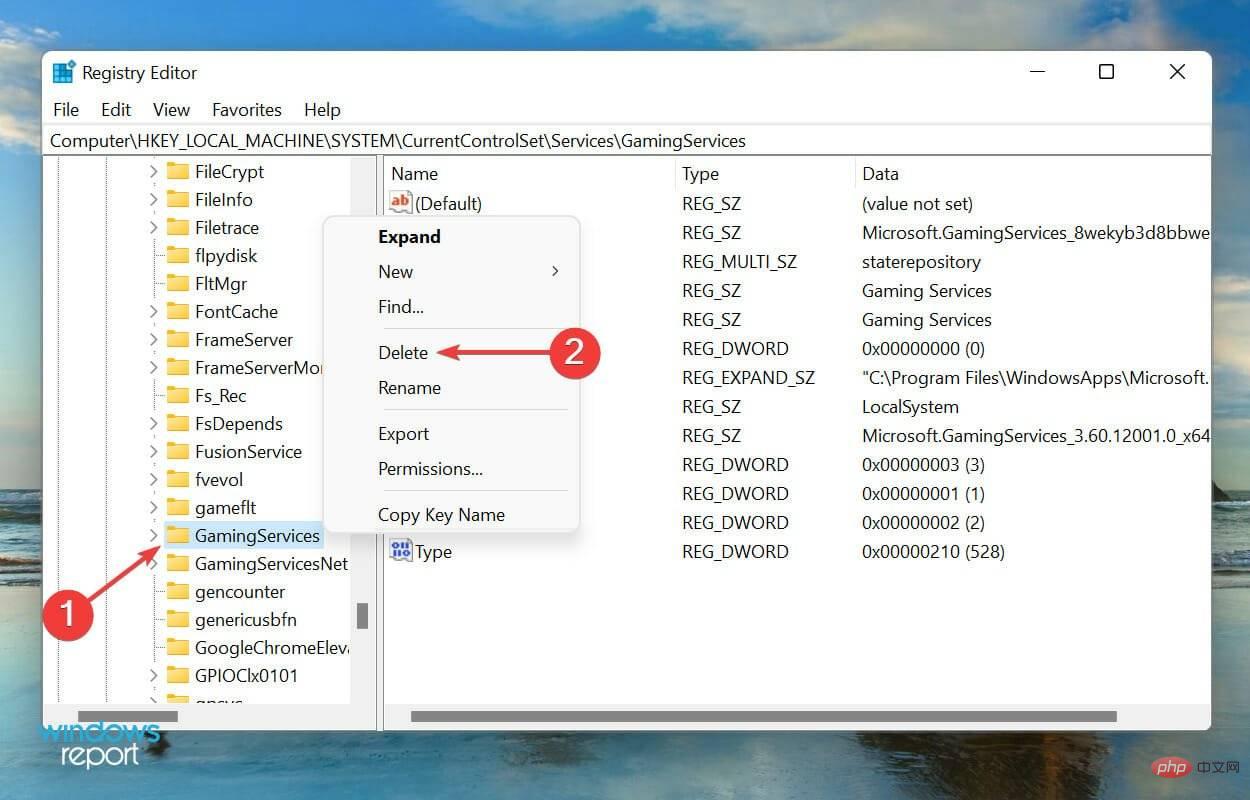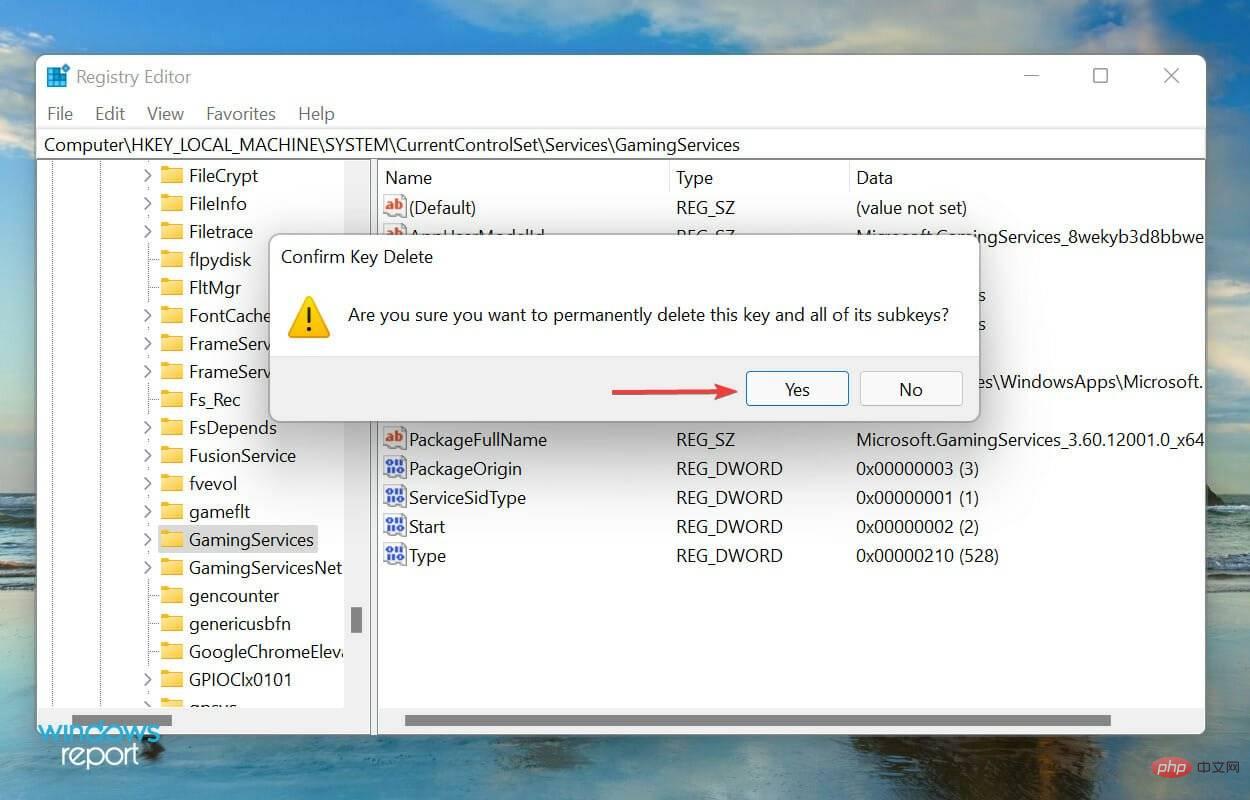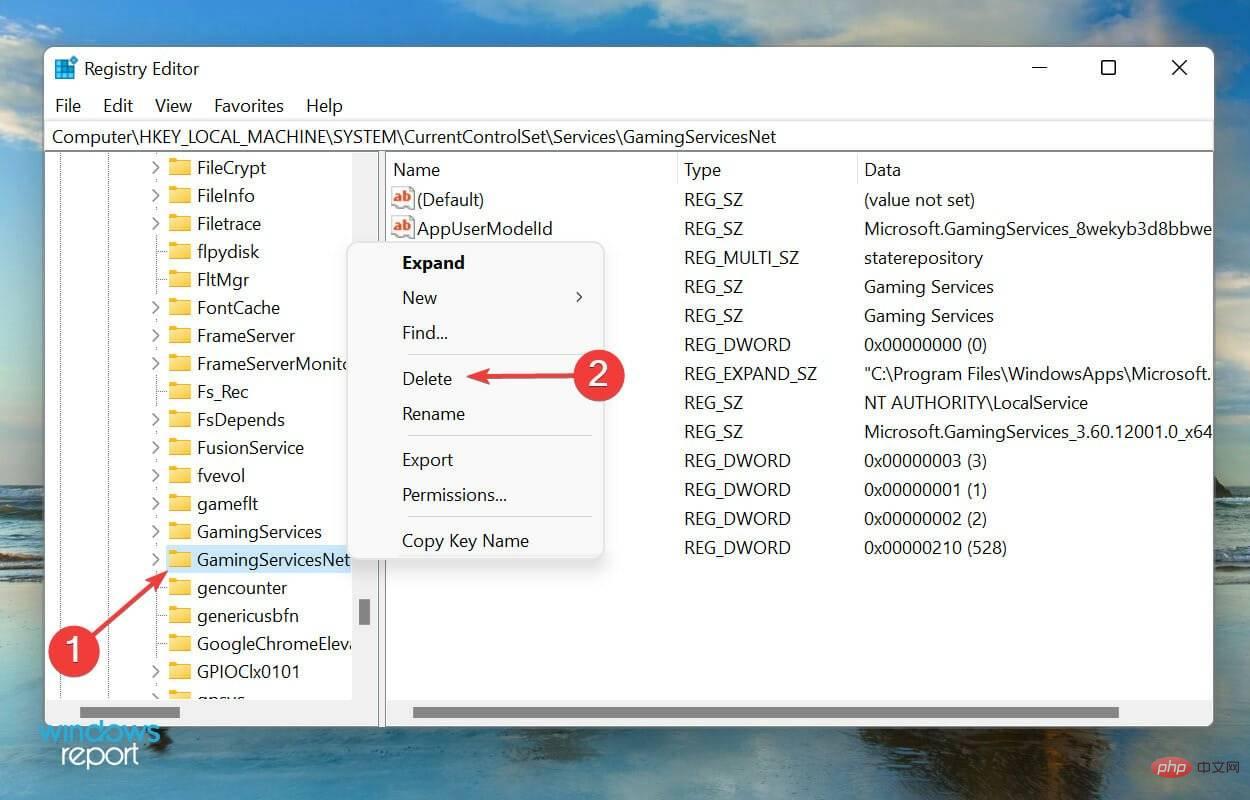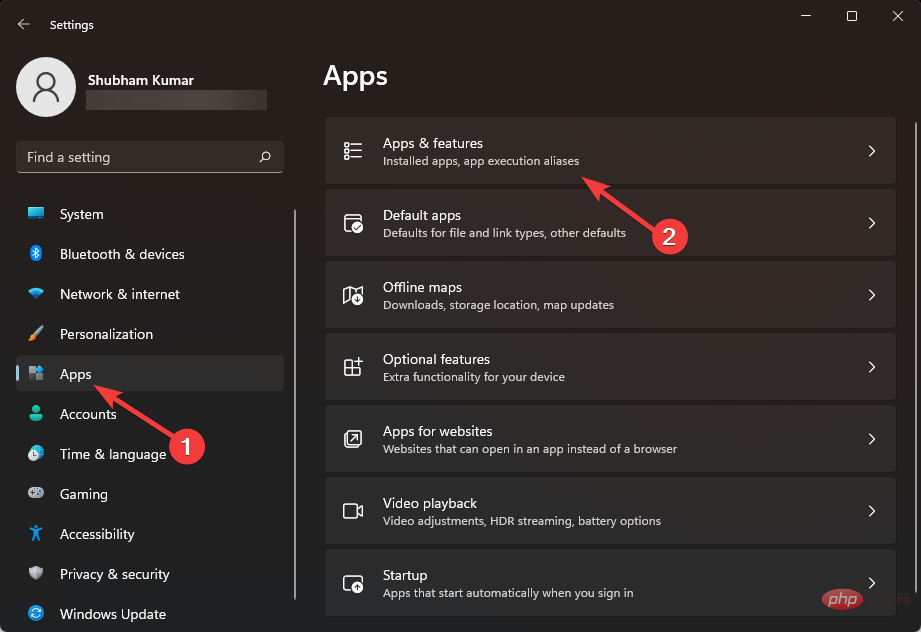7 修復 Xbox 應用程式無法在 Windows 11 中啟動遊戲的問題
- 王林轉載
- 2023-05-01 22:22:102343瀏覽
Xbox 在遊戲社群中很受歡迎,他們的 Windows 應用程式清晰地描繪了成功的畫面。但是,一些用戶報告說 Xbox 應用程式沒有在 Windows 11 中啟動遊戲。
那些訂閱了 Game Pass 的人會遇到這個錯誤,但其他人似乎也遇到過這個錯誤。我們透過幾個論壇來了解問題並確定對大多數用戶有效的方法。
一旦我們能夠收集到相關信息,這裡就是我們的教程,列出了 Xbox 未在 Windows 11 中啟動遊戲時的根本原因和最有效的修復方法。
Xbox 應用程式可以在 Windows 11 上運作嗎?
這個問題的答案是肯定的。 Microsoft Windows 11 帶來了改進的遊戲體驗和更好的遊戲功能。所以,對於遊戲玩家來說,這是一種享受。
值得注意的是,可從官方網站下載適用於 Windows 11 PC 的 Xbox 應用程式。適用於 Windows 11 PC 的 Xbox 應用程式的一些顯著功能如下:
- 您可以瀏覽 Game Pass 庫。
- 下載您喜愛的遊戲並直接從應用程式啟動它們。
- 組織你的遊戲。
- 從雲端在您的 PC 上玩遊戲機。
- 跨平台與您的朋友聯繫。
- 下載 DLC 和附加元件。
為什麼 Xbox 應用程式無法在 Windows 11 中啟動遊戲?
運行 Xbox 遊戲需要做很多事情,包括相關服務、後台進程、Xbox 應用程式本身,以及最重要的作業系統。其中任何一個問題都可能導致遊戲無法在 Windows 11 中啟動。
除此之外,錯誤配置的設定也是問題的可能原因。雖然如果您在第一次遇到問題之前沒有更改它們,那麼它成為罪魁禍首的可能性相對較低。
此外,不正確的時區可能會觸發錯誤並阻止 Xbox 應用在 Windows 11 中啟動遊戲。
無論哪種情況導致您的錯誤,請執行下面列出的修復程序,其中一個應該可以啟動並運行。
如果 Xbox 應用程式未在 Windows 11 中啟動遊戲,我該怎麼辦?
1.更新Windows 11
- 按Windows I啟動設定應用程式,然後從左側導覽窗格中的選項卡片列表中選擇Windows 更新。

- 接下來,點擊右邊的檢查更新以掃描任何可用的較新版本的作業系統。

- 如果掃描後此處列出了較新的版本,請按一下下載並安裝以取得它。

更新 Windows 11 是消除 Xbox 應用程式無法啟動遊戲背後的問題的最直接的修復方法之一。如果它是當前版本中的錯誤,微軟可能會在後續版本中發布一個補丁,這應該可以消除這個問題。
2. 更新Xbox 應用程式
- 按Windows S啟動搜尋選單,在頂部的文字欄位中輸入Microsoft Store,然後按一下相關搜尋結果。

- 點擊左下角附近的庫圖示。

- 現在,點擊取得更新按鈕以掃描更新版本的Xbox應用程式。

- 如果掃描後列出了一個,請下載它。
3.設定正確的時區
- 按Windows#I啟動設定應用程序,然後從左側導覽窗在格中列出的選項卡中選擇時間和語言選項卡。

- 接下來,點選右邊的日期和時間。

- 現在,透過點擊切換來停用自動設定時間選項。

- 點選手動設定日期和時間選項旁的變更按鈕。

- 現在,設定正確的日期和時間,然後點擊底部的變更以套用變更。

完成變更後,重新啟動電腦以使這些變更完全生效。現在,檢查 Xbox 應用程式是否正在 Windows 11 中啟動遊戲。如果問題仍然存在,請轉到以下方法。
4.停用遊戲模式
- 按Windows I啟動設定應用程式,然後從左側導覽窗格的選項卡列表中選擇遊戲。

- 點選右側的遊戲模式。

- 如果已啟用,請按一下切換按鈕以停用Game Mode。

遊戲模式是 Windows 中的一項功能,它將遊戲和相關進程優先於其他後台任務並傾向於終止後者。此外,它還可以防止作業系統在玩遊戲時下載更新。
但在某些情況下,它可能會終止對遊戲運行至關重要的任務。因此,建議您停用遊戲模式並檢查 Xbox 應用程式現在是否正在 Windows 11 中啟動遊戲。
5.重啟Xbox服務與遊戲服務
- 按Windows S啟動「搜尋」選單,在頂部的文字欄位中輸入「服務”,然後按一下相關搜尋結果。

- 現在,請向下捲動並在此處找到所有遊戲服務條目,右鍵單擊它們並從上下文選單中選擇重新啟動。

- 同樣,在此處找到所有 Xbox 服務,右鍵單擊它們,然後選擇重新啟動。

- 如果這些未運行,請右鍵單擊並選擇“開始”以運行該服務。

6.修復/重置遊戲服務應用程式
- 按Windows I啟動設置,然後從左側導覽窗格中列出的選項卡中選擇應用程式。

- 接下來,點擊右側的應用程式和功能。

- 找到遊戲服務應用程序,點擊它旁邊的省略號,然後從選單中選擇進階選項。

- 現在,點擊修復按鈕。

- 修復程序完成後,導覽至桌面,按Alt F4啟動「關閉Windows 」框,然後從下拉式選單中選擇“重新啟動”。

- 按確定以重新啟動電腦。

- 系統重新啟動後,檢查是否可以啟動先前沒有開啟的遊戲。如果錯誤仍然存在,請再次轉到遊戲服務的進階選項,然後按一下重置。

- 在彈出的確認提示中按重設。

通常,您應該能夠透過簡單的維修來使事情正常進行。修復應用程式時,會檢查其所有文件,並替換任何損壞的文件。除此之外,註冊表條目被驗證和重新配置。
這就是為什麼建議您在修復後重新啟動電腦以完全影響在此過程中所做的更改。此外,您的資料或配置的設定將不受影響。
如果修復遊戲服務應用程式不起作用,您也可以選擇重置它。在這種情況下,所有資料和配置的設定都將被刪除,應用程式將與新的一樣好。
在運行修復和重置過程後,Xbox 應用程式無法啟動遊戲、Xbox Game Pass 遊戲無法啟動或 Xbox Game Pass 遊戲無法在 PC 上啟動的問題應該得到修復。
7.修改登錄機碼
- 按Windows R#啟動執行指令,在文字欄位中輸入regeditEnter ,然後點選或點選OK啟動登錄編輯器。

- 在UAC(使用者帳戶控制)提示中點選是。

- 將以下路徑貼到頂部的網址列中,然後按 Enter 鍵將其開啟。或者,您可以使用左側的導覽窗格找到此鍵:HKEY_LOCAL_MACHINE\SYSTEM\CurrentControlSet\Services\GamingServices
 ##以右鍵單擊該鍵,然後從上下文功能表中選擇刪除。
##以右鍵單擊該鍵,然後從上下文功能表中選擇刪除。  在彈出的確認提示中按一下是。
在彈出的確認提示中按一下是。  現在,到以下路徑,並且同樣刪除此鍵:
現在,到以下路徑,並且同樣刪除此鍵:- HKEY_LOCAL_MACHINE\SYSTEM\CurrentControlSet\Services\GamingServicesNet
 #刪除兩者後,重新啟動計算機,問題應該解決。
#刪除兩者後,重新啟動計算機,問題應該解決。
- 按
- Win I#按鈕開啟Windows 設定。 從左側選擇
- 應用程式。 點擊右側的
- 應用程式和功能。
 在搜尋框中鍵入
在搜尋框中鍵入 - Xbox ,然後按 Enter。 點擊三點圖示並選擇
- 進階選項。 向下捲動並在「重置」部分下,按一下「
- 重置」 。 Windows 11 將重設應用程式。
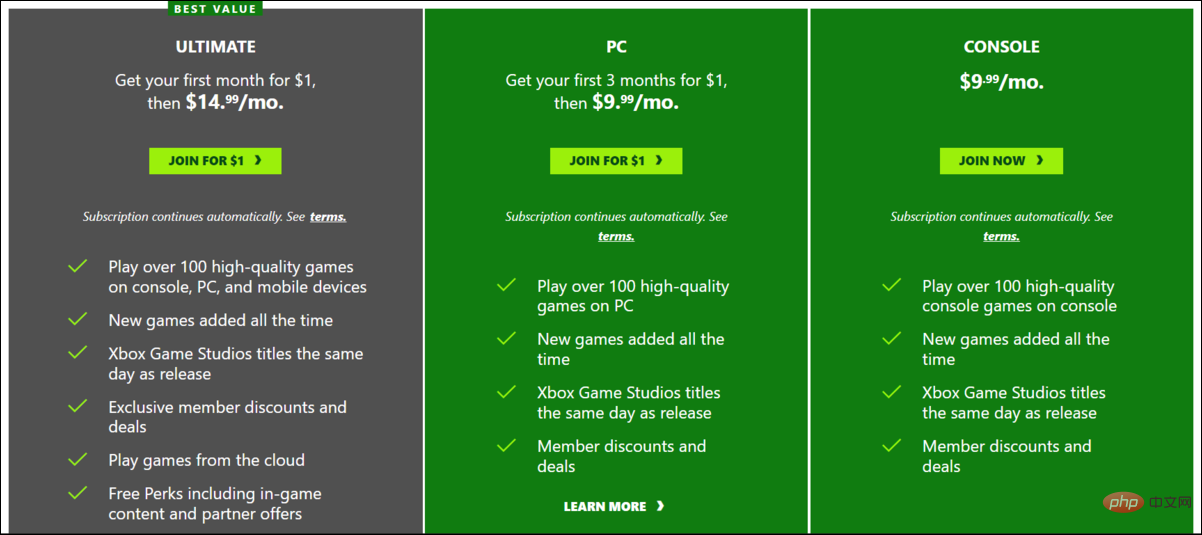 Xbox Game Pass 計畫
Xbox Game Pass 計畫以上是7 修復 Xbox 應用程式無法在 Windows 11 中啟動遊戲的問題的詳細內容。更多資訊請關注PHP中文網其他相關文章!