解決 Bethesda.net 啟動器無法運作的 7 種方法
- PHPz轉載
- 2023-05-01 22:04:172829瀏覽
Bethesda 擁有自己獨特的啟動器已有一段時間了,您可以在其中玩他們所有的熱門遊戲。這是一種方便的方式,可以將您最喜歡的一些遊戲保存在一個位置。
但是,過去存在過有關 Bethesda 發射器的問題。對粉絲來說不幸的是,這是困擾遊戲工作室的許多其他問題之一。
Bethesda 發射器有什麼問題?
有各種各樣的問題困擾著 Bethesda 啟動器,但舉個例子,人們已經處理了應用程式無法載入或更新的問題。有些人還抱怨啟動器顯示為白屏。
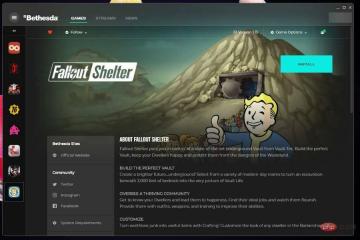
本教學將向您展示如何解決困擾 Bethesda 啟動器的七個最常見問題。
如何解決 Bethesda 啟動器問題?
1. Bethesda 啟動器卡住加載 - 任務管理器
- 如果應用程式卡住加載,您可以做的第一件事是以管理員身份運行它。
- 開啟搜尋列並蒐索任務管理器。
- 點選出現的任務管理器條目。

- 在進程標籤下,右鍵點選 Bethesda.net 啟動器並選擇結束任務。

- 將滑鼠停留在 Bethesda.net 啟動器上並右鍵點擊它。
- 選擇屬性。

- 在「屬性」視窗中,按一下「相容性」標籤。

-
勾選以管理員身分執行此程式旁邊的方塊。

- 按套用,然後按一下確定以儲存這些變更。

2. Bethesda 啟動器卡住載入 – 驅動程式
- 透過點擊放大鏡圖示調出搜尋列。
- 搜尋裝置管理員並點選出現的條目。

- 按顯示適配器以展開其類別。

- 右鍵點選顯示卡並選擇更新驅動程式。
- 在新的彈出視窗中,選擇自動搜尋驅動程式。

- 您的電腦將開始搜尋任何遺失的驅動程式並立即更新。
- 如果已經安裝了最好的驅動程序,則會出現一個新視窗告訴您。

- 開啟 Bethesda Launcher 並查看問題是否已解決。
- 大多數情況下,更新驅動程式將解決問題。如果沒有其他方法,則預設更新驅動程式。
驅動程式更新透過減少不必要的操作或更好地劃分工作負載,使顯示卡使用的路由更快地執行其功能。
使用最新版本的驅動程式至關重要。如果您發現此過程複雜且耗時,可以使用第三方工具自動為您完成。
DriverFix 擁有適用於所有類型 PC 的大型驅動程式資料庫,是我們的軟體專家測試用於尋找和更換舊顯示卡驅動程式的最佳工具之一。試試看,如果它找到了您丟失的驅動程序,請告訴我們。
⇒ 取得 DriverFix
#3. Bethesda 啟動器沒有更新
- 如果啟動器沒有更新,您將必須卸載並重新安裝軟體。
- 開啟搜尋列並輸入uninstall。
-
按一下「新增或移除程式」項目。

- 在已安裝的應用程式頁面中,向下捲動並找到Bethesda.net Launcher。

- 點擊最右邊的三個點,將出現一個上下文選單。
- 選擇卸載。
- 卸載後,前往Bethesda Launcher 網頁。
- 點擊免費下載開始重新安裝。

- 依照安裝精靈顯示的提示進行操作。
4.貝塞斯達啟動器白屏
- 在桌面上,右鍵點選 Bethesda Launcher 圖示以顯示上下文選單。
- 選擇屬性。

- 在「屬性」選單中,選擇「捷徑」選單。

- 在「目標」方塊中,在-usesoftwarerendering名稱結尾鍵入。

- 點擊視窗底部的Apple,然後按一下確定以儲存變更。
- 相反,您也可以更新驅動程式或以管理員身份執行應用程式來執行相同的操作。
5. Bethesda 發射器關閉
- 重新安裝啟動器甚至以管理員身份運行應用程式是最常見的突然關閉解決方案。
- 如果這不起作用,請嘗試在相容模式下運行它。
- 右鍵點選啟動器的桌面圖示以顯示上下文選單。
- 選擇屬性。

- 選擇相容性選項卡。

- 在相容模式部分下,勾選以相容性執行此程式旁的方塊
- 點擊下拉式功能表並選擇Windows XP Service Pack 3。

- 按套用,然後按確定 #以儲存變更。

6. Bethesda 啟動器無法連接到網際網路
- #如果啟動器未連接到 Internet,則需要將其新增為 Windows 防火牆中的例外。
- 點擊放大類別圖示並搜尋Windows Defender 防火牆。
- 點選出現的條目。確保它不是高級安全版本。

- 在 Defender 防火牆中,選擇允許應用程式或功能通過 Windows Defender 防火牆。

- 選擇右上角的更改設定。

- 然後點擊允許另一個應用程式按鈕。

- 在出現的小視窗中,選擇瀏覽。

- 找到 Bethesda Launcher 在您電腦上的位置,然後按一下開啟。

- 選擇新增以授予 Bethesda 啟動器防火牆權限。

- 點擊防火牆底部的確定以儲存變更。
7. Bethesda 啟動器打不開
- #如果啟動器本身在開啟時出現問題,您可以透過三個選項來解決此問題。
- 您可以以管理員身份運行該應用程式、以相容模式運行它或重新安裝它。
- 但是,如果您遇到特定遊戲無法啟動的問題,則需要對其進行驗證。
- 開啟 Bethesda 啟動器並前往有問題的遊戲。
- 點選遊戲選項。

- 選擇掃描和修復。

- 給啟動器時間來完成驗證。之後,您會在完成後在頂部看到一條訊息。

還有其他我應該注意的遊戲修復或提示嗎?
您可能有興趣了解無需下載即可立即玩的遊戲。 Forge of Empires和Slither.io等遊戲都是基於瀏覽器的,因此可以節省寶貴的空間。
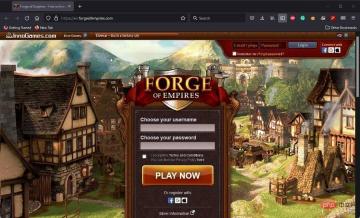
現在流行的 PC 遊戲是Halo Infinite,不幸的是,它有相當多的崩潰問題。要解決此問題,您可能需要關閉全螢幕優化或驗證遊戲檔案完整性。
以上是解決 Bethesda.net 啟動器無法運作的 7 種方法的詳細內容。更多資訊請關注PHP中文網其他相關文章!
陳述:
本文轉載於:yundongfang.com。如有侵權,請聯絡admin@php.cn刪除































