在 Windows 10 / 11 中設定自動關機的 3 種方法
- 王林轉載
- 2023-05-01 22:40:053774瀏覽
在繁忙的世界中,我們希望自動化一些您希望定期或及時觸發的事情。自動化有助於控制任務並減少您執行任務的努力。其中一項任務可能是關閉您的電腦。您可能希望您的電腦定期關閉,或者您希望它在一天中的特定時間關閉,或在一周中的特定日子關閉,或者您想要關閉一次。讓我們看看如何設定計時器,以便系統自動關閉。
方法一:使用執行對話方塊
步驟1:按下Win R,鍵入shutdown -s -t 600並點選OK。
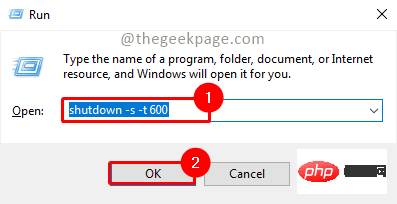
注意:在上面的指令中,600 表示以秒為單位的時間。您可以根據需要更改它。它應該始終以秒為單位,而不是幾分鐘或幾小時。
第2步:將彈出一個提示,表示電腦將在特定時間關閉。一旦滿足條件,系統將關閉。
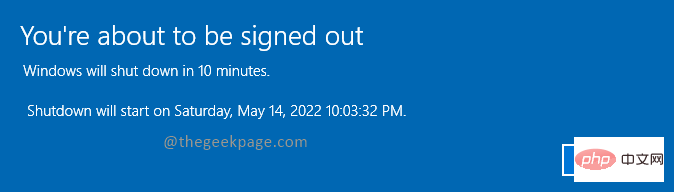
方法2:使用命令提示字元或Windows Powershell
#步驟1:按Win R,鍵入cmd並點選OK。
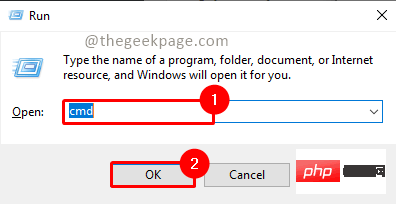
第 2 步:鍵入以下指令,然後按下Enter。
关机-s -t 600
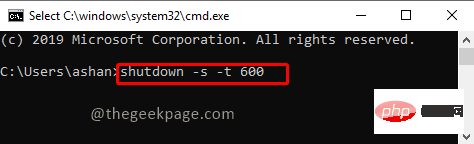
注意:在上面的命令中,600 表示以秒為單位的時間。您可以根據需要更改它。
第三步:指令執行後,自動關機任務會被調度,一旦滿足條件就會關機。
注意:您也可以使用 PowerShell 執行上述指令。若要開啟 PowerShell,請按Win R,鍵入PowerShell,然後按一下OK。
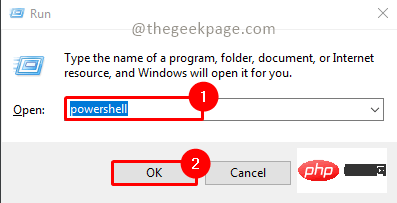
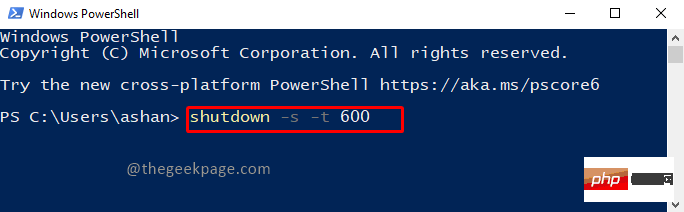
方法3:使用任務計劃程式
第1 步:按Win R ,鍵入 taskschd.msc 並點選OK。
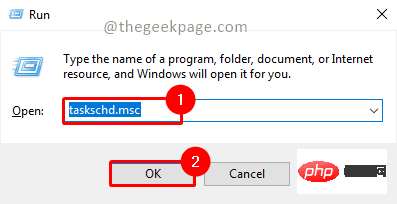
注意:在 UAC(使用者帳戶控制)彈出視窗上按一下是以開啟任務計劃程式。
第 2 步:點選任務排程器視窗中的建立基本任務。
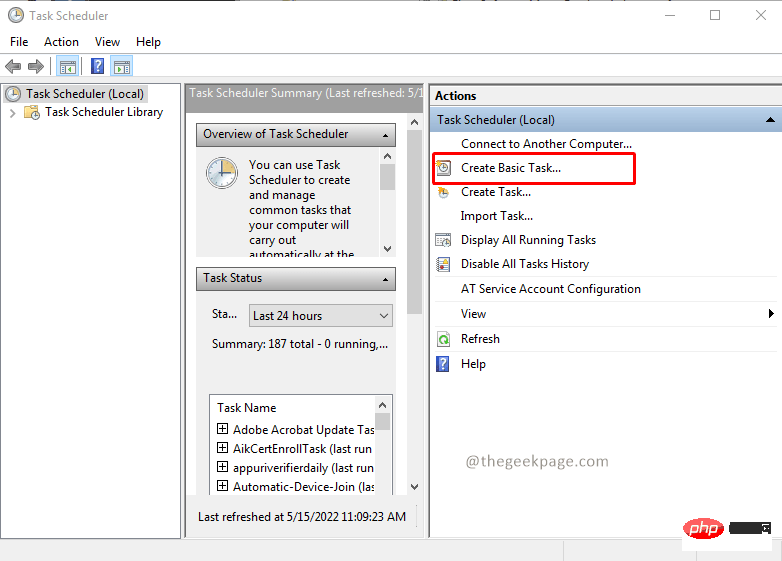
第 3 步:提供名稱和 說明#,然後按下一步。
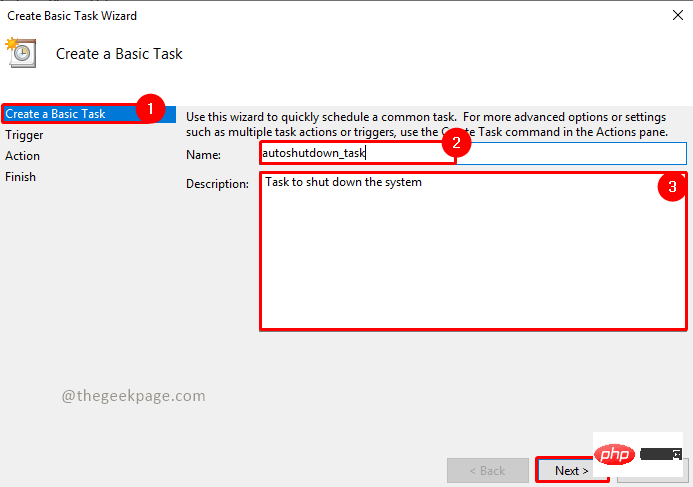
第四步:根據需要選擇任務觸發點,點選下一步。在這裡,我選擇了每週。
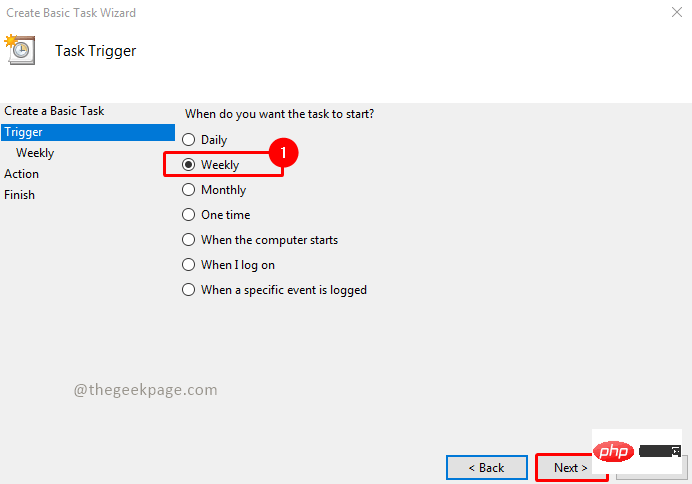
第 5 步:選擇您要關閉系統的時間和日期,然後按一下下一步。
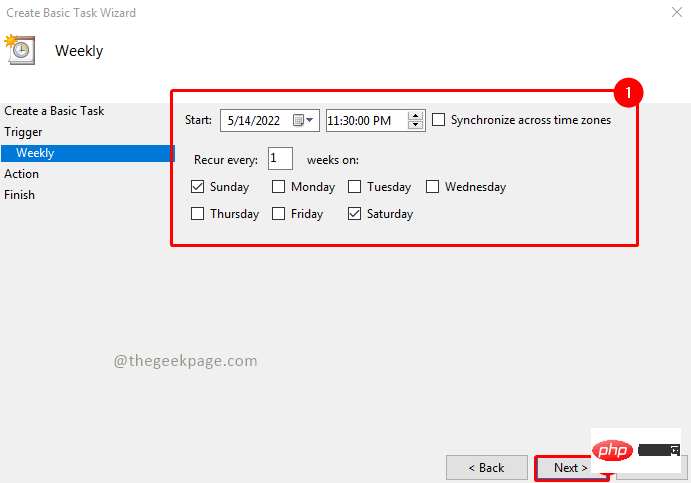
第 6 步:選擇在任務操作中啟動程序,然後按一下下一步。
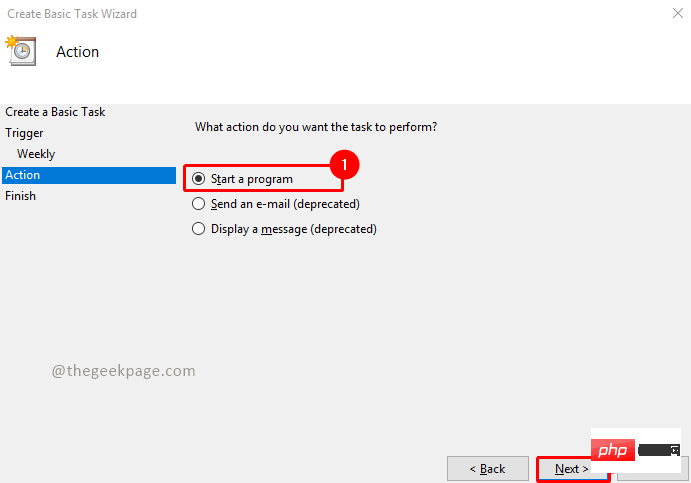
第 7 步:點擊「瀏覽」按鈕並前往以下資料夾並尋找 shutdown.exe。
C:\Windows\System32
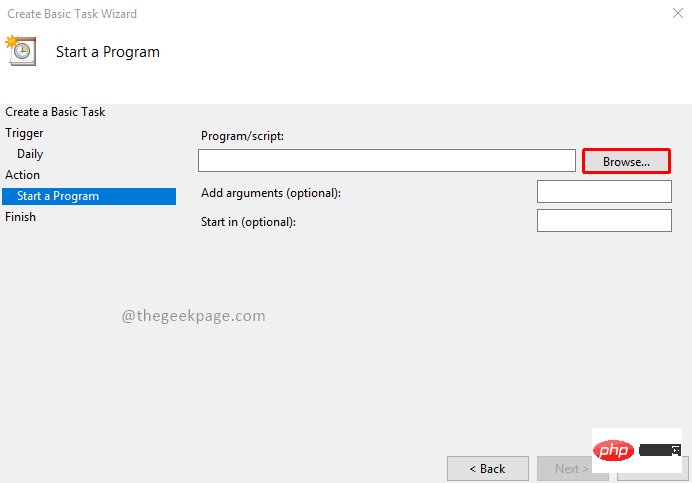
選擇Shutdown.exe並點選Open。
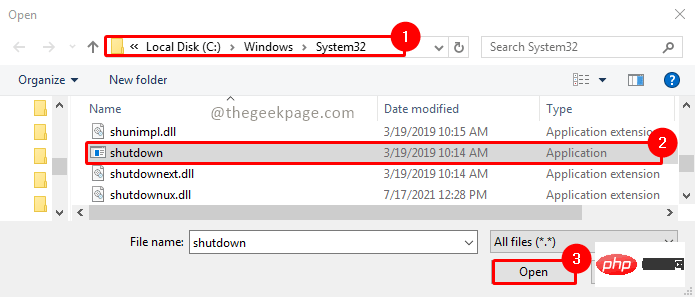
第 8 步:現在新增參數-s -t 600 並點選Next。
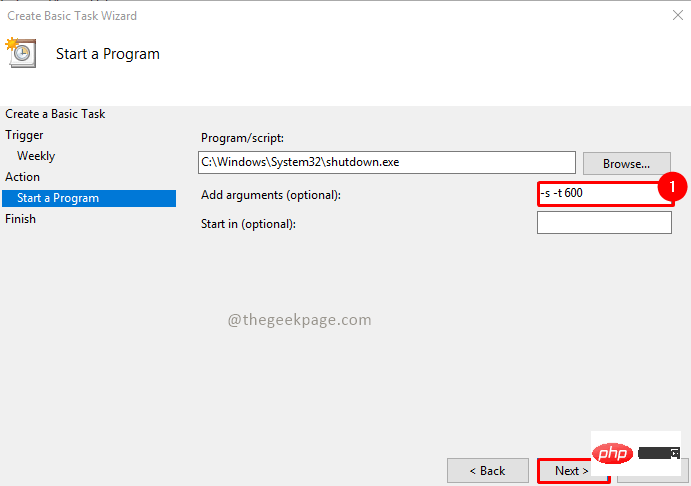
第 9 步:現在它將顯示要排程的任務的摘要。驗證詳細資訊後,按一下Finish。
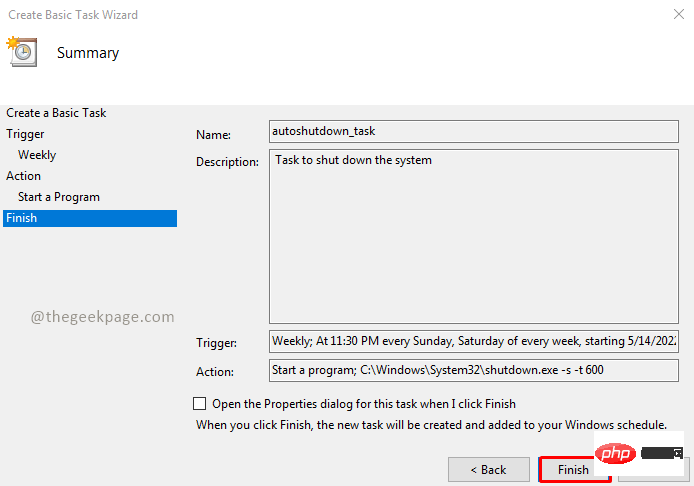
第 10 步:現在您的任務已排好。如果您想查看計劃任務,請按一下任務排程程式庫,您將在清單中看到您的任務。
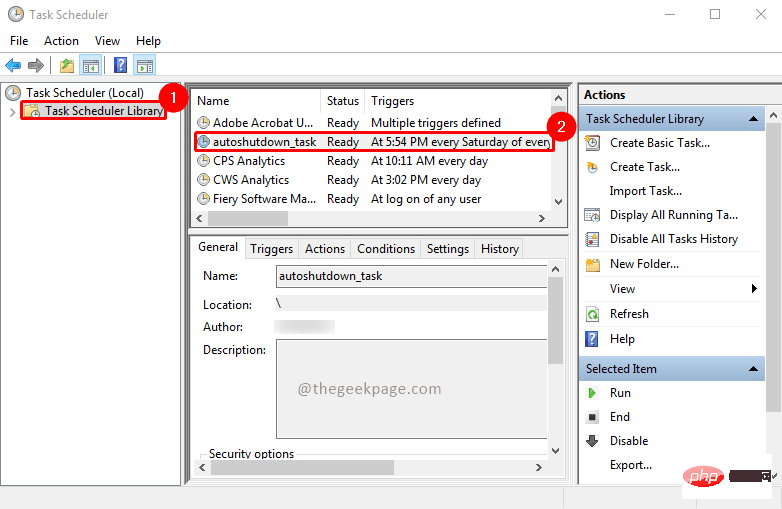
第11步:您可以右鍵點選它,您可以停用或刪除任務。
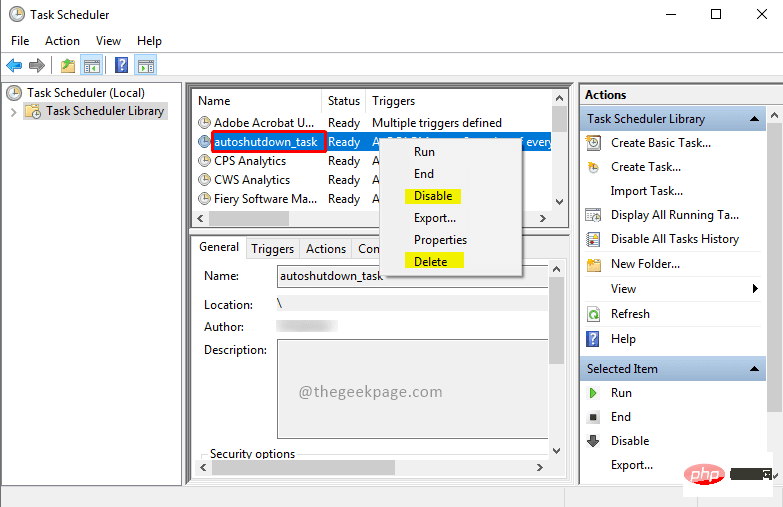
以上是在 Windows 10 / 11 中設定自動關機的 3 種方法的詳細內容。更多資訊請關注PHP中文網其他相關文章!

