實用Word技巧分享:2個文件列印終極小技巧
- 青灯夜游轉載
- 2023-04-20 17:47:391984瀏覽

用Word編輯文檔人人都會,但當完成一份精美的文檔之後,你面臨的問題可能是如何將文檔完美地呈現在紙張上,也就是文檔的列印.這時,你能把文件印得精準無誤、無缺無漏嗎?
不知道大家有沒有遇到這樣的狀況,列印Word文件的時候,明明文檔中顯示有背景圖片,但是列印出來後卻是白色的,怎麼回事呢?
或是辛苦做好的公司組織架構圖,為什麼要印出來後,還是一張“白紙”,怎麼回事呢?
很多時候,常常會因為這些非常簡單的文件列印問題花費大量時間,讓我們很不甘心。今天小編為各位小夥伴徹底解決這個問題,教你2個簡單又粗暴的方法!速速轉存,有用!

一、辛苦設定好的文件背景,為什麼列印時卻沒了?
一般情況下,Word文件中設定的背景顏色和圖像等都是能夠被列印出來的,如果不能被列印出來,則可能Word列印選項設定問題。
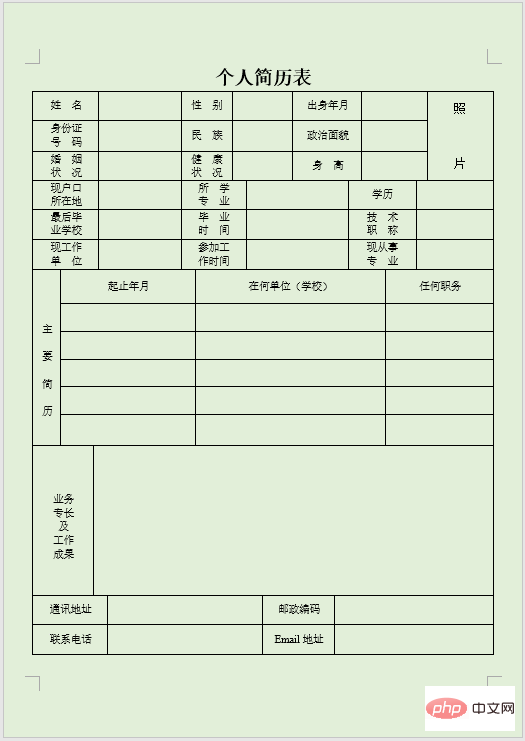
解決方法非常簡單:點選【檔案】-【選項】指令,開啟「Word 選項」對話框,選擇「顯示」標籤,在對話框右側的”列印選項“欄中勾選“列印背景色和圖像”複選框,然後點擊”確認“按鈕完成設置,即可將文檔的背景色或圖像正常打印出來了。
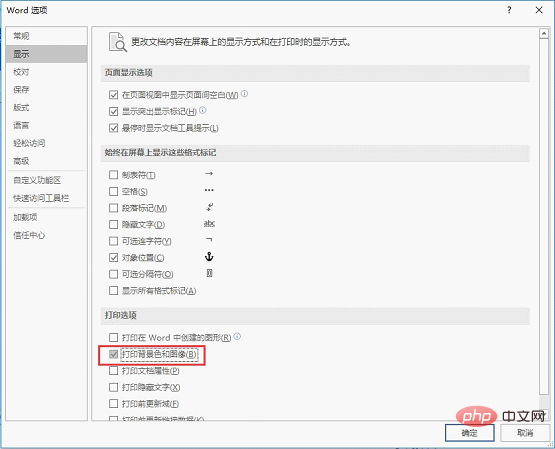
二、辛苦做好的公司組織架構圖,為什麼印成「白紙」了?
有時候,我們在Word文檔中創建的圖形文檔,例如形狀、SmartArt圖形、文字方塊等不能被列印出來,就如下圖所示的公司組織架構圖。

許多人在遇到這種情況時犯了難題,檢查印表機並未發現有任何問題,那到底是什麼原因造成的呢?
其實與上方一樣也是Word列印選項設定問題。
解決方法:開啟「Word 選項」對話框,選擇「顯示」選項卡,在對話框右側的」列印選項「欄中勾選「列印在Word中創建的圖形」複選框,然後點擊”確認“按鈕完成設置,這樣Word文件中的所有圖形即可正常列印了。
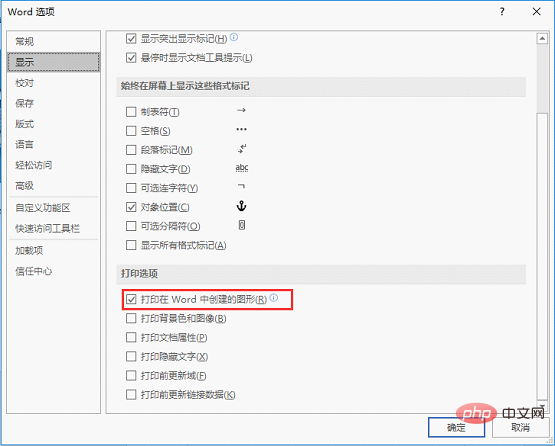
以上2個關於Word常見列印難題的解決方法,分享給大家啦!希望各位朋友都能輕輕鬆鬆地完成文件列印!
推薦教學:《Word教學》
以上是實用Word技巧分享:2個文件列印終極小技巧的詳細內容。更多資訊請關注PHP中文網其他相關文章!

