如何在 Windows 上的雙顯示器上設定不同的桌布
- PHPz轉載
- 2023-04-16 09:16:0227610瀏覽
如何在 Windows 上為雙顯示器設定不同的桌布
設定雙顯示器系統後,您可以在每個顯示器上放置不同的桌布。
值得注意的是,在 Windows 10 和 11 上為每個顯示器添加另一個桌布的過程幾乎相同,但存在一些細微差別。
在Windows 11 上為雙顯示器設定不同的桌布
要在Windows 11 上的每個顯示器上放置不同的桌布:
- #右鍵點選桌面上的空白區域,然後從上下文選單中選擇個人化。

- 當個人化設定開啟時,向下捲動並點選背景 選項。

- 當背景設定開啟時,右鍵單擊要使用的圖像並選擇要在其上顯示它的顯示器。例如,我們正在設定一個內建的 Windows 桌布以顯示在Monitor 2上。

- 如果您需要知道哪個顯示器是哪個,請開啟設定 > 系統 > 顯示,然後按一下識別按鈕。螢幕上將出現每個顯示器的編號。

在 Windows 10 上為雙顯示器設定不同的桌布
在 Windows 10 PC 上,為單獨的顯示器分配不同桌布的步驟略有不同。
使用下列步驟在Windows 10 上的每台顯示器上放置不同的桌布:
- 右鍵點選桌面上的空白區域,然後從選單中選擇個性化。

- 當背景設定頁面開啟時,右鍵點選您想要的桌布並選擇要放置的顯示器。
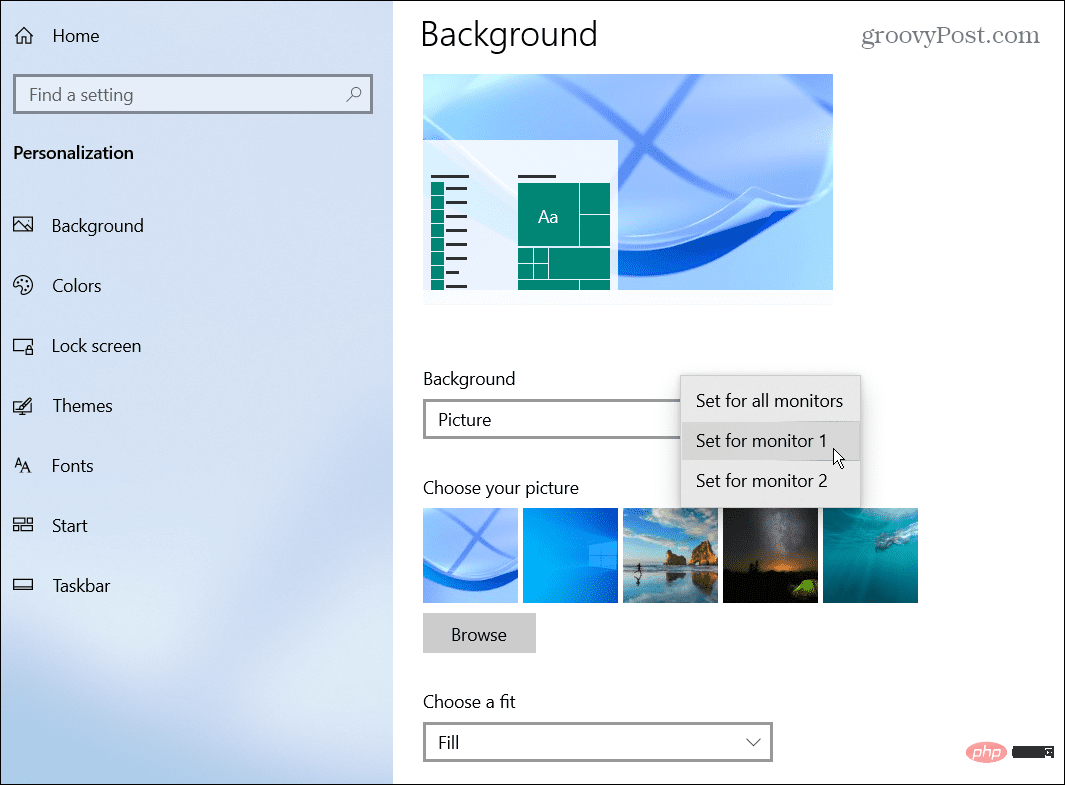
- 要辨識您的顯示器,請開啟設定 > 系統 > 顯示,然後按一下辨識 按鈕。就像 Windows 11 一樣,每台顯示器的數字將顯示幾秒鐘。
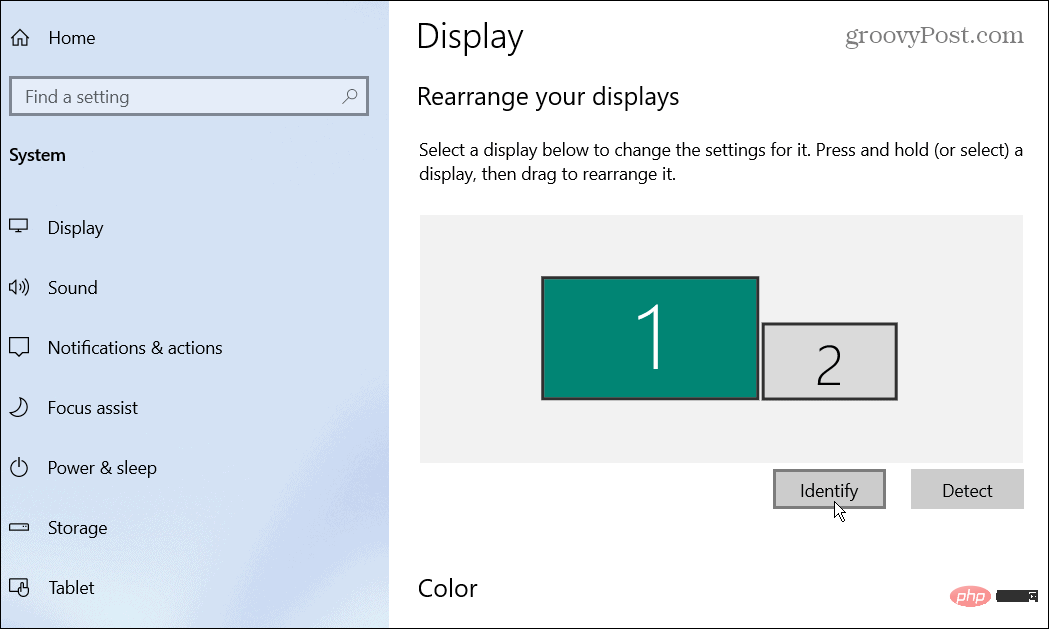
在 Windows 上個人化雙顯示器
使用上述步驟在 Windows 10 和 11 上使用單獨的桌布個性化雙顯示器。你可以使用任何你想要的壁紙,無論是你下載的東西還是你自己的照片。一旦您掌握了在每個顯示器上放置不同壁紙的竅門,請查看這些適用於 Windows 的全景背景。
在每台顯示器上新增不同的桌布並不是自訂 Windows 體驗的唯一方法。例如,您可以變更鎖定畫面背景。您也可以在 Windows 11 上啟用暗模式,或者如果您還沒有在 Windows 11 上,您可以在 Windows 10 上啟用暗模式。
Windows 有其他用於管理顯示器的工具,例如變更顯示器更新率。
以上是如何在 Windows 上的雙顯示器上設定不同的桌布的詳細內容。更多資訊請關注PHP中文網其他相關文章!
陳述:
本文轉載於:yundongfang.com。如有侵權,請聯絡admin@php.cn刪除

