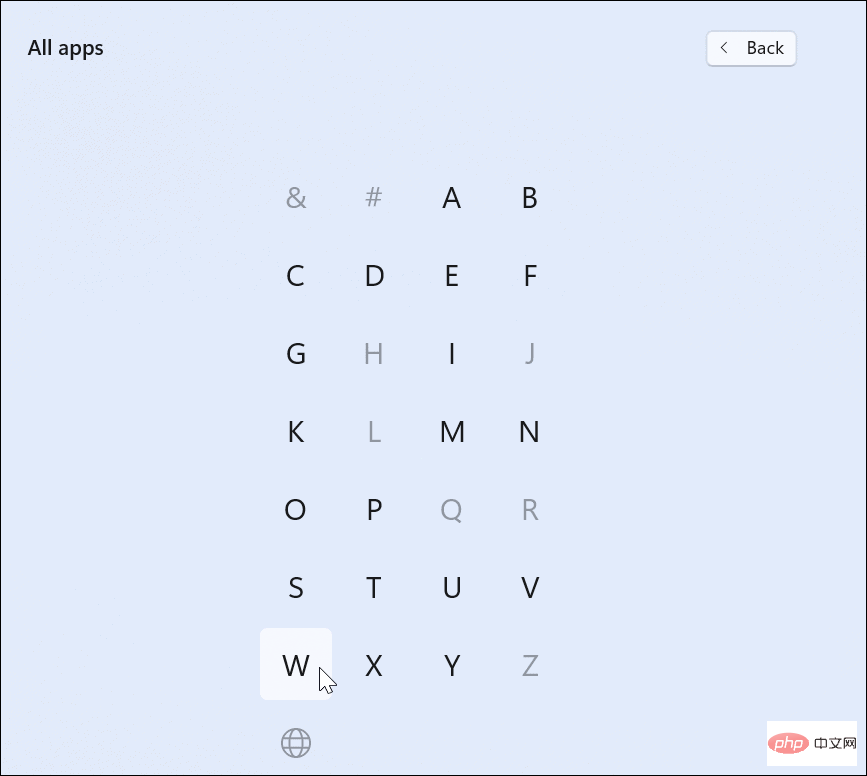如何在 Windows 11 上設定 Windows 沙盒
- WBOYWBOYWBOYWBOYWBOYWBOYWBOYWBOYWBOYWBOYWBOYWBOYWB轉載
- 2023-04-16 09:19:025515瀏覽
通常,您可以透過建立一個需要時間和資源的完整虛擬機器 (VM) 來做到這一點。無需在 Hyper-V 中建立 VM,您可以輕鬆地在 Windows 11 上設定 Windows Sandbox 來測試可疑檔案和應用程式。
注意:要使用 Windows 沙盒功能,您需要執行 Windows 11 專業版、教育版或企業版。您還需要確保啟用了虛擬化。
如何在 Windows 11 上設定沙盒
在 Windows 11 上使用沙盒之前,您需要啟用它。
要在Windows 11 上啟用Windows 沙盒:
- #使用鍵盤快速鍵 Windows 鍵R啟動「執行」對話框。
- 在執行中,鍵入optionalfeatures.exe並按下Enter或按確定。

- 當Windows 功能選單出現時,向下捲動並選取Windows Sandbox選項,然後點選OK。
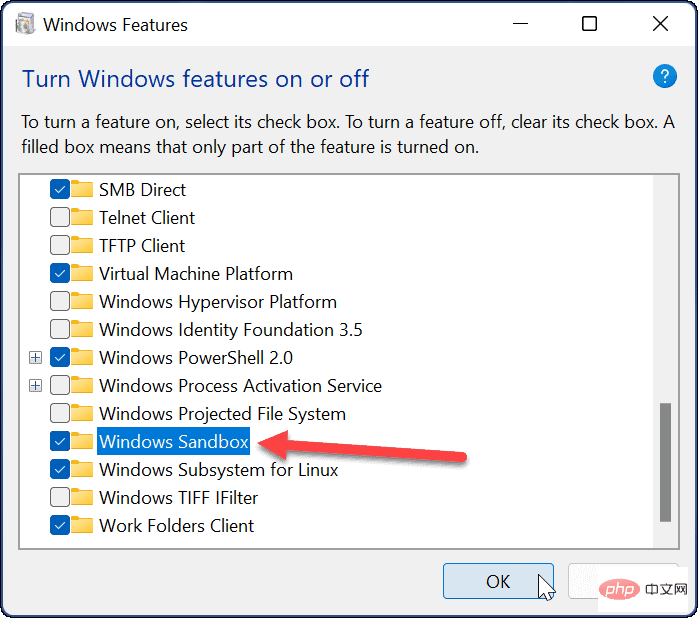
- 要完成安裝過程,需要重新啟動 Windows 11 — 出現提示時點選立即重新啟動 按鈕。
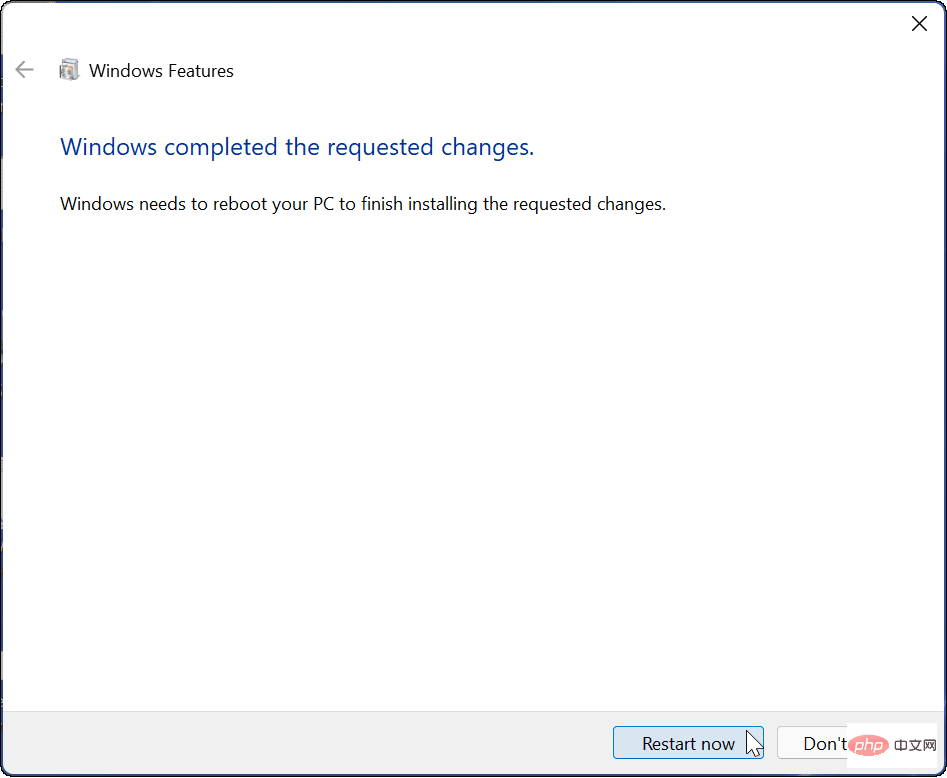
在Windows 11 上使用Windows 沙盒
在Windows 11 上啟用沙盒後,它會在虛擬環境中建立Windows 11安裝的副本。但是,它刪除了對個人資料夾的訪問,為您提供了一個乾淨的 Windows 桌面,可以訪問互聯網。
啟用 Windows Sandbox 夠輕鬆,而且使用起來也很簡單。
要在Windows 11 上使用Windows 沙盒:
- #按Windows 鍵或按一下「開始”按鈕以啟動“開始”功能表。
- 接下來,按一下所有應用程式,然後按一下W按第一個字母來尋找應用程式。

- 從開始功能表中選擇Windows Sandbox。
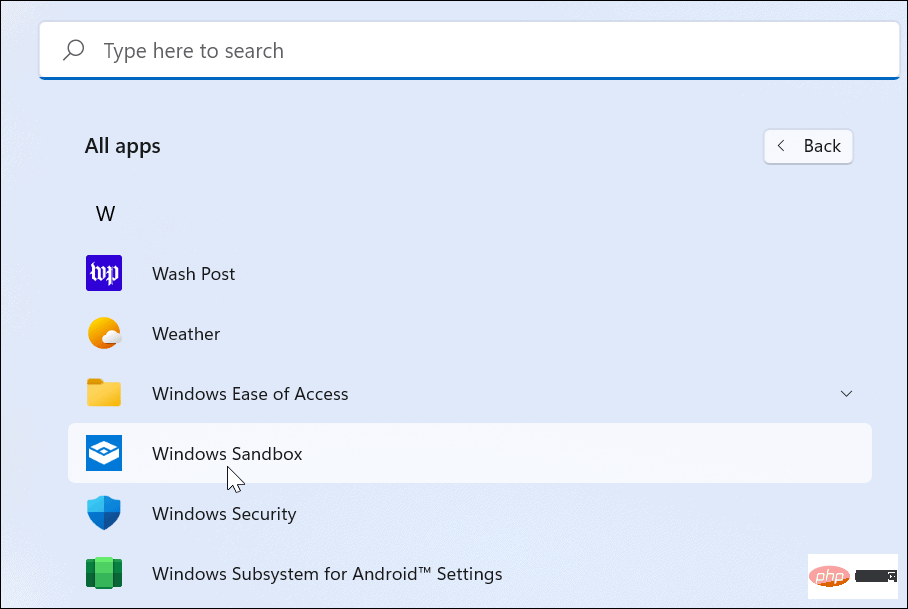
- 如果出現UAC 訊息,請按一下是。
- Windows Sandbox將會啟動,顯示輕量且安全的 Windows 11 版本。它看起來就像您已安裝 Windows 11 的虛擬機,但沒有設定實際虛擬機的麻煩。

- 接下來,找到您要在受保護環境中執行的檔案(安裝程式或執行檔)並從主機複製它。
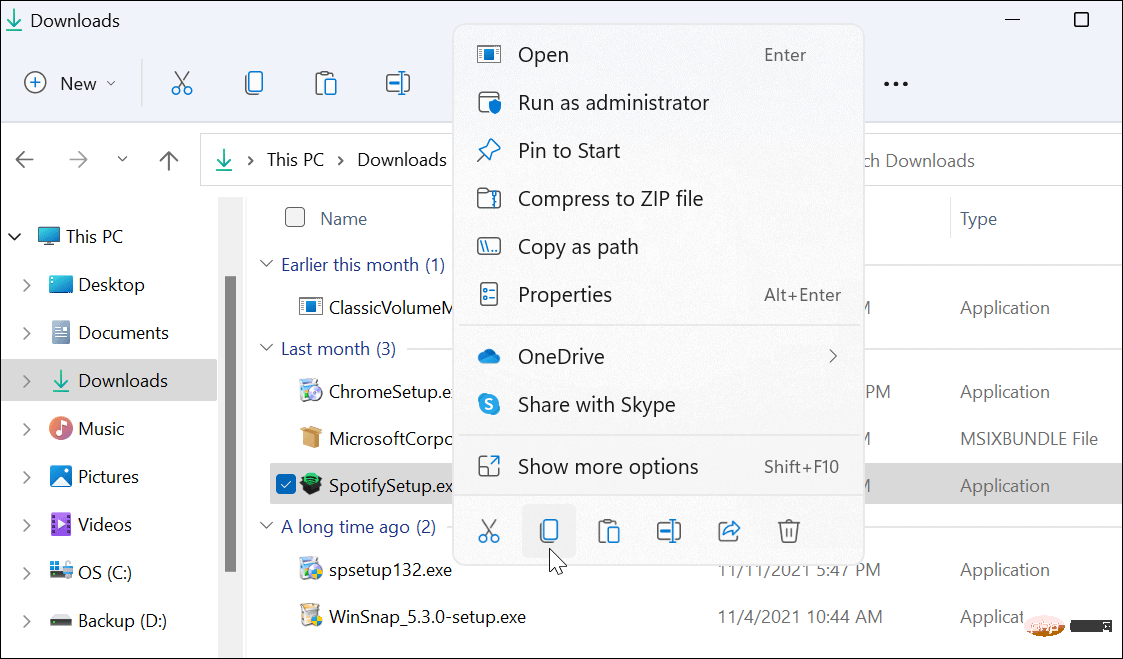
- 切換到Windows Sandbox並貼上檔案。請務必注意,您也可以使用 Sandbox 中包含的 Edge 瀏覽器直接從 Internet 下載檔案。
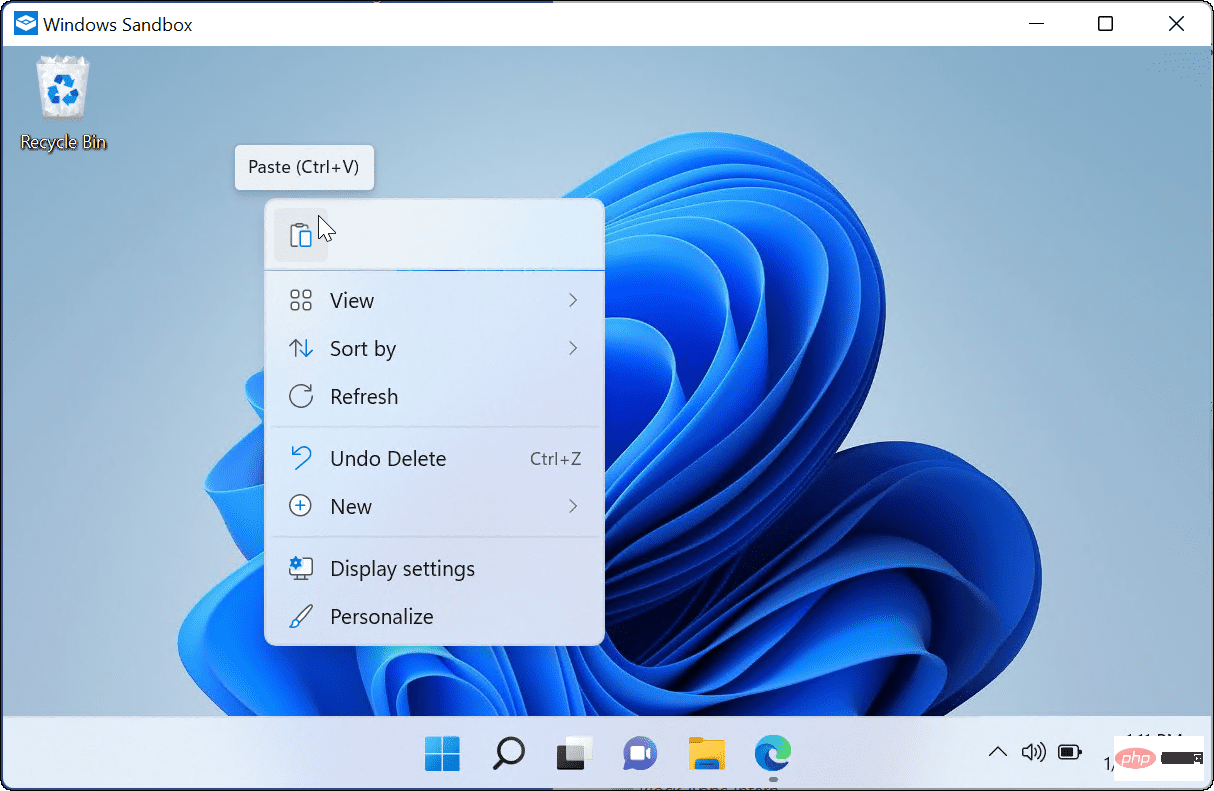
- 執行可執行檔並等待檔案安裝或載入。
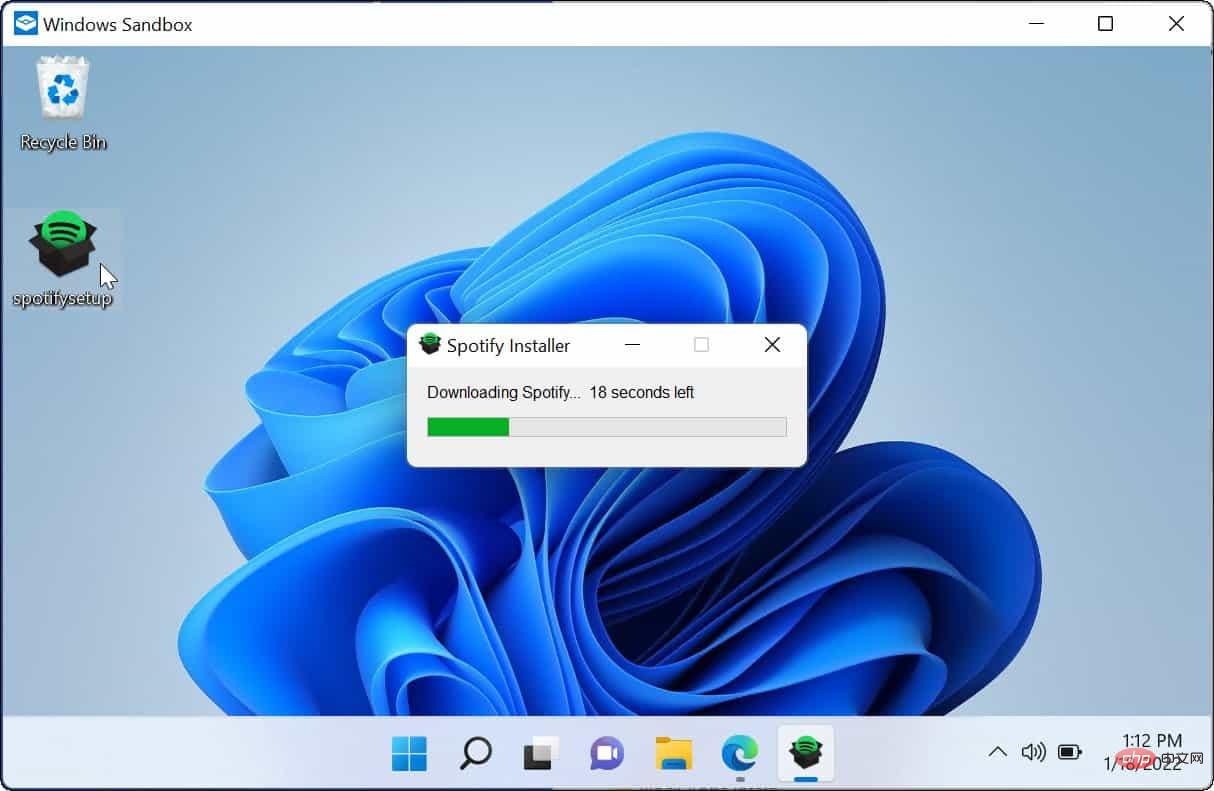
- 檢查和測試應用程式後,關閉沙盒視窗。會話將停止並刪除任何額外的數據,因此您每次使用它時都會重新開始。
- 在彈出的驗證資訊上點選確定按鈕退出。
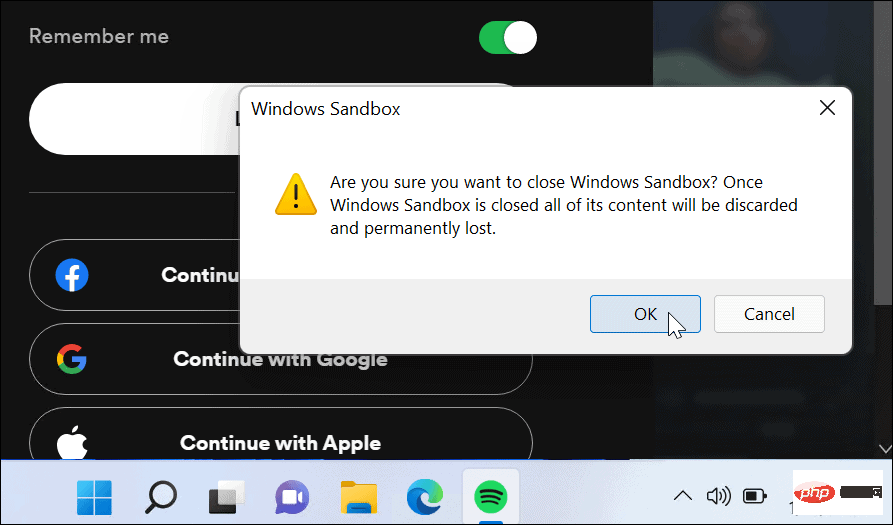
如何停用Windows 沙盒
#如果您不再需要或不想在您的Windows 11 機器上安裝Windows Sandbox,您可以禁用它。
要停用Windows 沙盒:
- 使用鍵盤快速鍵Windows 鍵R啟動「執行」對話框。
- 鍵入optionalfeatures.exe並點選OK。

- 當Windows 功能選單出現時,取消選取Windows Sandbox並點選 OK。
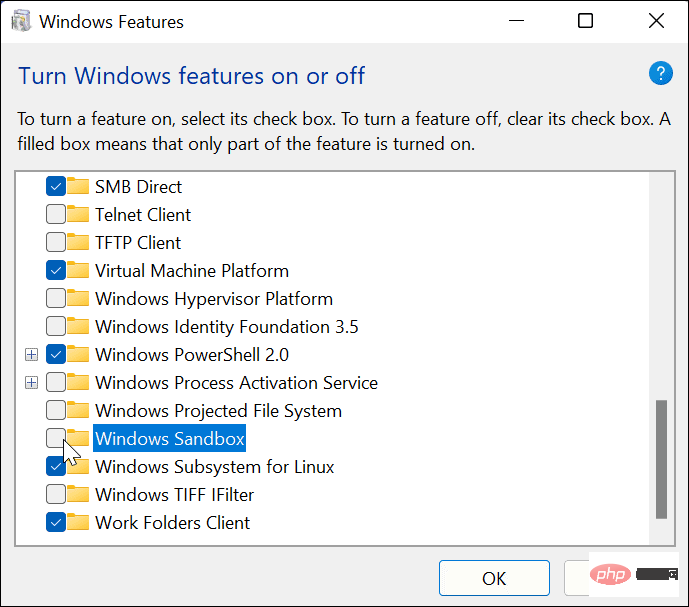
- 點擊立即重新啟動按鈕以完成該過程。
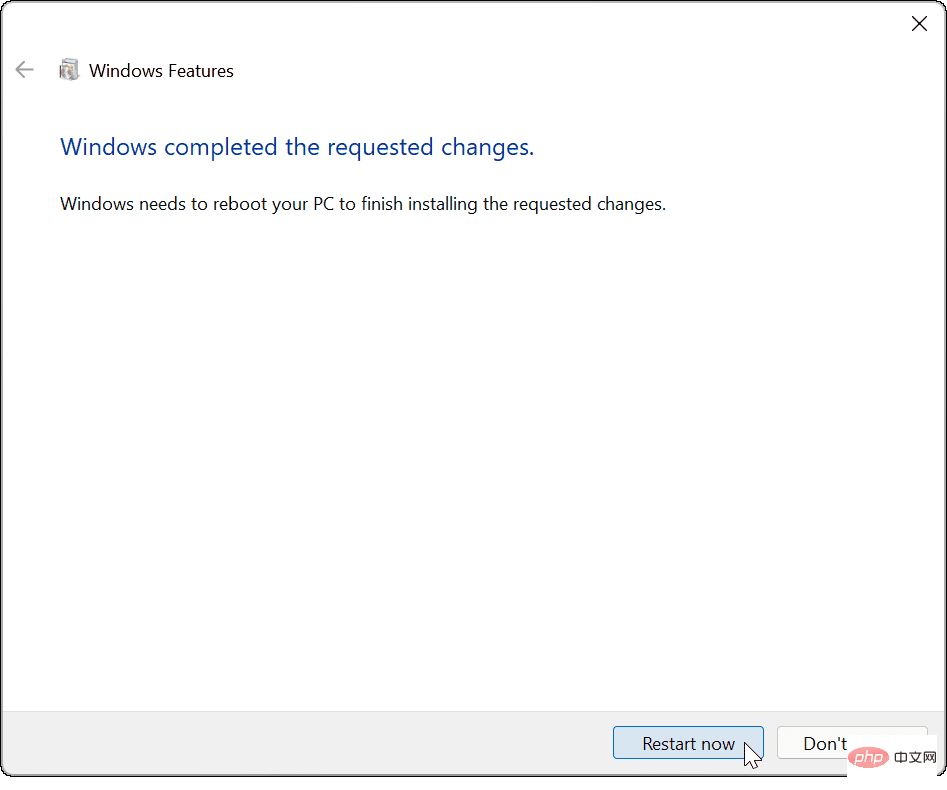
系統重新啟動後,登錄,Windows Sandbox 將不再是「開始」功能表中的選項。如果您想在將來重新啟用它,請按照上述步驟操作。
在 Windows 11 上使用沙盒
在 Windows 11 上啟用 Windows 沙盒後,您可以測試新應用程式或簽出文件,而不會危及您的主 Windows 安裝。如果檔案感染了惡意軟體,您只需關閉 Sandbox — 檔案將被刪除,您的 PC 將保持安全。
以上是如何在 Windows 11 上設定 Windows 沙盒的詳細內容。更多資訊請關注PHP中文網其他相關文章!
陳述:
本文轉載於:yundongfang.com。如有侵權,請聯絡admin@php.cn刪除