蘋果的iPhone在截取螢幕截圖時可以很好地存取。您是否知道無需按硬體按鈕即可截取螢幕截圖?請按照以下步驟了解更多資訊。此方法是在不使用硬體鍵的情況下截取螢幕截圖。這將涉及首先在iPhone上啟用虛擬主頁按鈕,然後使用它來截取螢幕截圖。
部分1:在iPhone上啟用虛擬主頁按鈕
步驟1:前往設定。
第 2 步:向下捲動以選擇輔助功能。

第 3 步:從輔助功能中選擇觸控。

步驟4: 接下來選擇 #輔助觸控 選項。

步驟5:在下一頁上,將輔助觸控選項切換為開。

請注意: 您會注意到iPhone畫面上出現一個觸控按鈕。這稱為虛擬主頁按鈕。您可以移動此按鈕並將其保留在螢幕上的任何位置。
第2部分:使用虛擬按鈕截圖
#步驟1: 若要截取螢幕截圖,請點選 虛擬 iPhone螢幕上的按鈕。
步驟2:點選裝置。

第三個步驟: 接下來,您將看到 截圖 選單中沒有按鈕。選擇更多,該選項有 3 個點。

第4步: 在這裡您可以選擇 截圖 從選項中。這將為您截取螢幕截圖。

部分3:自訂輔助觸控以更快啟用螢幕截圖
步驟1:前往設定。
第 2 步:前往“輔助功能”,然後選擇“觸控”和“輔助觸控”,然後開啟“輔助觸控”。




步驟3:從輔助觸摸頁面中選擇自訂頂級選單。

步驟4: 現在,您可以選擇任何可用選項以在其位置新增螢幕截圖選項。選擇圖示並選擇 截圖 在下一頁上,完成後點選完成。

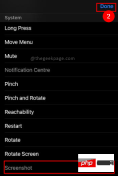

#備註:如果您不想變更現有選項,則始終可以新增螢幕截圖作為附加按鈕。
步驟5:選擇 加號( ) 在螢幕中間。

注意:加號將與其他選項一起出現。
步驟6:選擇 加 簽章。

步驟7:向下捲動以選擇 截圖 從下一頁,然後按一下 完成.
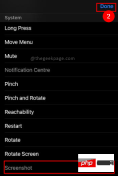
請注意: 這將允許您直接從虛擬主頁按鈕存取「螢幕截圖」選項。

現在您已經啟用了「螢幕截圖」選項,您也可以透過點擊,雙擊甚至長按「虛擬」按鈕來自訂它。
部分4:透過點選或雙擊自訂螢幕截圖
步驟1:前往設定>輔助功能>觸控>輔助觸控




##第2步:選擇
「點選」選項。 
第三步: 從下一頁的選項中選擇螢幕截圖。

注意:這可用來啟用雙擊甚至長按虛擬主頁按鈕。
以上是如何在不使用側邊按鈕的情況下在iPhone上截圖的詳細內容。更多資訊請關注PHP中文網其他相關文章!

熱AI工具

Undresser.AI Undress
人工智慧驅動的應用程序,用於創建逼真的裸體照片

AI Clothes Remover
用於從照片中去除衣服的線上人工智慧工具。

Undress AI Tool
免費脫衣圖片

Clothoff.io
AI脫衣器

Video Face Swap
使用我們完全免費的人工智慧換臉工具,輕鬆在任何影片中換臉!

熱門文章

熱工具

VSCode Windows 64位元 下載
微軟推出的免費、功能強大的一款IDE編輯器

SecLists
SecLists是最終安全測試人員的伙伴。它是一個包含各種類型清單的集合,這些清單在安全評估過程中經常使用,而且都在一個地方。 SecLists透過方便地提供安全測試人員可能需要的所有列表,幫助提高安全測試的效率和生產力。清單類型包括使用者名稱、密碼、URL、模糊測試有效載荷、敏感資料模式、Web shell等等。測試人員只需將此儲存庫拉到新的測試機上,他就可以存取所需的每種類型的清單。

DVWA
Damn Vulnerable Web App (DVWA) 是一個PHP/MySQL的Web應用程序,非常容易受到攻擊。它的主要目標是成為安全專業人員在合法環境中測試自己的技能和工具的輔助工具,幫助Web開發人員更好地理解保護網路應用程式的過程,並幫助教師/學生在課堂環境中教授/學習Web應用程式安全性。 DVWA的目標是透過簡單直接的介面練習一些最常見的Web漏洞,難度各不相同。請注意,該軟體中

SublimeText3漢化版
中文版,非常好用

Safe Exam Browser
Safe Exam Browser是一個安全的瀏覽器環境,安全地進行線上考試。該軟體將任何電腦變成一個安全的工作站。它控制對任何實用工具的訪問,並防止學生使用未經授權的資源。





