實用Word技巧分享:靈活的使用文字框(一)
- 青灯夜游轉載
- 2023-02-13 19:14:023614瀏覽

用過Word的人都知道一個道理:用Word寫文章容易,但用Word排版很困難。特別是一些長文檔,經常因為一些排版問題搞崩潰,例如,圖片、文字經常位置調不到合適的地方,不容易實現想要的特殊排版效果。
因此,大家最常用的一個排版神器就是文字框,利用文字框,可以靈活地放置物件到文件的任意位置,實現各類特殊版面。
要想在Word看靈活使用文字方塊排版,首先我們需要掌握文字方塊的一些使用技巧。那麼,接下來我們一起來看看文字框的使用方法。
一、插入文字方塊
#在Word中,文字方塊分為橫排文字方塊和垂直文字方塊。在橫排文字方塊中可以按平常習慣從左到右輸入文字內容;在垂直排文字方塊中則可以按中國古代的書寫順序以從上到下、從右到左的方式輸入文字內容,兩者插入方法類似。
方法一:點選【插入】-【文字】-【文字方塊】按鈕,在彈出的下拉式選單中可以選擇內建的文字方塊直接加入文件中。也可以選擇「繪製橫排文字方塊」或「繪製垂直文字方塊」指令,然後在文件中點選滑鼠左鍵,或按住滑鼠左鍵拖曳,即可繪製出文字方塊。
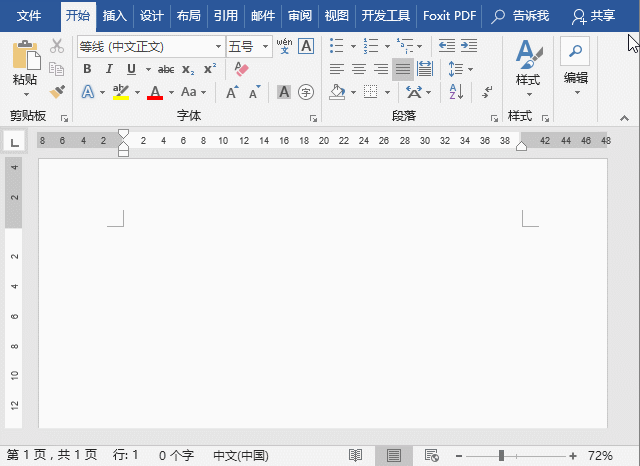
方法二:點選【插入】-【插圖】-【形狀】按鈕,在彈出的下拉清單中選擇“文字方塊”或“垂直文字方塊”選項,然後在文件中點選滑鼠左鍵,或按住滑鼠左鍵拖曳,即可繪製出文字方塊。
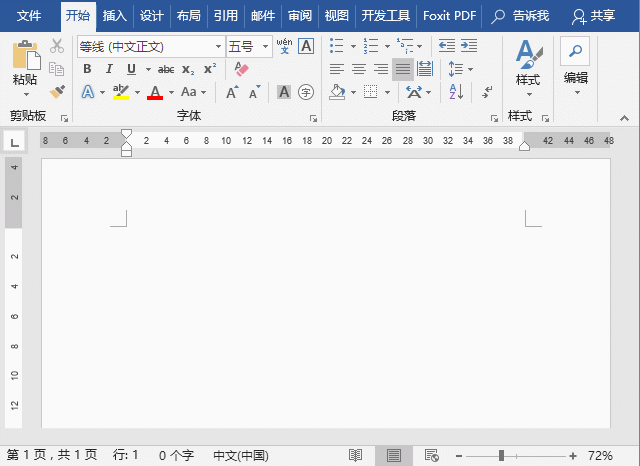
二、繪製文字方塊
在文件中繪製文字方塊時,我們可以藉助鍵盤上功能鍵來巧妙地繪製文字方塊。
如:按住【Shift】鍵,可繪製一個正方形的文字方塊。
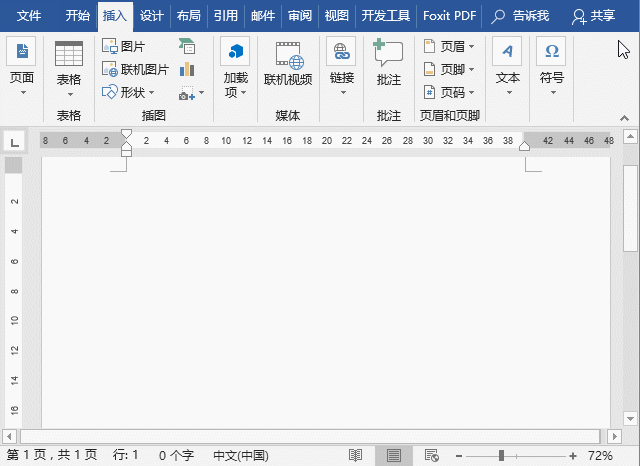
按住【Ctrl】鍵,可從中心向外繪製文字方塊。
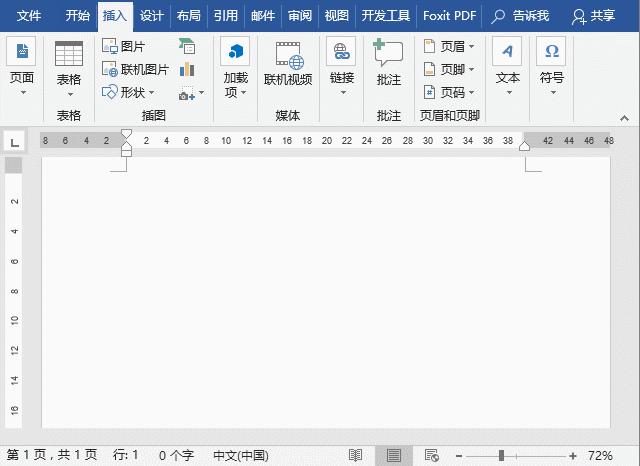
同時按住【Ctrl】鍵和【Shift】鍵,可從中心向外繪製正方形的文字方塊。
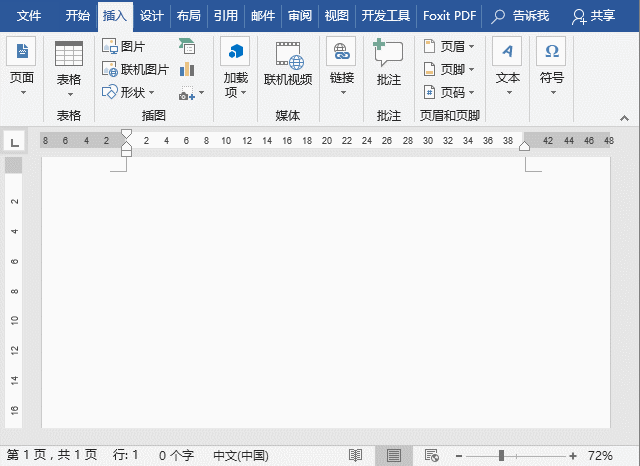
三、更改文字方塊的形狀
Word中預設插入的文字方塊形狀是矩形的,如果想要更改成其他的形狀,該怎麼操作呢?
勾選文字框,然後點選【格式】-【插入形狀】-【編輯形狀】-【變更形狀】按鈕,在彈出的列錶框中選擇所需的形狀即可。
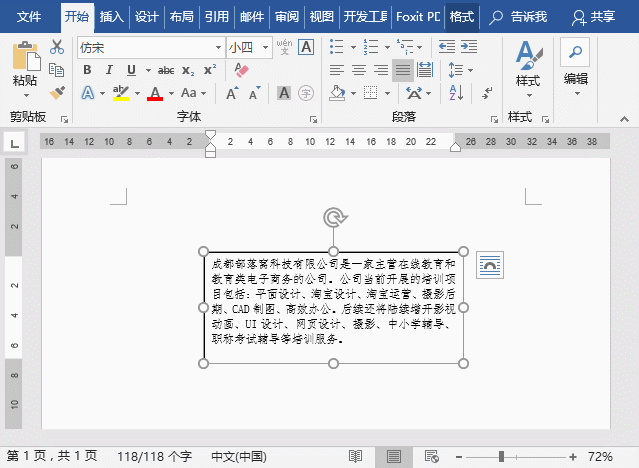
四、移除文字方塊的邊框
預設情況下,插入的文本框框有一條黑色的邊框線(即輪廓線),如果不想要這條邊框線,該怎麼操作呢?
勾選文字框,然後點選【格式】-【形狀樣式】-【形狀輪廓】按鈕,在彈出的選單中選擇「無輪廓」指令即可。
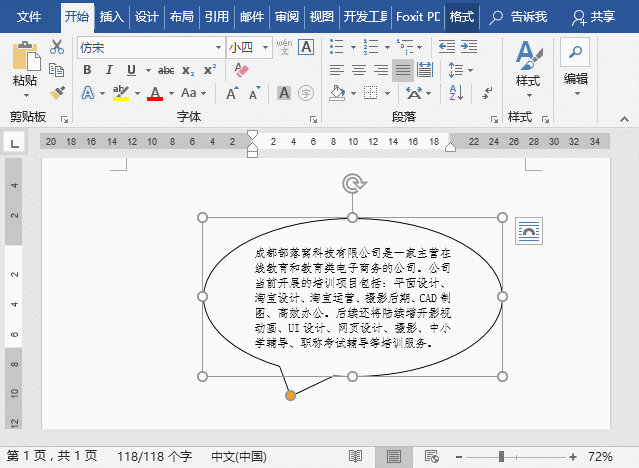
提示:如果想要為文字方塊設定輪廓線的顏色、線條粗細、線型等,同樣可在「形狀輪廓」選單中進行設定。
五、為文字方塊填滿背景
預設情況下,文字方塊沒有作何背景填滿效果。我們可以根據需要為文字方塊填滿一個背景效果。如,顏色,紋理、圖片、漸變色等.....
選取文字框,然後點選【格式】-【形狀樣式】-【形狀填滿】按鈕,在彈出的選單中選擇需要的效果填充即可。
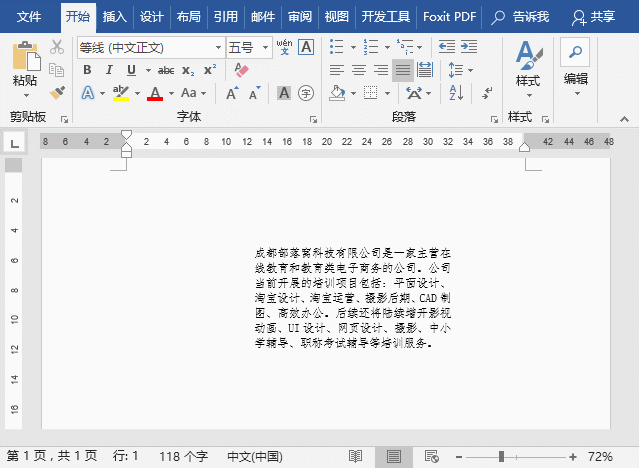
推薦教學:《Word教學》
以上是實用Word技巧分享:靈活的使用文字框(一)的詳細內容。更多資訊請關注PHP中文網其他相關文章!

