Word技巧分享:如何快速篩選數據
- 青灯夜游轉載
- 2022-11-25 20:42:5116350瀏覽

當表格中數據太多,我們就會想到用「篩選」功能去掉一些不需要的數據,只顯示我們需要的數據。
然而,「篩選"是Excel中最基本的功能,很多同學都會用。但如果你拿到的是Word表格數據,你知道該怎麼篩選數據嗎?很多同學可能會複製、貼上吧,這樣操作非常麻煩費時。
今天,這篇文章教你一招高能技巧,在Word中快速對數據進行篩選,以提取符合條件的數據,讓你秒變為令人羨慕的「表姐、表哥」。
以下圖所示的「成績表.docx」文件為例,將學生總分為「624.3」的成績快速篩選。
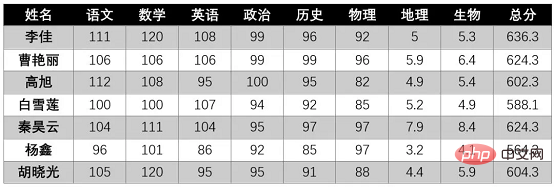
篩選效果:

# 具體操作如下:
(1)開啟Word,選擇【檔案】-【選項】命令,打開”Word選項“對話框,選擇”自訂功能區“選項卡,在”從下列位置選擇命令“下拉列表中選擇”所有命令“,在下方的列錶框中選擇」插入資料庫「命令,按一下」新選項卡「按鈕在右側列錶框中新建一個選項卡,然後按一下」新增「按鈕將選擇的命令新增至選項卡中,最後按一下」確定「按鈕。

(2)此時,將會看到選單列中增加了一個「新建選項卡」選單,點選【新選項卡】-【插入資料庫】按鈕。開啟「資料庫」對話框,點選「取得資料」按鈕。
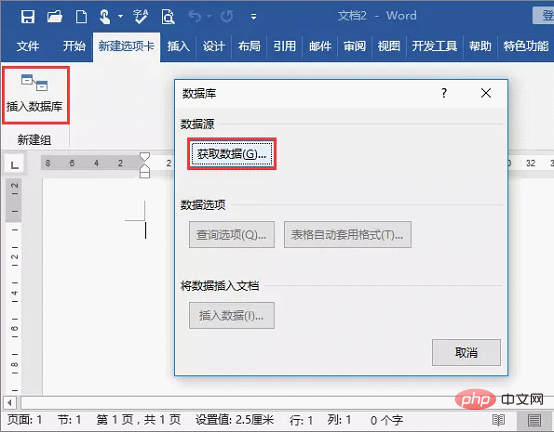
(3)開啟「選取資料來源」對話框,選擇「成績表.docx」文檔,點選「開啟」按鈕。
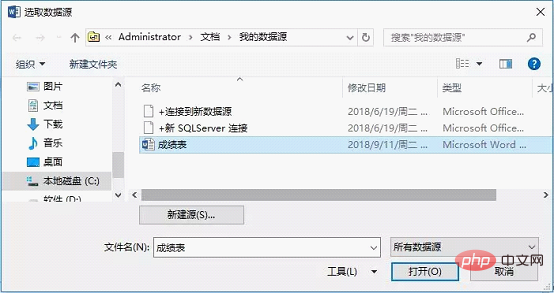
(4)回到「資料庫」對話方塊中,點選「查詢選項」按鈕。
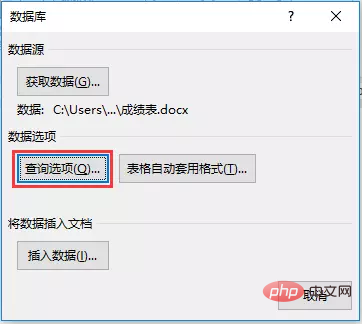
技巧提示:在「資料庫」對話方塊中點選「表格自動套用格式」按鈕,可在開啟的對話方塊中設定表格樣式,如圖所示。
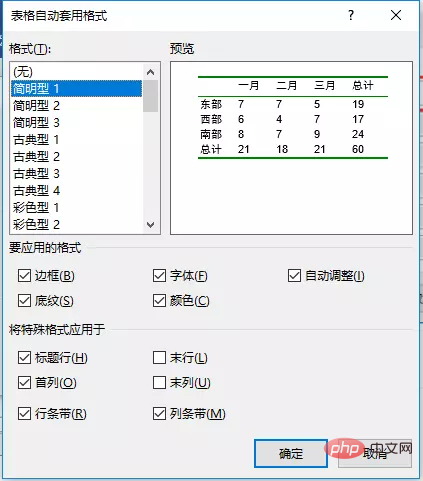
(5)開啟「查詢選項」對話框,設定「網域」為「總分」;「比較條件」為「等於」;「比較物件」為“624.3”,再點選“確定”按鈕。
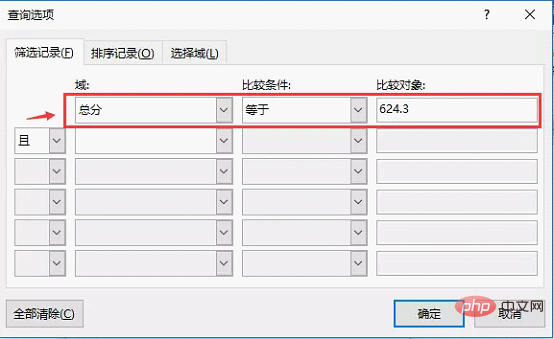
(6)返回「資料庫」對話框,點擊「插入資料」按鈕,開啟「插入資料」對話框,直接按一下「確定」按鈕。
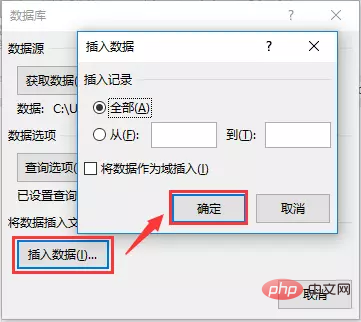
(7)回到Word工作介面,即可查看到篩選後的資料效果。
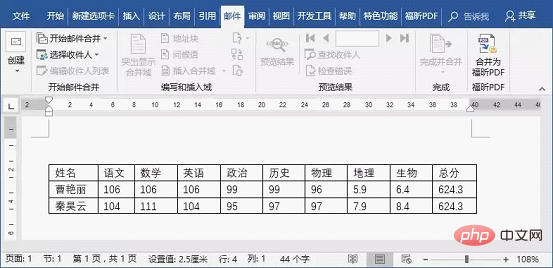
以上就是今天要介紹Word自動篩選功能的全部內容,1分鐘就能學會,你Get到了嗎?不會的,自動自覺地動手練一練!
推薦教學:《Word教學》
以上是Word技巧分享:如何快速篩選數據的詳細內容。更多資訊請關注PHP中文網其他相關文章!

