Word技巧分享:如何更改文件作者資訊、顯示隱藏批註
- 青灯夜游轉載
- 2022-11-23 20:05:1017363瀏覽

Word 批註是審閱文件的功能之一,其作用是註解、評論文件內容。它不會影響或修改文件原本的內容,在審閱文件時非常實用。
因此,在先前的「Word技巧分享:如何快速新增和刪除批次?」一文中我們介紹了Word新增和刪除批註的幾種常用方法。
今天,將繼續為大家介紹幾個Word批註的相關操作技巧,以幫助大家更透徹的掌握批註功能,實現便捷辦公。
一、Word更改批註者的名稱
#在文件中插入批註後,此批註框內會顯示出審閱者名字為“xbany”,如下圖所示。
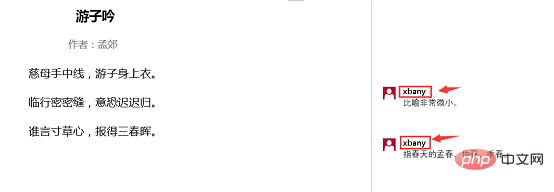
當多人同時在文件中進行批註時,為便於區分和記憶,我們可以更改批註者的姓名,操作方法為:
(1)點選【審閱】-【修訂】群組右下角的「對話方塊啟動器」按鈕。
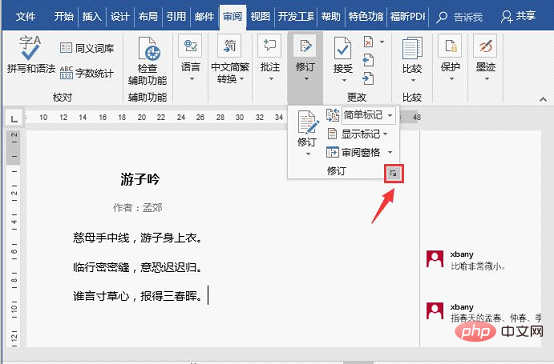
(2)開啟「修訂選項」對話框,點選「更改使用者名稱」按鈕。
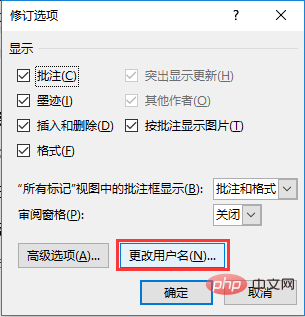
(3)開啟「Word選項」對話框,選擇「常規」選項卡,在「對Office 副本進行個人化設定」欄下,變更您要在自己的批註中使用的姓名或縮寫。
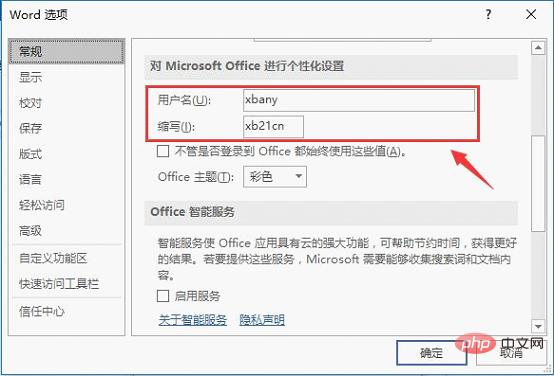
更改後的效果如下所示:
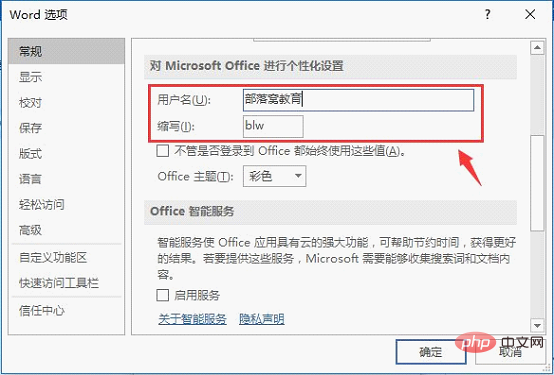
#提示:對批註的姓名或縮寫進行更改時,僅會對更改之後的批註產生影響,不會對在更改姓名或縮寫之前文檔中已存在的批註進行更新,如圖所示。
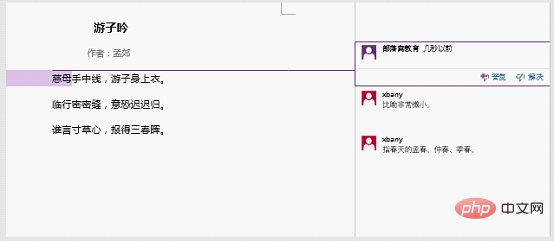
二、匿名顯示批註
在Word插入批次時,審閱者名稱就會顯示在批註中,如果不想洩漏或顯示審閱者的信息,我們可以將其設定為匿名,如何設定呢?請看具體操作方法:
(1)點選【文件】-【資訊】指令,在右邊的」資訊「介面中點選」檢查問題「按鈕,在彈出的選單中選擇」檢查文檔“選項。
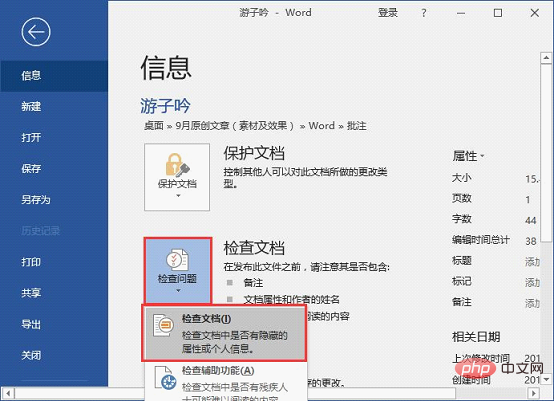
(2)在開啟的」文件檢視器「對話方塊中點選」檢查「按鈕。
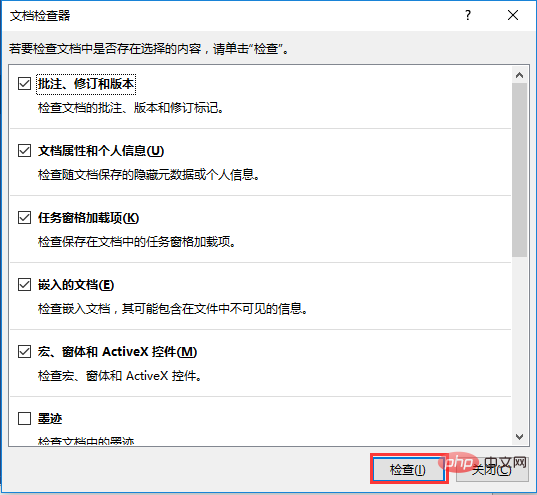
(3)此時,即開始對文件進行檢查。檢查完畢後,按一下」文件屬性和個人資訊「右側的」全部刪除」按鈕。
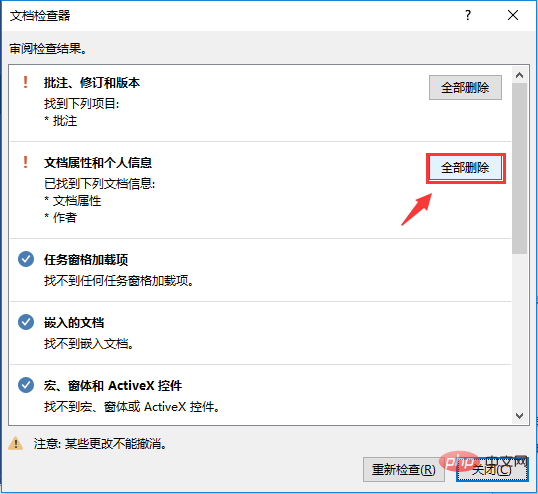
(4)重新開啟文檔,文檔中的所有批次都不會出現審閱者的名稱了。
三、隱藏批註
#如果一篇文件中的註解過多,有時會影響文件閱讀和整體美觀性,我們可以將其隱藏起來。
點選【審查】-【修訂】-【所有標記】按鈕,在彈出的下拉清單中選擇「無標記」或「原始版本「選項,即可將文件中的所有批註隱藏。
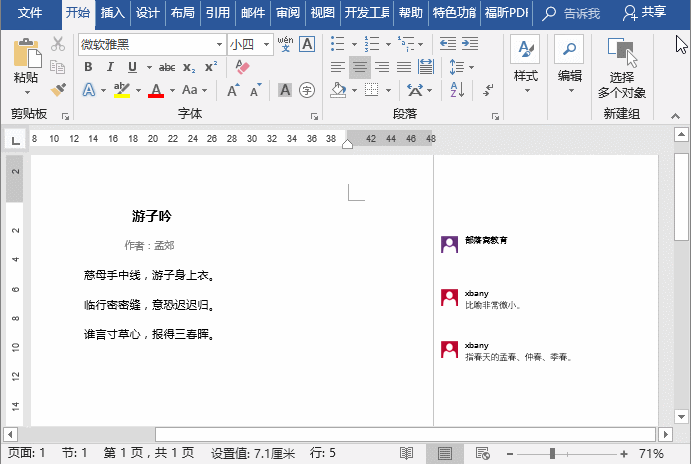
提示:如果想要將所有隱藏的批次顯示出來,則可以選擇「簡單標記」或「所有標記「選項。
推薦教學:《Word教學》
以上是Word技巧分享:如何更改文件作者資訊、顯示隱藏批註的詳細內容。更多資訊請關注PHP中文網其他相關文章!

