實用Word技巧分享:調整行的順序與調整表格、大綱層級等
- 青灯夜游轉載
- 2022-11-08 19:50:374475瀏覽
在之前的文章《實用Word技巧分享:聊聊 Alt 鍵的4大妙用!在》中,我們了解了【Alt】鍵在Word中的4大妙用。而今天我們來聊聊Word常用的快捷鍵,介紹如何調整行的順序和調整表格、大綱等級等,快來看看!

作為一個普通上班族,我們幾乎每天都和Word打交道,它作為日常工作的一種工具,就跟吃飯、喝水一樣普通。
但是,Word有許多的小技巧,知道就很簡單,不知道的時候就會拖延我們的效率,例如Shift Alt 方向鍵。
掌握Word常用的快捷鍵,讓你在Word操作中,如虎添翼。千萬不要小看這個技巧,關鍵時刻辦公速度提速十倍,秒殺眾人!
一、調整段落順序
Word如何調整行的順序?有時因為某些原因需要對文件中某個段落的順序上調或下調,就可以透過Shift Alt 方向鍵來快速調整。
技巧:選擇需要調整的段落,按Shift Alt 上(或下)方向鍵即可。
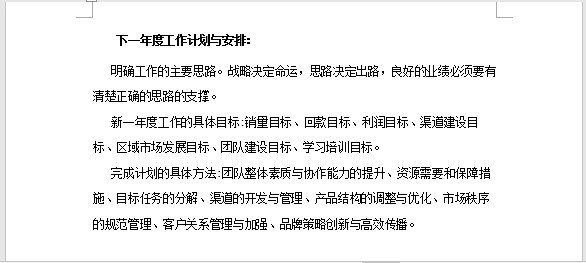
二、調整表格行序
如果你想在Word中調整表格中「行」的順序,遇到這種情況,你會怎麼做呢?我想,絕大多數朋友可能會這樣做:
選擇某行表格,然後Ctrl X剪切,然後把插入點定位到需要貼上的位置,按(Ctrl V)貼上。
其實何必如此麻煩呢?使用Shift Alt 方向鍵同樣可以快速調整了。不相信?你看:
技巧:選擇需要調整的行,按Shift Alt 上(或下)方向鍵即可。
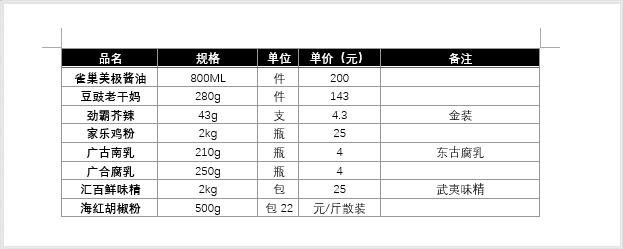
#三、分割、合併表格
#Word表格如何調整順序呢?在Word中插入的表格,如果想將表格一分為二,即拆分成兩個表格,或是將兩個表格快速合併成一個。在這種情況下,最快速的操作方法就是使用Shift Alt 方向鍵。
分割表格:首先要被分割的某幾個連續的行,例如下表中的後三行,然後按Shift Alt 下方向鍵即可拆開表格。
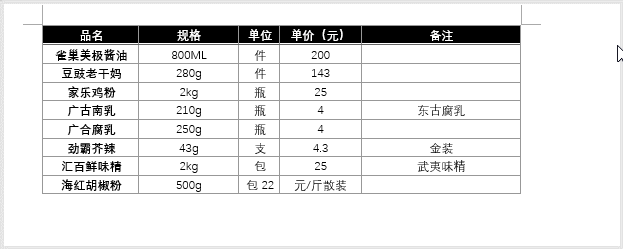
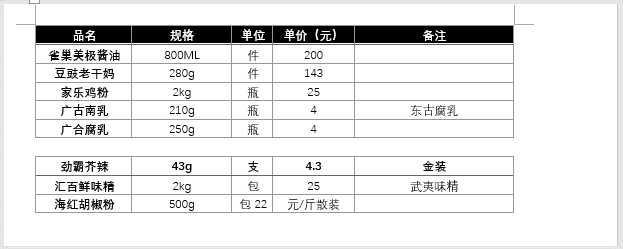
Word中,選取某行儲存格後,按下ctrl shift 回車鍵,也可以快速分割表格。
#########################################合併表格:###選擇需要合併的表格行,按Shift Alt 上方向鍵即可。 ################
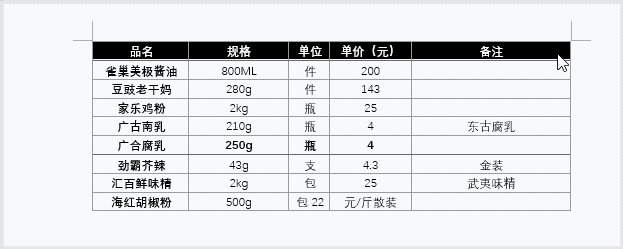
# 提示:分割表格時,也可以從表格的中間行進行拆分,使其成為一個獨立的表格。
選擇表格中間的某幾個連續的行,然後多次按Shift Alt 下方向鍵即可。
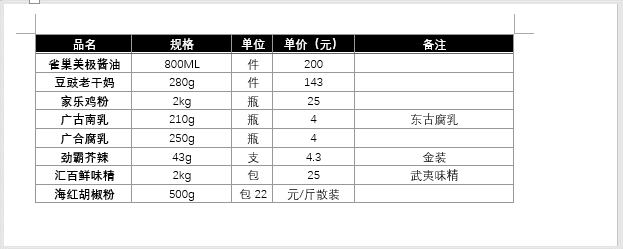
四、調整段落的大綱級別 Word調整段落的大綱級別,也可以使用這個快捷鍵。如果您想將普通段落樣式快速調整為標題樣式,可以利用Shift Alt 左(或右)方向鍵。
技巧:將插入點置於需要調整的普通段落中,按Shift Alt 左方向鍵可將其調整為標題1樣式;按Shift Alt 右方向鍵,則會降級為標題2樣式。
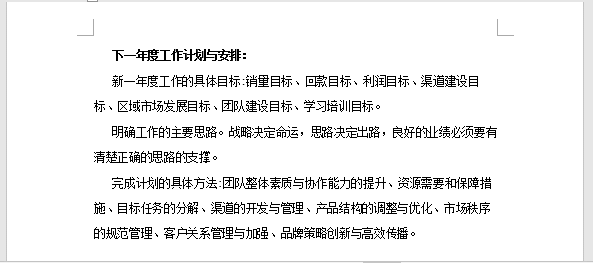
##################提示: ###此方法在表格中一樣適用,但應用較少,因此這裡不再贅述。 ######推薦教學:《###Word教學###》###
以上是實用Word技巧分享:調整行的順序與調整表格、大綱層級等的詳細內容。更多資訊請關注PHP中文網其他相關文章!

