Excel資料透視表學習之常見疑難雜症的處理方法
- 青灯夜游轉載
- 2022-08-31 10:22:275480瀏覽
在先前的文章《Excel資料透視表學習之按需匯總資料和工作表分割》中,我們學習了Excel中按需匯總資料和工作表拆分的方法,今天我們繼續數據透視表學習。其實使用資料透視表可以快速實現很多功能,節省非常多的時間和腦力,但是很多人都不願意使用,就是因為每次使用都會遇到很多小問題,而你還不知道這個問題是怎麼回事,今天就來跟大家分享一篇問題集錦教程,快來看看吧!
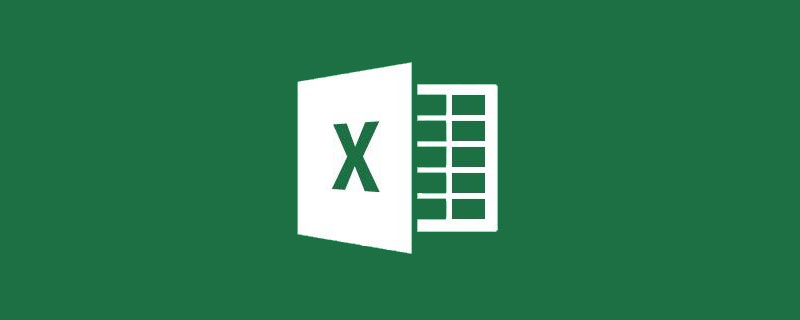
在上次的教學中,瓶子跟大家講解了Excel資料透視表快速按需匯總資料和分割表格的方法,大家反應熱烈,覺得很實用。為了幫助大家更靈活地使用數據透視表,今天瓶子來跟大家分享一些常見問題的處理方法。
1.無法插入資料透視表
很多小夥伴不願意使用資料透視表,就是因為從一開始就會出現各種各樣的問題,卻不知道如何解決,那今天瓶子帶大家一起分析一下。
如下所示的表格,選取任一儲存格,點選「插入」-「資料透視表」-「確定」。

此時,會彈出如下所示的警告。

大家仔細看,就會發現,D1儲存格為空,所以無法插入資料透視表。這是為什麼呢?
大家都知道,插入資料透視表後,是空表,需要手動拖曳標題名稱放到適當的欄位下,才能形成一個總計表格。而標題行如果有空單元格,excel無法辨識這一列數據,所以無法建立數據透視表。
把標題行補充完整即可解決這個問題。
2.重複表頭
表格如下,標題行中有重複的標題。

插入資料透視表後,在欄位清單中可以看到,相同的標題自動進行了編號,此時我們也無法判斷兩個標題分別代表來源數據中哪一列,資料透視表便無法正常使用。

當有相同的標題時,我們需要手動修改之後再插入資料透視表。
3.刪除資料透視表
#當我們插入資料透視表以後,透視表是空的,如下所示,需要我們新增欄位才能顯示資料。

空的資料透視表,若直接拖曳滑鼠選中,再點擊“開始”-“全部刪除”,大家會發現無法刪除透視表。

我們需要點擊透視表,在上方出現的浮動標籤中,點擊「選項」-「選擇」-「整個資料透視表」。

然後再進行「開始」-「全部刪除」的操作,即可刪除空白的透視表。
4.更新數據
以往大家手動進行數據統計時,都會遇到一個很煩惱的問題,那就是當來源數據改變時,還需要手動去改變匯總資料。現在資料透視表可以輕鬆幫我們解決這個煩惱。
如下圖所示,由來源資料建立資料透視表後,拖曳標題名稱到對應的欄位下,形成如下所示的透視表。

後來發現來源資料中最後一次靜香的領取數量登記錯了,我們在來源資料中,將資料改為30。點選資料透視表任一儲存格,在上方的浮動標籤中,點選「選項」-「刷新」-「全部刷新」。

此時可以看到,靜香的總領取數量由原來的41變成了45。

到了2018年,我們繼續往下登記新的數據,此時再點擊「刷新」就沒有作用啦。

點中資料透視表,點選「選項」-「變更資料來源」。

在彈出的對話方塊中,將資料區域改為更新來源資料後的資料區域。點選確定。

此時會看到,大頭的領取數量由原先的46變成61。

5.改變資料顯示方式
大家如果經常使用資料透視表的話會發現,當我們把資料放到「數值」欄位下時,預設都是將資料求和。

上次的教程也給大家提到過,我們右鍵單擊任意數字,選擇“值匯總依據”,在下拉式選單中可以選擇需要的匯總依據。這裡還是先保持「求和」的方式。

若點選“值顯示方式”,在下拉式選單中,選擇“總計的百分比”。

此時可以很方便的看到每人總領取數量的佔比。

若再點選右鍵,點選「值總計依據」-「計數」。此時可以清楚的看到每人領取次數的佔比。結合上圖與下圖分析,原野新之助領取次數佔比比較大,但在上圖中總領取數量佔比較小,說明他是少量多次的領取物料,很有節約意識。

6.修改字段名稱
#在預設的資料透視表中,對比數值字段,列標題前都有「求和項目」、「計數項目」等等字樣,看起來非常醜。如下圖所示。

雙擊該儲存格,彈出如下所示的對話方塊。

若直接將自訂名稱改為“領取數量”,會彈出如下所示的警告。

這是因為在欄位清單中,已經存在一個「領取數量」欄位。

此時我們只需要在名稱前面加上一個空格,再點選確定。

最終結果如下。

好啦,今天的教學就到這裡囉,雖然簡單,卻是大家在使用資料透視表過程中最容易遇到的問題,明白了這些問題的解決方法,以後就可以暢快地使用資料透視表啦!
相關學習推薦:excel教學
以上是Excel資料透視表學習之常見疑難雜症的處理方法的詳細內容。更多資訊請關注PHP中文網其他相關文章!

