實用Word技巧分享:聊聊你沒用過的「行號」功能
- 青灯夜游轉載
- 2022-05-06 09:56:343295瀏覽
在先前的文章《實用Word技巧分享:怎麼設定底線》中,我們學習了設定底線的方法。今天繼續實用Word技巧分享,聊聊Word中你一定沒用過的"行號」功能,快來收藏使用吧!
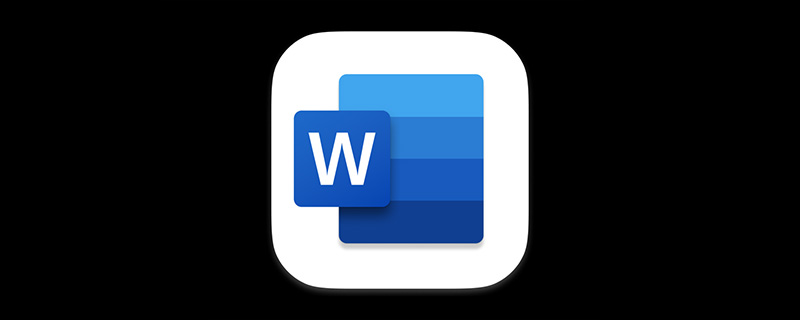
在Word 中,如果我們需要快速地定位到特定的行,或是幫助閱讀者方便地找到某行,該如何進行操作呢?這裡分享一個簡單小技巧給大家。
操作方法:
點選【佈局】-【頁面佈局】-【顯示行號】按鈕,這裡可以選擇連續編號或者每頁重新編號。

如果覺得每行都顯示行號,影響文件美觀,我們也可以為文件加上間隔數為3、5、7........等自訂的行號。
操作方法:
(1)點選【佈局】-【頁面佈局】-【顯示行號】按鈕,選擇「行編號選項”,或點選【頁面佈局】群組右下角的“擴充”按鈕。
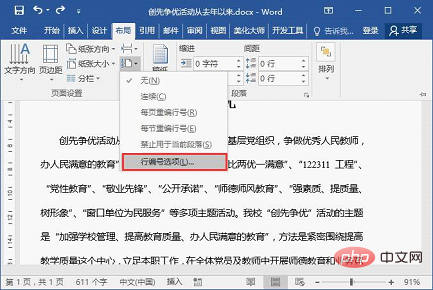
(2)開啟「頁面設定」對話框,在「版式」標籤下直接點選「行號」按鈕。

(3)開啟「行號」對話框,勾選「新增行號」複選框,將「行號間隔」設定為所需的行號數,這裡設定為“5”,然後按一下“確定”按鈕即可。
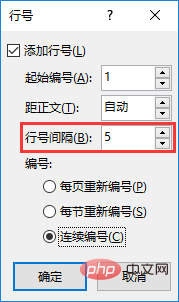
效果如圖所示:
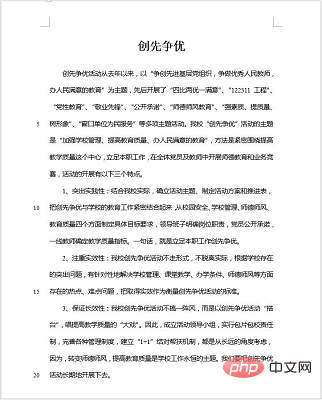
#:若要取消行號,同樣可點選【頁面佈局】-【顯示行號】按鈕,選擇「無」選項即可。
推薦教學:《Word教學》
以上是實用Word技巧分享:聊聊你沒用過的「行號」功能的詳細內容。更多資訊請關注PHP中文網其他相關文章!
陳述:
本文轉載於:itblw.com。如有侵權,請聯絡admin@php.cn刪除

