實用Word技巧分享:如何去除「頑固」的空白頁!
- 青灯夜游轉載
- 2022-04-06 10:19:3419359瀏覽
在先前的文章《實用Word技巧分享:快速製作考卷選擇題的兩種方法》中介紹了Word小妙招:快速製作試卷選擇題的兩種方法,而本篇文章再來分享一個Word小妙招,介紹如何去除「頑固」的空白頁,快來學習使用吧!

很多朋友在Word編輯過程中都會遇到這樣一個痛苦的問題,文檔中莫名地多出了一個或多個空白頁,無論按多少次Delete或Backspace鍵也刪不掉。其中最常見的情況有以下兩種:
情況一:
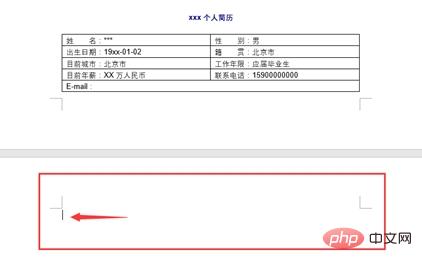
情況二:
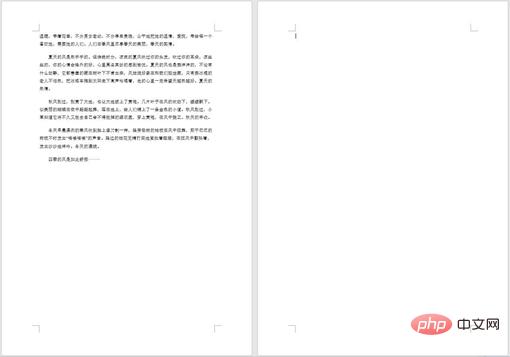
總是刪不掉,感到束手無策,不知道該怎麼辦了。
其實這個問題很好解決,下面教大家2招,輕鬆刪掉Word中這個頑固的空白頁,一起來看看吧!
針對以上兩種情況,它們有不同的原因及解決辦法。
情況一
原因:當上一頁表格、文字方塊、圖形、圖片等物件佔了一整頁時,通常就會多出一行空白段落(空白頁)且刪不掉。
解決方法:將滑鼠遊標定位到空白頁中,右鍵-段落,設定"行距"為"固定值",並將"值"設為"1磅",點擊"確定"後,就會發現多餘的空白頁自動消失啦。
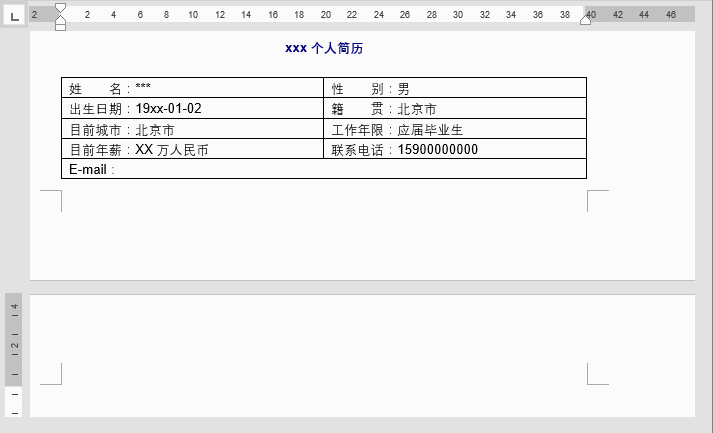
情況二
#原因:當上一頁有插入分頁符號或分節符時,通常就會多出一個空白空白頁且刪不掉。
解決方法:首先,點選【開始】-【段落】-【顯示編輯標記】按鈕,把隱藏的分頁符號或分節符號顯示出來。如果是分節符,將滑鼠遊標定位在分節符前,按Delete鍵好可刪除空白頁就沒了。如果是分頁符,在空白頁頂部按Backspace鍵(一次不行就按兩次),空白頁就沒了。

提示:有時候,Word裡面多出來空白頁,還有一種可能:是上一張頁面最後的字體行間距太大,或是其他格式原因造成的。這時候可以選取上一頁文件最後幾行文字內容,然後調小行間距參數,空白頁即會消失了。
推薦教學:《Word教學》
以上是實用Word技巧分享:如何去除「頑固」的空白頁!的詳細內容。更多資訊請關注PHP中文網其他相關文章!

