實用Word技巧分享:快速製作考卷選擇題的兩種方法
- 青灯夜游轉載
- 2022-04-06 10:04:5512446瀏覽
在之前的文章《實用Word技巧分享:如何同時輸入上標與下標》中我們介紹了Word中同時輸入上標、下標的方法,這篇文章我們來看看Word的一個小妙招,介紹一下快速製作考卷選擇題的兩種方法,快來學習使用吧!
最近有位當老師的朋友問了我這樣一個問題:「我們常用Word編輯考卷,但每次編輯選擇題A、B、C、D對齊總是太麻煩。」「你們通常用什麼方法做的呀?」「啊?你不會是用手動去敲空格對齊的吧!這可以利用製表符和表格的方法快速製作的。」我一邊回答一邊啟動了Word。
一、利用製表符
製作試題選擇題對齊,Word中有一個快捷方法。它就是-製表符。具體操作如下:
(1)先輸入所有選擇題題幹和選項答案內容。然後選擇文本,點擊一下標尺的下緣新增一個製表位。
(2)在選項A-B,C-D中間位置按【Tab】鍵新增一個製表符,此時將把遊標後邊的文字移到與標尺製表位對齊。
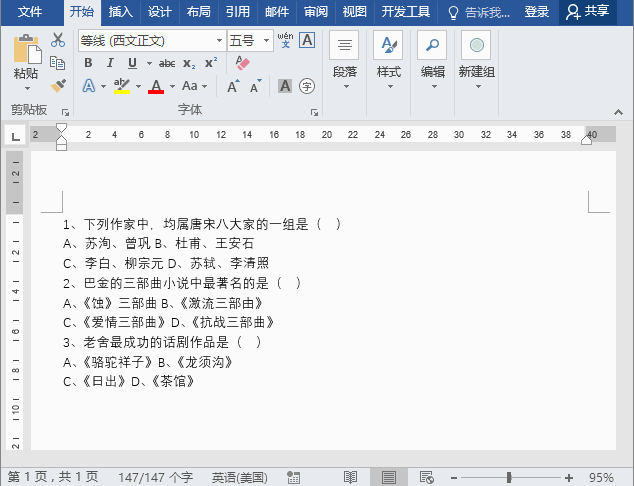
提示:選擇所有文字後,拖曳調整標尺上的製表位,還能再次快速調整右側文字的對齊位置。
製表符顯示與隱藏:點選【檔案】-【選項】-【顯示】,勾選或取消勾選「製表符」複選框即可。
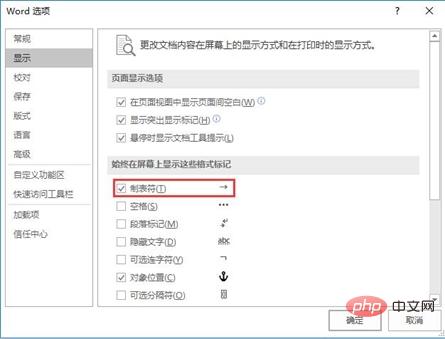
二、利用表格
#利用表格實作選題對齊,也非常簡單,具體操作如下:
(1)點選【插入】-【表格】,插入一個3行2列的表格。然後選取表格第一行儲存格,點選【佈局】-【合併】-【合併儲存格】,將儲存格合併成一個儲存格,用來輸入選取題的題幹部分。
(2)選擇第2、3行,然後點選【開始】-【段落】-【編號】右側的小三角形按鈕,在彈出的列錶框中選擇“A、B、C”編號樣式。
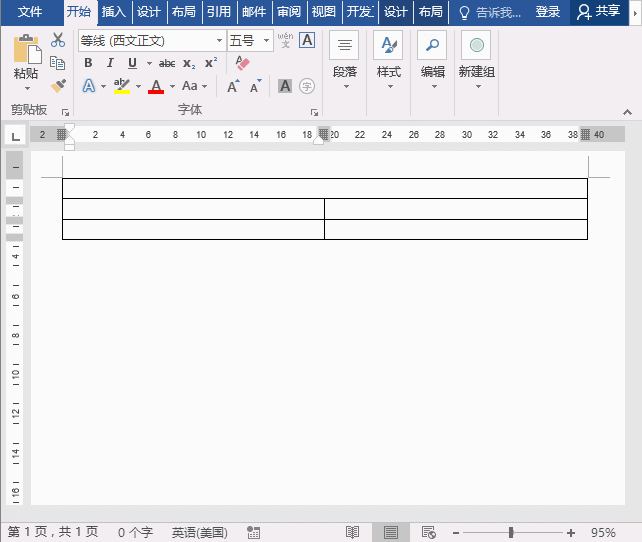
(3)選取整個表格,點選【設計】-【表格樣式】-【邊框】右側的小三角形按鈕,在彈出的選單中點選「無框線”,去掉表格邊框線。
(4)再選取表格,"Ctrl C"複製,然後將滑鼠定位於表格下進行貼上多個表格。但是,此時你會發現,下方貼上的字每序號自動改變了。如何統一成A、B、C、D呢?將滑鼠遊標定位於A單元格中,右鍵選擇「重新編號於」指令,使編號不與表1中的編號連續。
(5)最後,輸入選擇題題幹和選項答案,即完成製作。
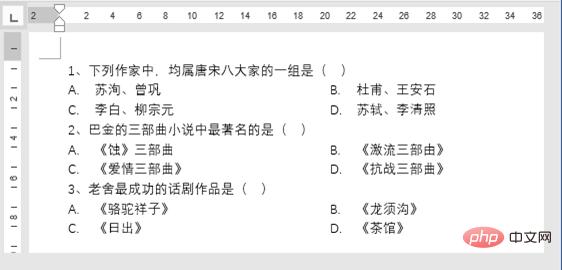
這兩種方法,是不是很簡單又快速呢?
所以,知道方法後,關於文字對齊、試卷選題對齊,相信都已不再是問題。
推薦教學:《Word教學》
以上是實用Word技巧分享:快速製作考卷選擇題的兩種方法的詳細內容。更多資訊請關注PHP中文網其他相關文章!





