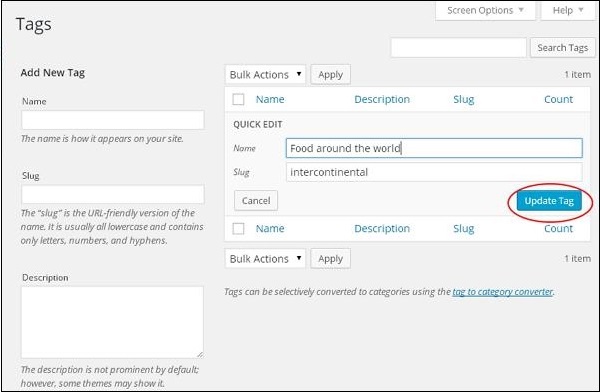WordPress Edit Tags
In this chapter, we will look at the edit tag in WordPress. You can learn how to add tags in the WordPress - Adding Tags chapter.
Here are the simple steps to edit tags in WordPress.
Step (1) - Click Posts → Tags in WordPress.
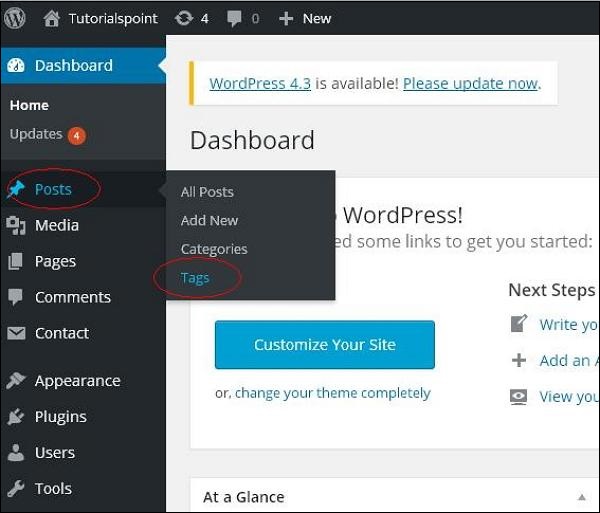
Edit- Click on the edit option in the tags section as shown in the screen below.
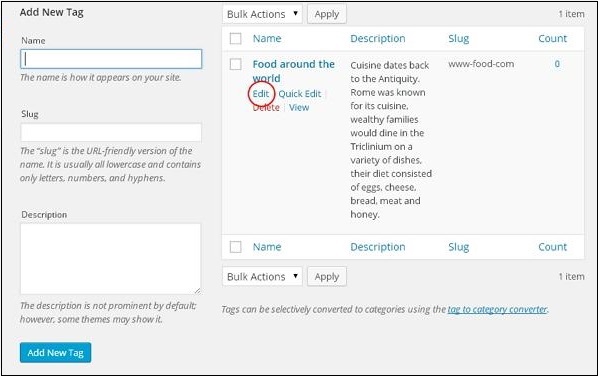
You can edit any required fields and click on the Update button as shown in the following screen shown in .
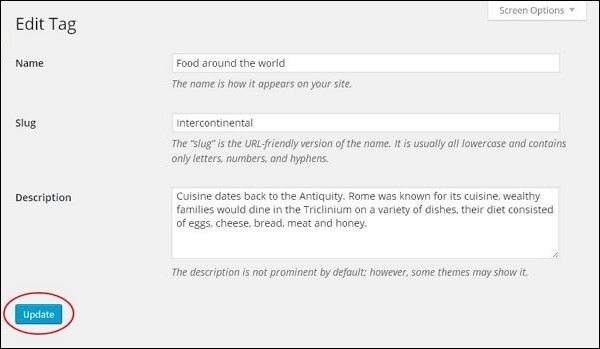
The tag fields here are the same as in the WordPress - Add Tags chapter.
Quick Edit- Click on the Quick Edit option in the Tags section as shown in the screenshot below.
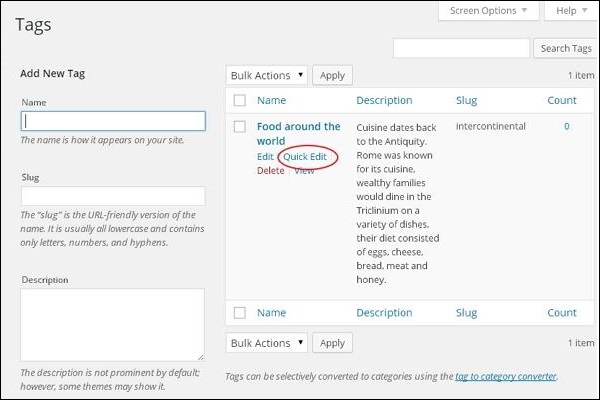
Here you can only edit the name and bullet of the tag as shown in the screen below and click on Update Tag button.