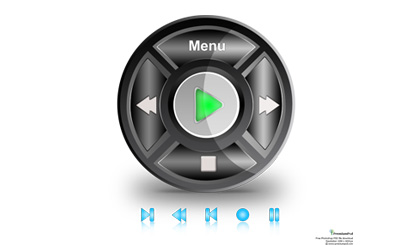kawalan pemain
Semua sumber di laman web ini disumbangkan oleh netizen atau dicetak semula oleh tapak muat turun utama. Sila semak integriti perisian itu sendiri! Semua sumber di laman web ini adalah untuk rujukan pembelajaran sahaja. Tolong jangan gunakannya untuk tujuan komersial. Jika tidak, anda akan bertanggungjawab untuk semua akibat! Jika terdapat sebarang pelanggaran, sila hubungi kami untuk memadamkannya. Maklumat hubungan: admin@php.cn
Artikel Berkaitan
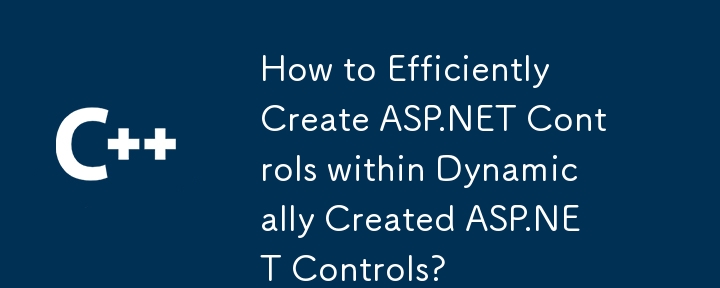 Bagaimana untuk Mencipta Kawalan ASP.NET dengan Cekap dalam Kawalan ASP.NET Dicipta Secara Dinamik?
Bagaimana untuk Mencipta Kawalan ASP.NET dengan Cekap dalam Kawalan ASP.NET Dicipta Secara Dinamik?31Dec2024
Cara Membuat Kawalan ASP.NET Secara Dinamik dalam Kawalan ASP.NET Dicipta Secara DinamikTugas menjana HTML, kotak teks ASP dan butang...
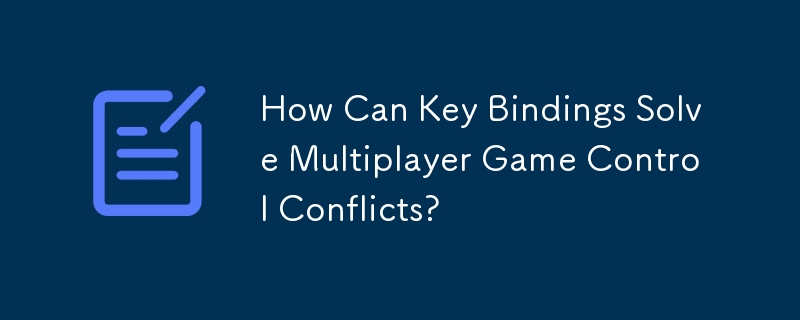 Bagaimanakah Pengikatan Utama Boleh Menyelesaikan Konflik Kawalan Permainan Berbilang Pemain?
Bagaimanakah Pengikatan Utama Boleh Menyelesaikan Konflik Kawalan Permainan Berbilang Pemain?19Nov2024
Threads with Key BindingsProblem:Anda ingin mencipta permainan berbilang pemain di mana berbilang pemain boleh menggerakkan dayung mereka menggunakan kekunci yang berbeza....
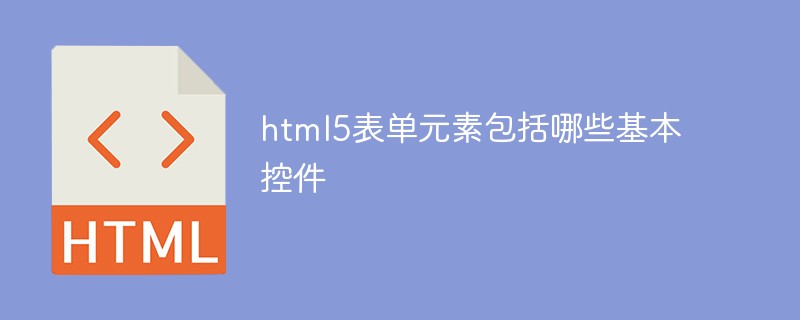 Apakah kawalan asas yang disertakan dengan elemen borang html5?
Apakah kawalan asas yang disertakan dengan elemen borang html5?16Dec2021
Kawalan asas termasuk dalam elemen bentuk html5: 1. Kotak input teks satu baris; 3. Kotak input teks berbilang baris (medan teks); Kotak semak; 7. Butang hantar; 8. Butang set semula;
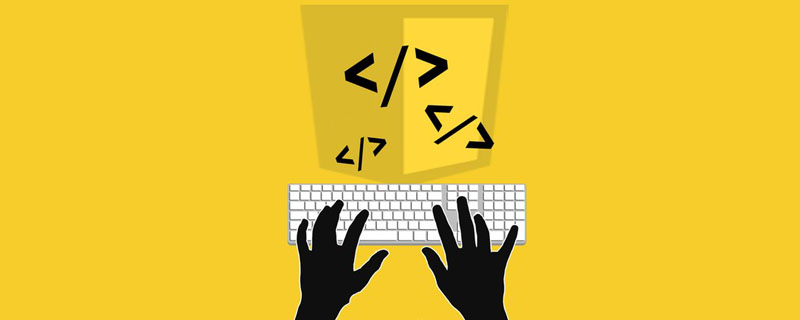 Bagaimana untuk memadam kawalan dalam javascript
Bagaimana untuk memadam kawalan dalam javascript20Oct2021
Cara memadam kawalan dalam javascript: 1. Dapatkan bilangan baris dalam JADUAL semasa 2. Tambahkan lajur baris semasa 3. Tambah kawalan butang; ..}" .
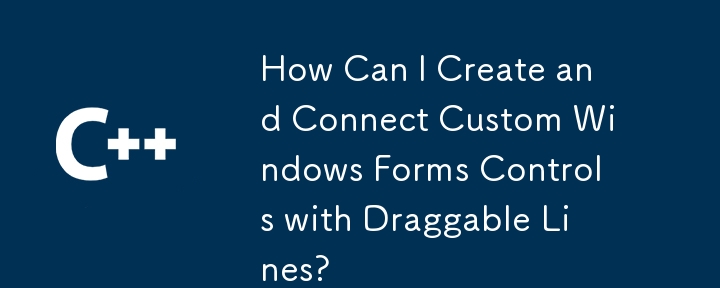 Bagaimanakah Saya Boleh Mencipta dan Menyambung Kawalan Borang Windows Tersuai dengan Talian Boleh Seret?
Bagaimanakah Saya Boleh Mencipta dan Menyambung Kawalan Borang Windows Tersuai dengan Talian Boleh Seret?19Jan2025
Mencipta dan Menyambung Butang/Kawalan Pengguna Tersuai dengan Talian Menggunakan Windows FormsSoalan:Bagaimana saya boleh membuat butang atau kawalan pengguna tersuai dalam...
 iOS 18.2: Tamatkan Tekanan Kawalan Kamera Secara Tidak Sengaja pada iPhone 16
iOS 18.2: Tamatkan Tekanan Kawalan Kamera Secara Tidak Sengaja pada iPhone 1627Dec2024
Dalam iOS 18.2, Apple telah memperkenalkan ciri baharu yang bernas untuk butang Kawalan Kamera pada model iPhone 16 yang membantu menghalang pelancaran kamera secara tidak sengaja dengan memerlukan skrin dihidupkan sebelum butang mendaftarkan klik. Teruskan membaca untuk mendapatkan m
 iOS 18.2: Laraskan Kelajuan DwiKlik Kawalan Kamera
iOS 18.2: Laraskan Kelajuan DwiKlik Kawalan Kamera24Dec2024
Model iPhone 16 Apple termasuk butang Kawalan Kamera baharu (terletak di bahagian bawah sebelah kanan apabila memegang telefon dalam mod potret), dan kemas kini perisian iOS 18.2 terbaharu menambah fungsi baharu yang berguna padanya. Pengguna iPhone kini mempunyai t
 Permainan ini mengubah pandangan saya pada kawalan sentuhan mudah alih
Permainan ini mengubah pandangan saya pada kawalan sentuhan mudah alih06Feb2025
Permainan Mudah Alih: Kawalan sentuh sangat baik Artikel ini meneroka perspektif yang berkembang dengan pengarang mengenai kawalan sentuhan mudah alih, beralih dari keutamaan untuk butang fizikal kepada penghargaan untuk kelebihan unik antara muka sentuhan di