Rumah >Tutorial perisian >Perisian Pejabat >5 petua praktikal untuk Word, memalukan jika tidak mengetahuinya!
5 petua praktikal untuk Word, memalukan jika tidak mengetahuinya!
- WBOYWBOYWBOYWBOYWBOYWBOYWBOYWBOYWBOYWBOYWBOYWBOYWBke hadapan
- 2024-03-11 18:37:241231semak imbas
Editor PHP Zimo membawakan anda 5 petua Word praktikal untuk meningkatkan kecekapan pejabat anda ke peringkat seterusnya! Daripada menggunakan kekunci pintasan kepada melaraskan format dokumen, petua ini bukan sahaja akan menjimatkan masa anda yang berharga, tetapi juga menjadikan kerja anda lebih mudah dan cekap. Jika anda belum biasa dengan teknik ini, itu memalukan! Cepat dan belajar bersama kami untuk meningkatkan kemahiran Word anda ke peringkat seterusnya!
Petua 1: Tambahkan satu atau lebih tera air
Jika anda hanya perlu menambah tera air pada dokumen Word, mula-mula klik [Watermark] dalam senarai [Reka Bentuk] pada tab menu
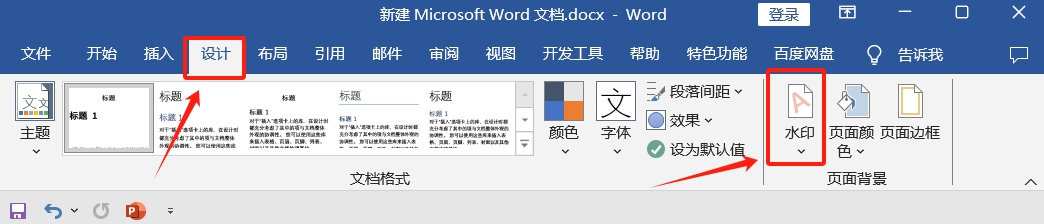
Selepas kotak dialog muncul, anda boleh memilih tera air yang disertakan bersama dokumen dengan cepat atau anda boleh memilih [Tanda Air Tersuai] untuk menetapkan gaya tera air yang anda inginkan.
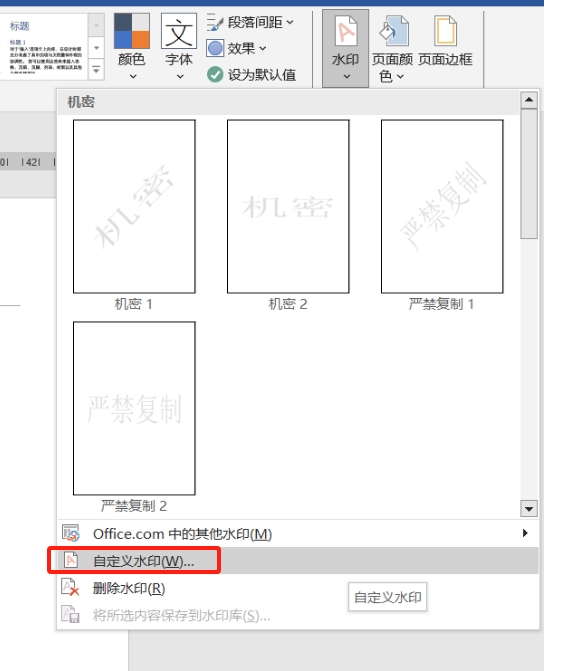
Kaedah di atas hanya boleh menambah satu tera air Jika anda ingin menambah berbilang tera air, anda boleh menggunakan kaedah di atas untuk menambah tera air, klik dua kali kedudukan pengepala untuk memasuki keadaan pengeditan, kemudian pilih tera air dengan tetikus. kemudian tekan kekunci pintasan [CTRL+D]. Anda boleh menyalin berbilang tera air Selepas melaraskan kedudukan tera air, tutup pengepala.
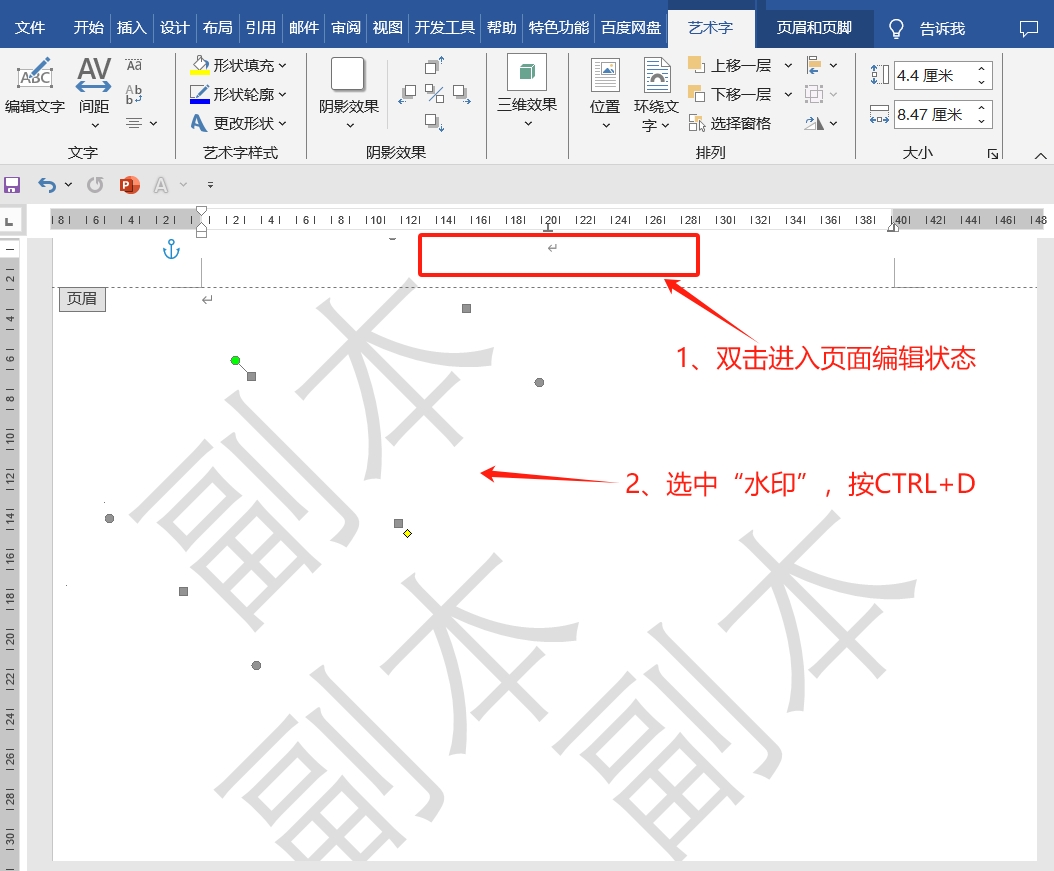
Petua 2: Berus format tanpa had
Selepas mengedit dokumen, atau selepas menyalin dan menampal kandungan, kami sering perlu menyatukan fon, saiz fon, ketebalan, jarak baris, dan lain-lain teks dan menyeragamkan format Pada masa ini, kami sering menggunakan "Pelukis Format ".
Ramai yang tahu selepas klik "Format Refresh" sekali, mereka hanya boleh refresh sekali sahaja. Malah, selagi anda mengklik dua kali "Pelukis Format", anda boleh melakukan "Pelukis Format" tanpa had masa tanpa perlu mengklik berulang kali.
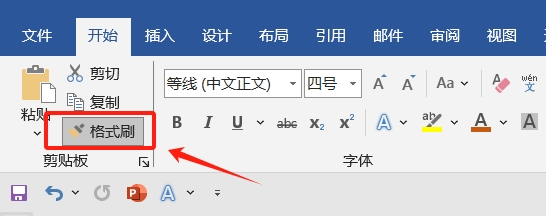
Petua 3: Lumpuhkan pengeditan dan pengubahsuaian dokumen
Jika anda tidak mahu dokumen Word yang diedit diubah suai sesuka hati, kami boleh menyediakan "perlindungan sekatan" supaya hanya kata laluan yang betul boleh dimasukkan sebelum dokumen boleh diedit atau diubah suai.
Selepas membuka dokumen Word, klik [Hadkan Pengeditan] dalam senarai [Semakan] pada tab menu untuk menetapkannya.

Selepas antara muka [Restrict Editing] muncul, tandakan [Allow only this type of editing in the document], dan pilih [Do not allow any changes (read-only)] dalam senarai di bawah, dan kemudian klik [Yes, start mandatory perlindungan].
Selepas kotak dialog muncul, masukkan kata laluan yang anda mahu tetapkan dalam medan kata laluan, masukkan sekali lagi, dan akhirnya klik [OK] untuk menetapkannya.
Selepas menyimpan dokumen dan membukanya semula, anda tidak boleh membuat perubahan edit.
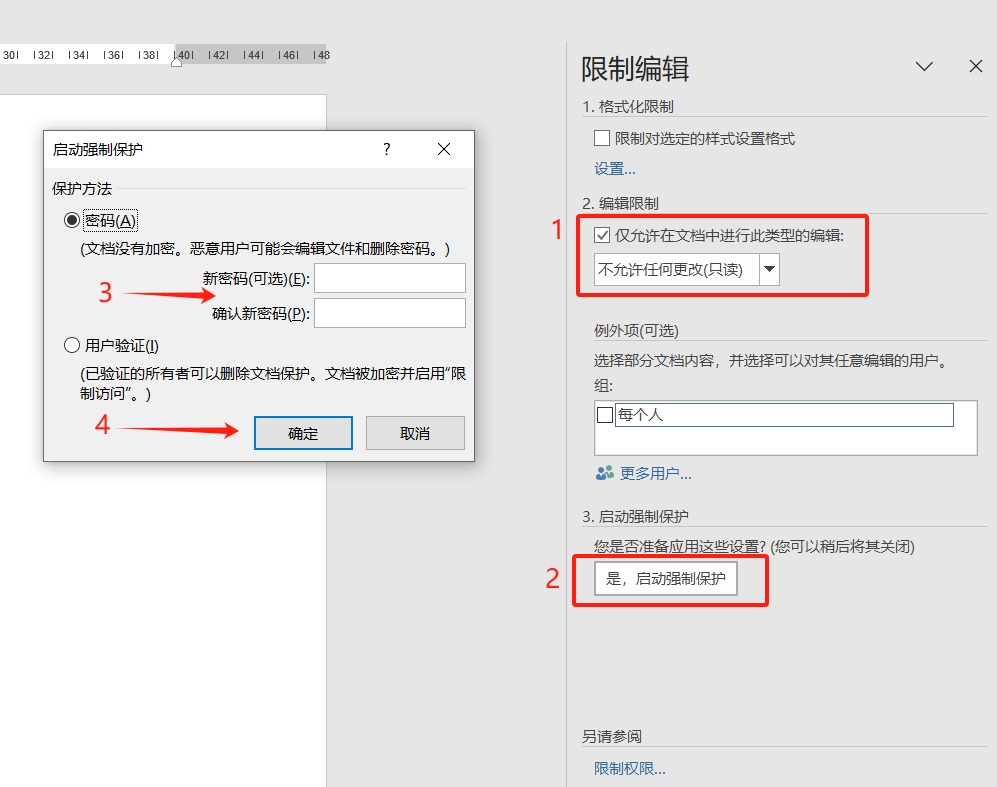
Jika anda tidak lagi memerlukan "perlindungan sekatan" pada masa hadapan, anda harus mengklik [Restrict Editing] dalam senarai [Review] pada tab menu, kemudian klik [Stop Protection] dalam antara muka, dan masukkan kata laluan yang ditetapkan pada asalnya dalam medan kata laluan selepas kotak dialog muncul "perlindungan sekatan" ditarik balik, dan perubahan pengeditan boleh dibuat.
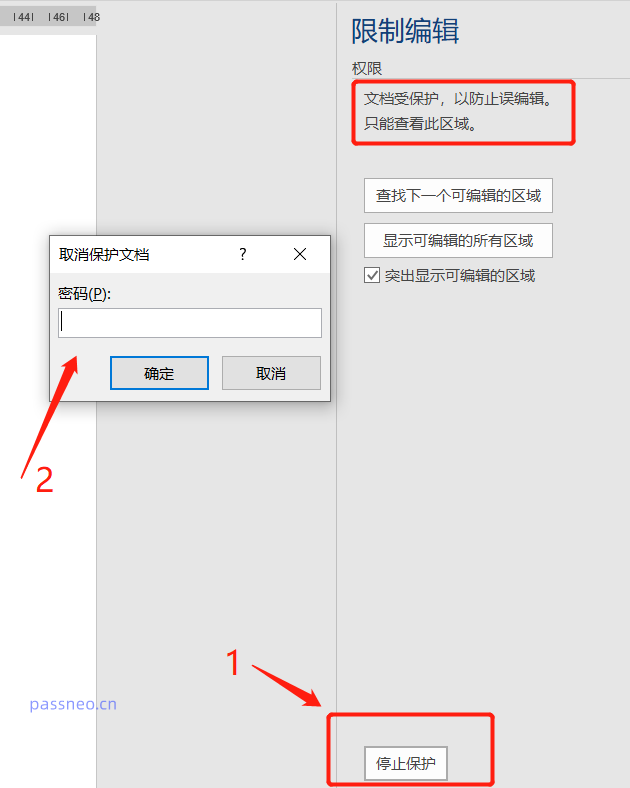
Perlu diingat bahawa selepas menetapkan kata laluan, ingat untuk mengingati atau menyimpannya, kerana tiada pilihan "terlupa kata laluan" dalam dokumen Word, dan anda tidak boleh membatalkan "perlindungan sekatan" dalam dokumen Word tanpa kata laluan.
Jika terdapat situasi "terlupa kata laluan", kita perlu menggunakan alat untuk menyelesaikannya. Ambil Pepsi Niu Word Password Recovery Tool sebagai contoh Anda boleh terus mengalih keluar "perlindungan sekatan" dokumen Word tanpa menggunakan kata laluan.
Hanya pilih modul [Unrestriction] dalam alat dan kemudian import dokumen Word.
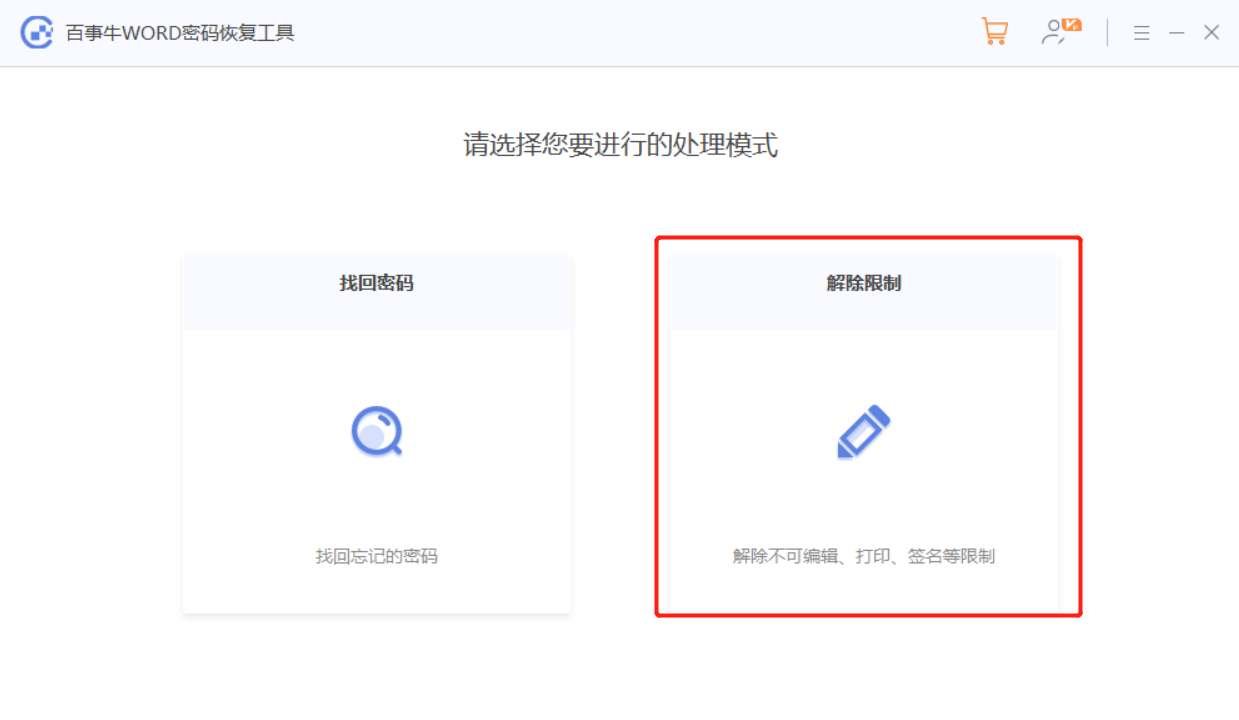
Petua 4: Sembunyikan kandungan dokumen
Jika terdapat beberapa kandungan yang anda tidak mahu umumkan atau lihat semasa mengedit dokumen Word, kami boleh menetapkan bahagian kandungan ini untuk disembunyikan.
Mula-mula pilih kandungan yang perlu disembunyikan, kemudian klik kanan tetikus dan pilih [Fon]. Apabila kotak dialog muncul, tandai kotak pilihan [Sembunyikan].
Anda tidak perlu lagi menyembunyikannya kemudian Anda boleh memilih teks penuh, kemudian buka kotak dialog [Font] dan alih keluar kotak semak [Sembunyikan].
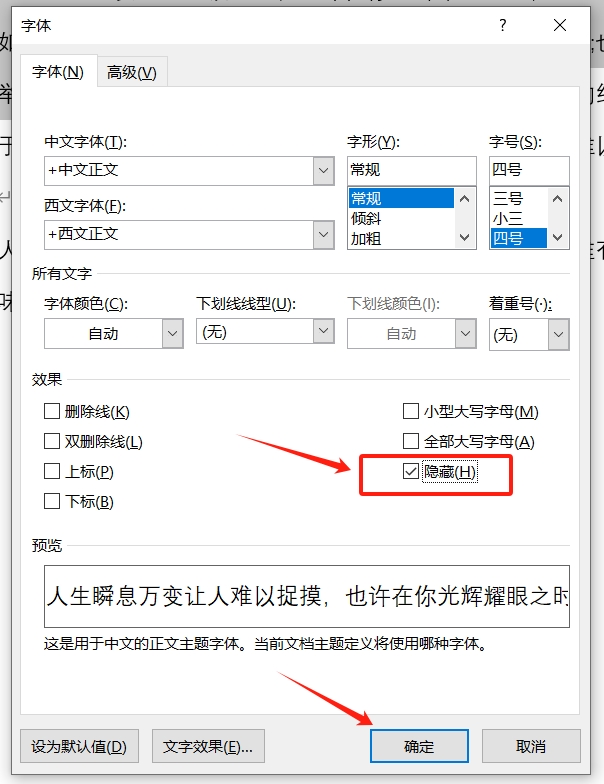
Petua 5: Eksport gambar dalam dokumen Word secara berkelompok
Jika anda ingin mengeksport gambar dalam dokumen Word, anda boleh mengklik pada gambar dan menyimpannya melalui "Save As". Namun, jika terdapat banyak gambar, ia akan memakan masa yang lama untuk beroperasi satu persatu kes, kita boleh menyimpannya dalam kelompok melalui kaedah berikut.
Pertama, tukar akhiran dokumen Word kepada format fail mampat "RAR"
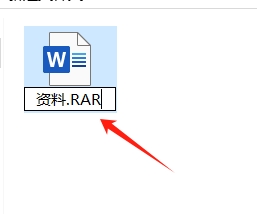
Kemudian, buka pakej termampat dengan akhiran yang diubah melalui perisian penyahmampatan, cari folder [Word] dan bukanya
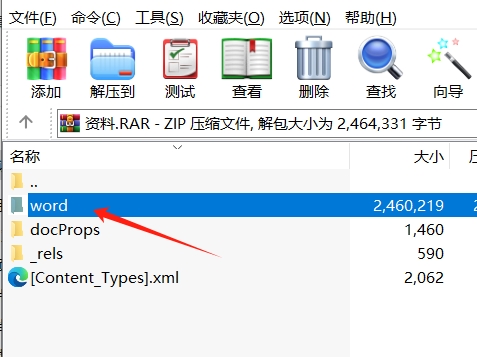
Buka folder [Word], kemudian cari folder [media] dan bukanya, kemudian anda boleh melihat semua gambar dalam dokumen Word.
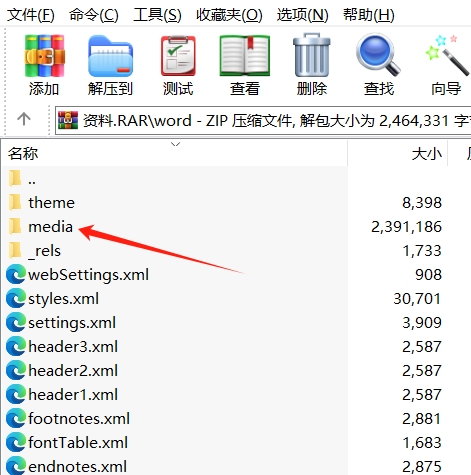
Saya kongsikan di sini hari ini, adakah anda telah mempelajari 5 kemahiran Perkataan ini?
Atas ialah kandungan terperinci 5 petua praktikal untuk Word, memalukan jika tidak mengetahuinya!. Untuk maklumat lanjut, sila ikut artikel berkaitan lain di laman web China PHP!
Artikel berkaitan
Lihat lagi- Perkongsian tip Word Praktikal: Cara memasukkan superskrip dan subskrip pada masa yang sama
- Perkongsian kemahiran Word Praktikal: Bagaimana untuk memadam semua nombor dengan satu klik
- Perkongsian kemahiran Word Praktikal: Cara menggunakan smartart untuk mencipta carta organisasi
- Perkongsian Petua Perkataan: Cara Menapis Data dengan Pantas
- Petua Word Praktikal untuk dikongsi: Gunakan 'Cari dan Ganti' untuk melaraskan format dokumen dengan cepat!

