Perkongsian kemahiran Word Praktikal: Cara menggunakan smartart untuk mencipta carta organisasi
- 青灯夜游asal
- 2022-08-31 10:06:0513640semak imbas
Dalam artikel sebelumnya " Perkongsian Petua Perkataan Praktikal: Cara Menggunakan Word untuk Membuat Mohor Rasmi Elektronik", kami belajar cara menggunakan Word untuk membuat meterai rasmi elektronik. Hari ini kita akan bercakap tentang cara menggunakan smartart untuk mencipta carta organisasi, datang dan lihat!

Bagaimana untuk membuat carta organisasi dalam Word? Ramai orang mungkin mempunyai soalan yang sama, jadi hari ini saya ingin berkongsi dengan anda dan mari belajar cara membuat carta organisasi dalam Word.
Carta organisasi, juga dikenali sebagai carta struktur organisasi, ialah asas struktur yang paling asas untuk operasi proses perusahaan, persediaan jabatan dan perancangan fungsian biasa termasuk sistem berpusat, sistem terpencar, sistem linear dan formula Matriks dll .
Ia menunjukkan struktur syarikat dan jabatan dalam bentuk grafik. Carta organisasi boleh memberikan gambaran yang jelas tentang pelbagai perhubungan dalam organisasi. Contohnya, gambar di bawah ialah carta organisasi biasa.

Untuk membuat gambar di atas, saya rasa ramai kanak-kanak mungkin melukisnya dengan tangan kosong, menambah kotak teks, memasukkan bentuk, menambah garis lurus, dan akhirnya melaraskan, mencantikkan, dan gabungkan.
Namun, jika perubahan diperlukan suatu hari nanti, anda perlu membahagikannya satu demi satu dan menyesuaikannya semula, yang benar-benar memakan masa dan intensif buruh. Oleh itu, sebagai pekerja pejabat, kita perlu menguasai kemahiran pantas membuat carta organisasi syarikat.
Hari ini saya akan memperkenalkan kepada anda alat yang sangat ajaib dalam Word, ia dipanggil SmartArt. Gunakannya untuk mencipta carta organisasi yang sempurna dengan cepat.
Bagaimana untuk melakukannya?
Langkah 1: Mula-mula, mengikut keperluan gambar, klik butang "Orientasi Kertas" dalam kumpulan [Layout]-[Page Setup], dan kemudian pilih Orientasi kertas yang dikehendaki, cth.

Langkah 2: Kemudian masukkan nama organisasi setiap jabatan secara hierarki dalam dokumen Word. Kemudian gunakan kekunci [Ctrl A] untuk memilih semua teks, kekunci [Ctrl C] untuk menyalin atau kekunci [Ctrl X] untuk memotong teks.

Langkah 3: Letakkan kursor di tempat yang anda mahu masukkan SmartArt, dan klik butang "SmartArt" dalam [Insert]-[Illustration] kumpulan. Buka kotak dialog "Pilih Grafik SmartArt", pilih "Hierarki" dalam senarai kiri kotak dialog, dan pilih "Carta Organisasi" dalam senarai tengah. Klik butang "OK", dan gambar rajah struktur organisasi lalai akan dijana dalam dokumen.


Petua: Apabila memilih grafik SmartArt, grafik semasa akan dipaparkan dalam kotak senarai pada kanan Penerangan ringkas mengenai SmartArt yang dipilih.
Langkah 4: Klik butang [Reka Bentuk]-[Grafik Teks]-[Text Pane] untuk membuka anak tetingkap teks. Kemudian tekan kombinasi kekunci [Ctrl A] untuk memilih semua kandungan anak tetingkap teks dan tekan [Padam] untuk memadam kandungan bingkai lalai. Kemudian tampalkan kandungan teks yang disalin atau dipotong sebelum ini ke dalam kotak teks pop timbul untuk menjana carta organisasi.

Petua: Seperti yang anda boleh lihat daripada operasi di atas, kami boleh mengedit kandungan dalam carta organisasi dalam "Text Pane", atau klik "Teks" yang betul dalam setiap bentuk di sisi untuk menukar kandungan.
Langkah 5: Jika perlu, tambahkan jawatan bawahan pada rajah seni bina. Contohnya, untuk menambah "Setiausaha" di bawah "Presiden", anda boleh memilih "Pengerusi", klik kanan tetikus, dan pilih [Tambah Bentuk]-[Tambah Bentuk Di Bawah] dalam menu timbul.

Langkah 6: Tambah kotak teks kosong baharu dan masukkan teks "Setiausaha" di dalamnya.

Petua: Jika anda ingin menambah kedudukan atau pembantu pada tahap yang sama, kaedah operasi adalah sama seperti di atas. Sudah tentu, jika anda ingin melaraskan tahap kedudukan, anda boleh terus menekan kekunci [Tab] dalam "Text Pane" untuk menurunkan taraf tekan [Shift Tab] untuk menaik taraf tetapan;
Langkah 7: Jika anda merasakan reka letak gambarajah seni bina semasa tidak kelihatan bagus, kami boleh melaraskan reka letaknya. Sebagai contoh, di sini kita menyesuaikan susun atur jawatan di bawah setiap jabatan. Anda boleh memilih kotak teks jabatan dahulu, klik butang [Reka Bentuk]-[Buat Grafik]-[Reka Letak] dan pilih kaedah reka letak dalam menu timbul Pilih "Standard" di sini.

Langkah 8: Kemudian gunakan kaedah yang sama untuk melaraskan susun atur setiap jabatan secara bergilir-gilir, kesannya adalah seperti yang ditunjukkan dalam gambar.

Langkah 9: Pilih carta organisasi, klik butang "Tukar Warna" dalam kumpulan [Design]-[SmartArt Style], dan The warna gambar rajah seni bina boleh ditukar dalam senarai pop timbul.

Kesannya seperti yang ditunjukkan dalam gambar:

Langkah 10: Kita boleh juga tekan Tahan kekunci [Ctrl] untuk memilih berbilang kedudukan pada masa yang sama. Sebagai contoh, di sini pilih semua jawatan di bawah jabatan, klik kanan tetikus dan pilih "Format Bentuk" dalam menu timbul.

Langkah 11: Anda boleh menetapkan "arah teks" dalam anak tetingkap tugas terbuka Di sini kami menetapkan arah teks kepada "menegak" , dan kemudian gunakan tetikus untuk menyeret kotak teks dalam gambar rajah seni bina untuk melaraskan lebar dan tinggi untuk mendapatkan kotak teks menegak.
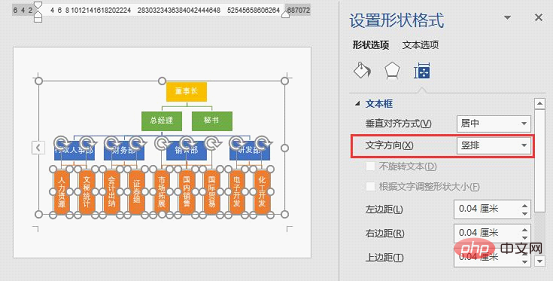
Pengeluaran selesai!
Petua: Jika anda rasa reka letak ini tidak kelihatan bagus, kami boleh melaraskannya. Pilih keseluruhan carta organisasi dan pilih susun atur dalam kotak senarai [Design] [Layout]. Jika anda ingin memadam kedudukan tertentu, pilih kedudukan dan terus tekan kekunci [Padam] untuk memadamnya.
SmatrAart bukan sahaja boleh digunakan untuk mencipta gambar rajah seni bina dalam Word, tetapi juga boleh digunakan dalam excel dan PPT~~~ dan kaedahnya adalah serupa.
Tutorial yang disyorkan: "Tutorial Perkataan"
Atas ialah kandungan terperinci Perkongsian kemahiran Word Praktikal: Cara menggunakan smartart untuk mencipta carta organisasi. Untuk maklumat lanjut, sila ikut artikel berkaitan lain di laman web China PHP!
Artikel berkaitan
Lihat lagi- Perkongsian kemahiran Word Praktikal: menetapkan, memadam, memanjangkan dan memendekkan garisan mendatar pengepala
- Perkongsian kemahiran Word Praktikal: Cara menggunakan fungsi cantum mel untuk menghasilkan slip gaji secara berkumpulan
- Apakah fail yang sepadan dengan nama fail yang dipaparkan di bahagian bawah menu arahan fail Word?
- Perkongsian Petua Perkataan Praktikal: Dua Cara Cari Kandungan Dengan Pantas
- Perkongsian kemahiran Word Praktikal: Cara mengosongkan bahasa Inggeris dalam dokumen secara berkelompok
- Perkongsian kemahiran Word Praktikal: cepat dan dalam kelompok padamkan ruang dan baris kosong



