Rumah >Tutorial perisian >Perisian Pejabat >Di manakah lokasi potongan dalam word 2016?
Di manakah lokasi potongan dalam word 2016?
- WBOYWBOYWBOYWBOYWBOYWBOYWBOYWBOYWBOYWBOYWBOYWBOYWBke hadapan
- 2024-01-17 10:42:171416semak imbas
Di manakah potongan untuk word2016
Klik dua kali ikon program Word2016 pada desktop komputer anda untuk membuka dan menjalankan program. Dalam tetingkap program Word2016, klik pilihan "Dokumen Kosong" untuk mencipta dokumen Word kosong baharu.
2 Dalam dokumen kosong yang baru dibuka, klik dua kali pada hentian tab dalam pembaris dengan butang kiri tetikus. Seperti yang ditunjukkan dalam gambar
3 Buka kotak dialog hentian tab, pilih kedudukan hentian tab dan gaya ketua [5], dan klik butang OK.
4 Kembali ke tetingkap penyuntingan Word dan tekan kekunci Tab pada papan kekunci supaya garis putus-putus dilukis. Seperti yang ditunjukkan dalam gambar
5. Seterusnya, anda perlu memasukkan simbol gunting Buka tab menu Sisipkan dan klik "Simbol" --> "Simbol" --> pilihan "Simbol Lain". Seperti yang ditunjukkan dalam gambar
6 Dalam tetingkap dialog simbol yang terbuka, pilih Wingdings sebagai fon, dan anda boleh melihat simbol "gunting" di dalamnya. Pilihnya dan kemudian klik butang "Sisipkan". Seperti yang ditunjukkan dalam gambar
7 Selepas memasukkan simbol gunting, klik butang "Tutup" untuk menutup tetingkap dialog simbol. Seperti yang ditunjukkan dalam gambar
8 Klik dua kali butang kiri tetikus di hujung pembaris untuk membuka kotak dialog "Tab Stop" Dalam kotak dialog Open Tab Stop, pilih lokasi hentian tab, pilih gaya [5] dalam ketua, dan kemudian klik butang OK.
9 Kembali ke tetingkap penyuntingan Word, tekan kekunci Tab pada papan kekunci, dan separuh kedua juga dilukis. Ini melengkapkan pengeluaran garis pemotongan. Seperti yang ditunjukkan dalam gambar
Cara memasukkan clipart dalam word2010
Langkah/Kaedah
1
Buka dokumen Word 2010, klik menu "Sisipkan" dalam reben, kemudian klik butang anak panah segi tiga "Pengepala" atau "Pengaki" dalam kumpulan pilihan "Pengepala dan Pengaki", dan klik " Edit Pengepala" atau "Edit Pengaki "perintah
2
Klik butang Clip Art dalam kumpulan pilihan Sisipkan reben Reka Bentuk
3
Buka anak tetingkap Seni Klip dan klik butang "Cari" untuk memaparkan seni klip untuk semua jenis fail media Selepas mencari, pilih seni klip yang anda mahu gunakan sebagai tera air dalam kotak senarai
4
Pilih seni klip yang dimasukkan, klik butang anak panah segi tiga "Balut Automatik" dalam kumpulan pilihan "Susunan" pada reben "Format" yang dibuka, dan pilih arahan "Sebaris di Bawah Teks" daripada menu pintasan timbul
5
Klik butang "Warna" dalam kumpulan pilihan "Pelarasan", dan pilih arahan "Pilihan Warna Gambar" daripada menu lungsur timbul
6
Kotak dialog "Format Gambar" muncul Di bawah pilihan "Warna Semula" di bawah tab "Warna Gambar", klik butang anak panah segi tiga "Preset" dan pilih kesan "Hakisan"
.7
Akhir sekali, seret dan lepaskan clipart ke lokasi yang sesuai untuk mencapai kesan tera air
Cara memasukkan clipart dalam word2007
Untuk memasukkan "Seni Klip" pada titik sisipan, klik "Sisipkan" - "Seni Klip", yang terletak dalam kumpulan "Ilustrasi". Untuk menggunakan lalai, taip istilah carian dan klik butang Cari. Apabila seni klip muncul, tatal melalui senarai. Apabila anda menjumpai perkara yang anda mahu, klik padanya untuk memasukkannya ke dalam dokumen.
Anak tetingkap "Seni Klip" boleh menggunakan seni klip tempatan dan seni klip dalam talian pejabat.
Untuk mengawal skop carian "Seni Klip", anda boleh menggunakan menu lungsur "Senarai skop carian". Untuk mencari koleksi tempatan sahaja, nyahtanda "Semua lokasi koleksi" untuk mendayakan "Koleksi Saya" dan "Koleksi Pejabat" sahaja. Untuk memasukkan carian dalam talian, semak Koleksi Web. Anda boleh mengawal lagi skop carian dengan mengehadkan carian kepada kategori tertentu sahaja. Secara lalai, Word 2007 mencari semua jenis media - termasuk filem dan audio! Apabila Skop Carian ditetapkan kepada Koleksi Web sahaja dan Jenis Keputusan ialah Foto, anda boleh melihat senarai gambar daripada Microsoft yang tersedia untuk dimuat turun dengan cepat.
Gunakan senarai lungsur turun "Cari dalam" untuk mengawal skop carian untuk seni klip.
Pengurus Klip Microsoft:
Di bahagian bawah anak tetingkap Seni Klip, perhatikan pilihan Urus Klip, yang menjalankan Pengurus Klip Microsoft, aplikasi berasingan yang disertakan dengan Office. Saya tidak akan pergi ke lebih terperinci, kecuali untuk mengatakan bahawa ia mungkin berguna. Jika anda menyemak "Fail" - "Tambah Klip pada Penganjur" ia akan mencari cakera keras anda dan menambah item pada "Penganjur Klip". Item tambahan ini juga tersedia dalam anak tetingkap Clip Art Word 2007.
Klip seni dalam word 2007 boleh disisipkan secara tempatan atau dalam talian dari pejabat Hanya cari "Clip Art" dari tetingkap sisipan, dan kemudian pilih sumber seni klip Sudah tentu, anda juga boleh menambah clip art dalam pengurus klip .
Adakah terdapat sebarang seni klip dalam demo WPS
Ya, langkah-langkah khusus adalah seperti berikut:
1 Mula-mula, buka WPS ppt, klik Format di atas, dan kemudian pilih [Layout Slaid] dalam menu yang terbuka, seperti yang ditunjukkan dalam gambar di bawah, dan kemudian teruskan ke langkah seterusnya.
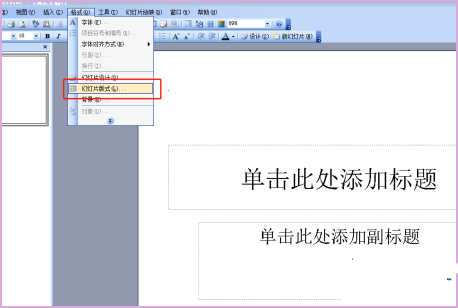
2. Kedua, di sebelah kanan perisian ppt, pilih susun atur kosong, seperti yang ditunjukkan dalam gambar di bawah, dan kemudian teruskan ke langkah seterusnya.
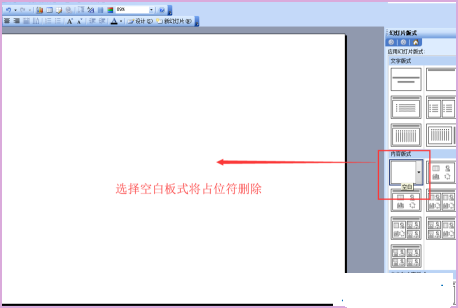
3 Seterusnya, klik pilihan Sisipkan di atas perisian ppt, dan kemudian pilih Picture-Clip Art dalam menu lungsurnya, seperti yang ditunjukkan dalam rajah di bawah, dan kemudian teruskan ke langkah seterusnya.
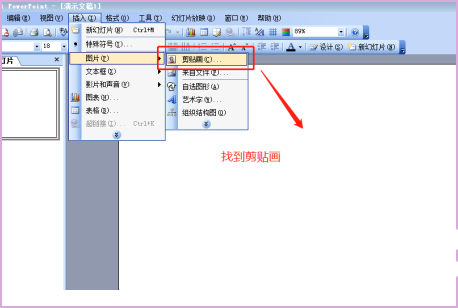
4 Kemudian, anda boleh melihat tetingkap clipart muncul di sebelah kanan perisian ppt, seperti yang ditunjukkan dalam gambar di bawah, dan kemudian meneruskan ke langkah seterusnya.
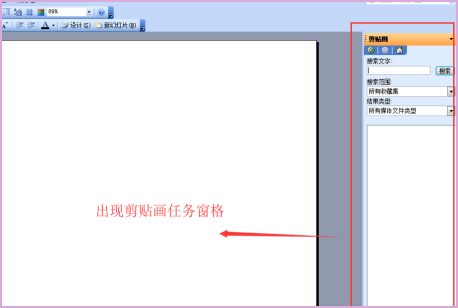
5 Selepas itu, anda boleh mencari dalam menu mengikut clipart yang anda ingin masukkan.
Selepas carian selesai, cari clipart yang ingin anda masukkan dan klik seperti yang ditunjukkan dalam imej di bawah, kemudian teruskan ke langkah seterusnya.
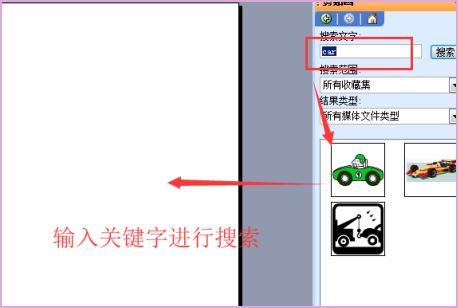
6 Akhirnya, anda dapat melihat bahawa seni klip telah dimasukkan ke dalam antara muka ppt kosong di sebelah kiri, seperti yang ditunjukkan dalam gambar di bawah. Dengan cara ini, masalah diselesaikan.
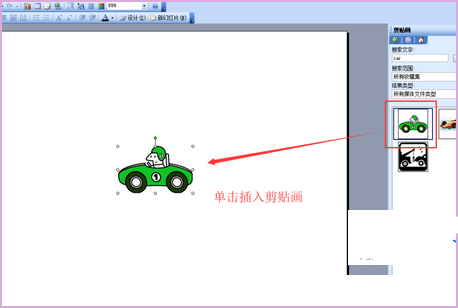
Atas ialah kandungan terperinci Di manakah lokasi potongan dalam word 2016?. Untuk maklumat lanjut, sila ikut artikel berkaitan lain di laman web China PHP!
Artikel berkaitan
Lihat lagi- Penjelasan terperinci tentang cara membuka dan membaca fail CSV
- Langkah dan langkah berjaga-jaga untuk membuka dan memproses fail format CSV
- Kaedah dan petua untuk membuka fail CSV: Sesuai untuk pelbagai perisian
- Panduan ringkas untuk manipulasi fail CSV
- Belajar untuk membuka dan menggunakan fail CSV dengan betul

