Rumah >Tutorial perisian >Perisian Pejabat >Bagaimana untuk menyelesaikan masalah kekunci pintasan tidak sah untuk menukar kaedah input Word dalam Windows 7
Bagaimana untuk menyelesaikan masalah kekunci pintasan tidak sah untuk menukar kaedah input Word dalam Windows 7
- PHPzke hadapan
- 2024-01-17 11:03:131675semak imbas
Apa yang perlu dilakukan jika kaedah input menukar kekunci pintasan dalam Word gagal dalam Windows 7
Jika anda menghadapi masalah bahawa kaedah input tidak boleh ditukar dalam Word, sahkan dahulu sama ada ia hanya berlaku dalam dokumen Word Jika ya, anda boleh cuba mengklik "Pilihan Fail".
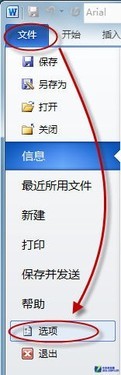
Buka pilihan Word
Dalam tetingkap "Pilihan", klik "Lanjutan", kemudian cari "Kawalan kaedah input aktif" daripada tetingkap butiran di sebelah kanan dan semaknya.
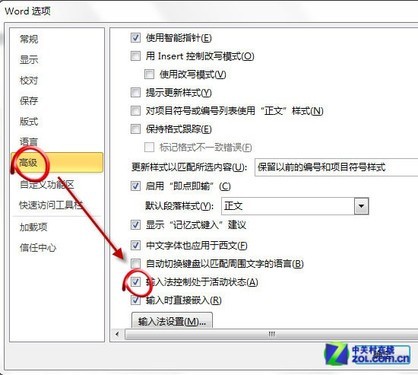
Semak kawalan kaedah input aktif
Mulakan semula Word dan lihat sama ada masalah telah diselesaikan.
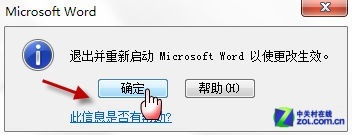
Keluar dan mulakan semula Word
Jika penukaran kaedah input gagal bukan sahaja dalam Word, tetapi juga dalam aplikasi lain (seperti Notepad). Atau kekunci pintasan terbina dalam sesetengah perisian bercanggah dengan kaedah input lalai sistem menukar kekunci pintasan Kami boleh menukar tetapan lalai sistem. Klik kanan bar bahasa dan pilih "Tetapan."
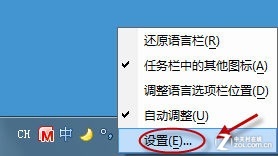
Buka tetapan kaedah input
Selepas tetingkap "Perkhidmatan Teks dan Bahasa Input" muncul, tukar ke tab "Tetapan Kekunci Lanjutan". Pilih tindakan (seperti penukaran bahasa atau penukaran lebar penuh) dan klik butang "Tukar jujukan kunci" untuk memasuki tetingkap penyesuaian.
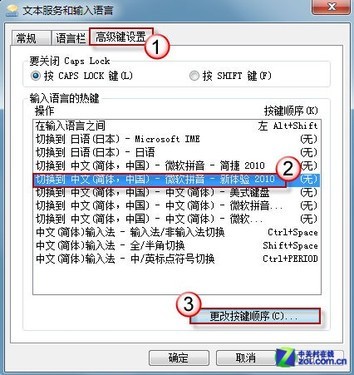
Tukar urutan kunci kaedah input
Tentukan satu set kekunci pintasan mengikut tabiat penggunaan anda sendiri dan simpan tetapan.
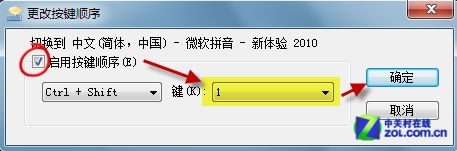
Tukar urutan kunci
Akhir sekali, tekan butang "OK" untuk menyimpan semua tetapan, dan kemudian tekan kekunci pintasan untuk menukar kaedah input.
kekunci pintasan tersuai word 2007
1 Klik butang ikon Office di penjuru kiri sebelah atas antara muka Word 2007, dan klik "Pilihan Word" di bahagian bawah menu timbul.
2 Pada masa ini, Word 2007 akan muncul tetingkap tetapan pilihan, yang mengandungi banyak tetapan untuk pelbagai aspek Word. Jika anda melihat dengan teliti, kami boleh menetapkan banyak pilihan. Apa yang kita mahu lakukan di sini ialah menetapkan kekunci pintasan, jadi klik "Sesuaikan".
3 Di sebelah perkataan "Pintasan Papan Kekunci" di bahagian bawah tetingkap, klik butang "Sesuaikan", dan tetingkap papan kekunci tersuai baharu akan muncul. Kita boleh memilih arahan yang mana kekunci pintasan perlu ditetapkan melalui kotak senarai pautan pada antara muka: mula-mula pilih tab di mana perintah itu terletak dalam kotak senarai "Kategori" di sebelah kiri, dan kemudian pilih arahan yang sepadan dalam Kotak senarai "Perintah" di sebelah kanan. Apabila anda memilih arahan, penjelasan ringkas muncul di bahagian bawah kotak dialog. Akhir sekali, masukkan kekunci pintasan dalam kotak teks "Sila tekan kekunci pintasan baharu".
Sebagai contoh, jika kita ingin menetapkan kekunci pintasan untuk fungsi "Sisipkan Gambar" dalam tab "Sisipkan", kemudian pilih "Sisipkan Tab" dalam kotak senarai "Kategori", kemudian cari arahan yang sepadan "InsertPicture" pada kanan, dan masukkan kekunci pintasan. Jenis kekunci pintasan boleh menjadi Ctrl, Shift, atau gabungan Ctrl + Shift dan huruf dan nombor.
Word 2007 telah pun menetapkan beberapa kekunci pintasan Apabila kita menetapkan sendiri kekunci pintasan, kita boleh menyemak sama ada kombinasi kekunci pintasan telah digunakan dan perintah yang mana ia digunakan mengikut "Ditugaskan pada masa ini" pada antara muka.
Selain itu, kita boleh memilih julat objek yang kekunci pintasan bertindak. Pilih "Biasa" dalam pilihan "Simpan perubahan dalam", kemudian kekunci pintasan akan berkesan dalam semua dokumen anda juga boleh memilih untuk berkesan hanya dalam dokumen semasa.
Selepas melengkapkan tetapan di atas, klik butang "Tentukan" untuk akhirnya berjaya mencipta kekunci pintasan. Melalui operasi di atas, kami boleh menetapkan semula tetapan kekunci pintasan sedia ada atau menambah kekunci pintasan baharu.
Selepas kami menetapkan kekunci pintasan, kami boleh segera memanggil arahan pratetap dengan hanya menekan gabungan pintasan papan kekunci di mana-mana dalam dokumen, tanpa perlu membelek kotak untuk mencari butang arahan dalam tab Reben. Melalui kaedah ini, selagi kami pratetap kekunci pintasan untuk fungsi yang biasa digunakan, kecekapan penggunaan harian kami boleh dipertingkatkan dengan banyak.
Atas ialah kandungan terperinci Bagaimana untuk menyelesaikan masalah kekunci pintasan tidak sah untuk menukar kaedah input Word dalam Windows 7. Untuk maklumat lanjut, sila ikut artikel berkaitan lain di laman web China PHP!
Artikel berkaitan
Lihat lagi- Penjelasan terperinci tentang cara membuka dan membaca fail CSV
- Langkah dan langkah berjaga-jaga untuk membuka dan memproses fail format CSV
- Kaedah dan petua untuk membuka fail CSV: Sesuai untuk pelbagai perisian
- Panduan ringkas untuk manipulasi fail CSV
- Belajar untuk membuka dan menggunakan fail CSV dengan betul

