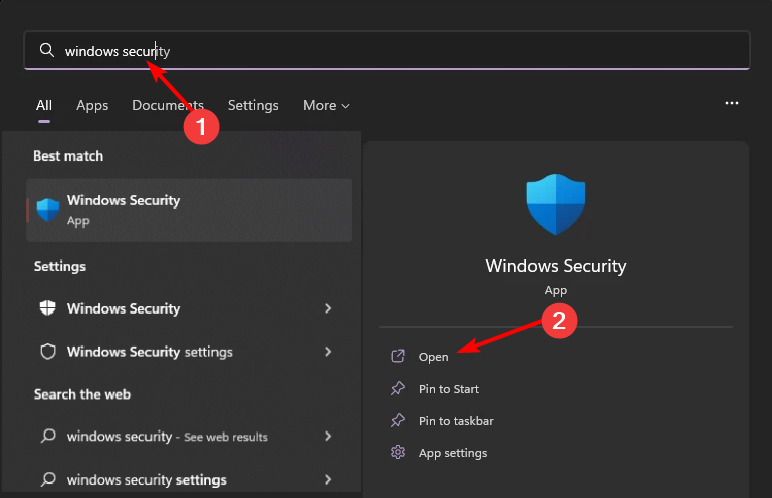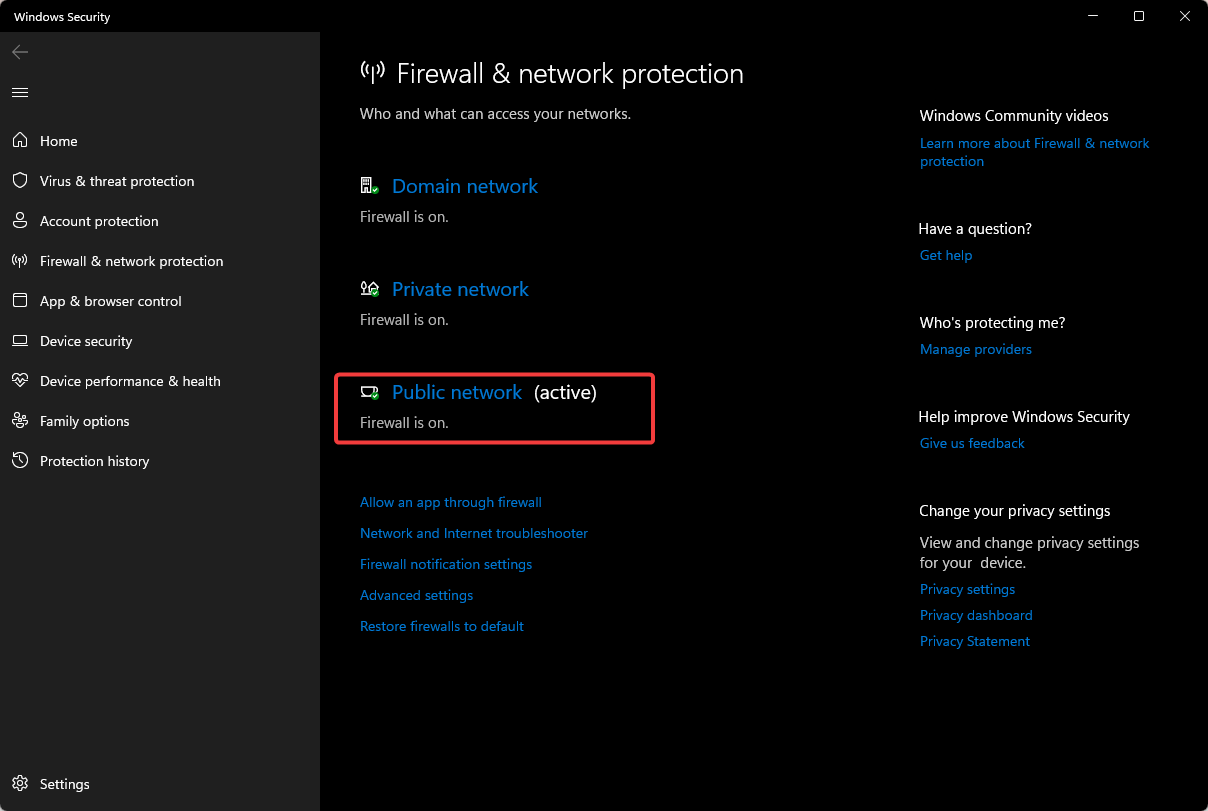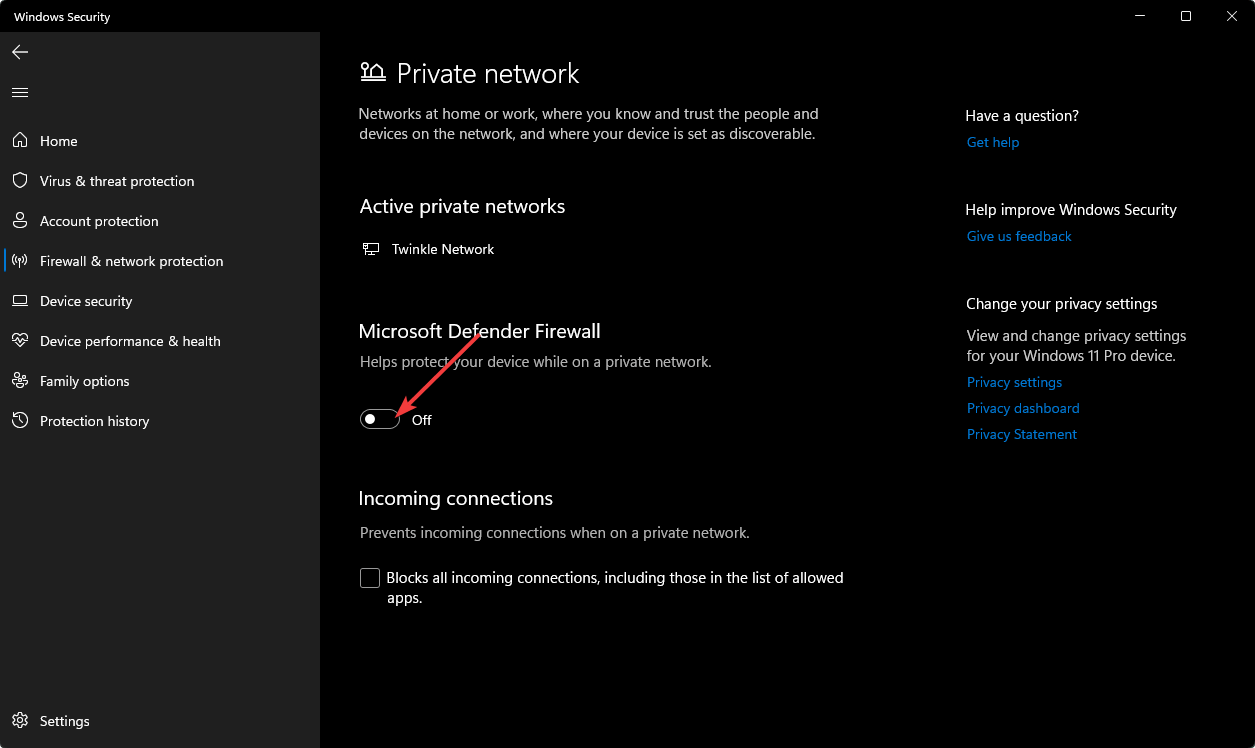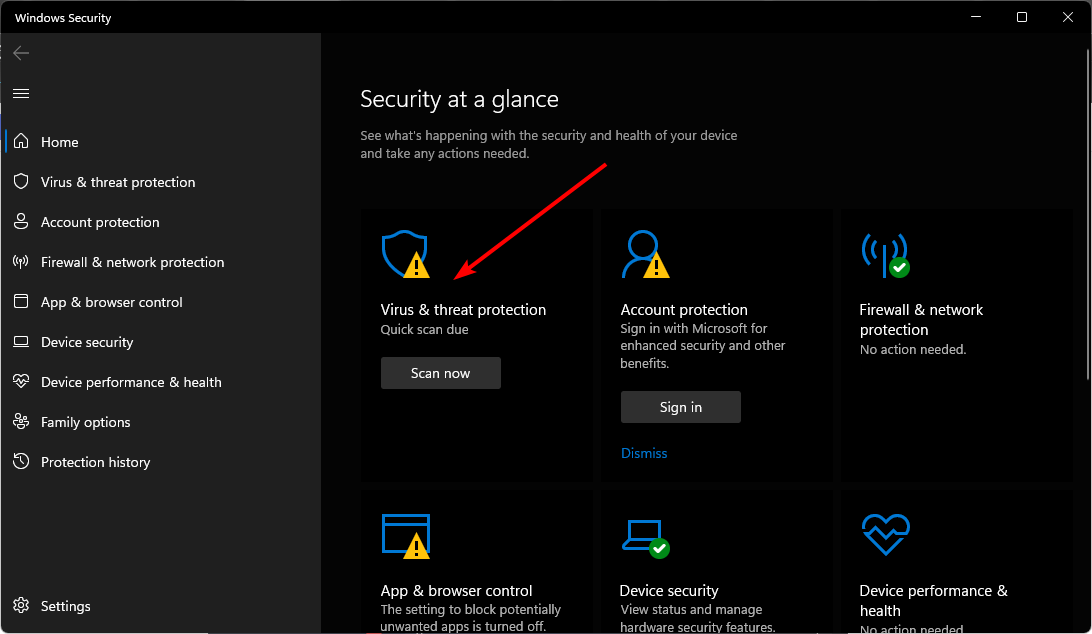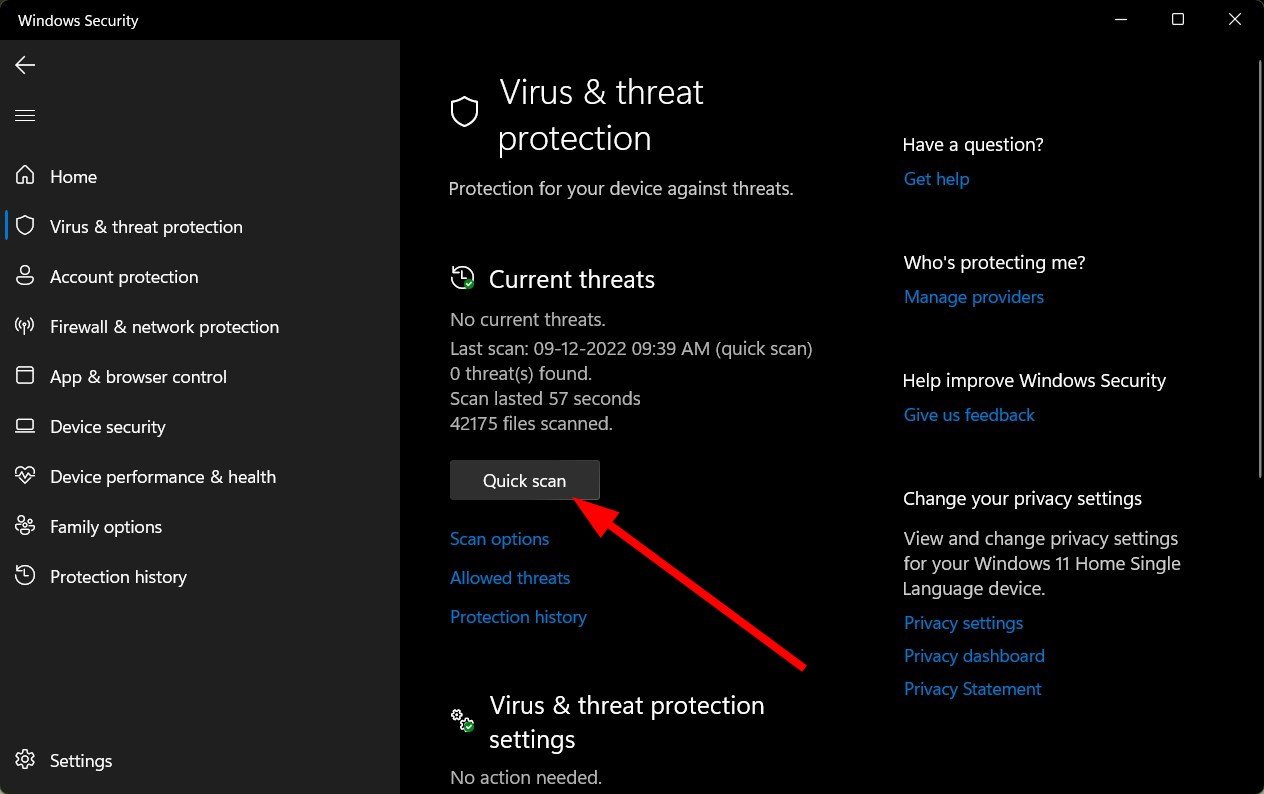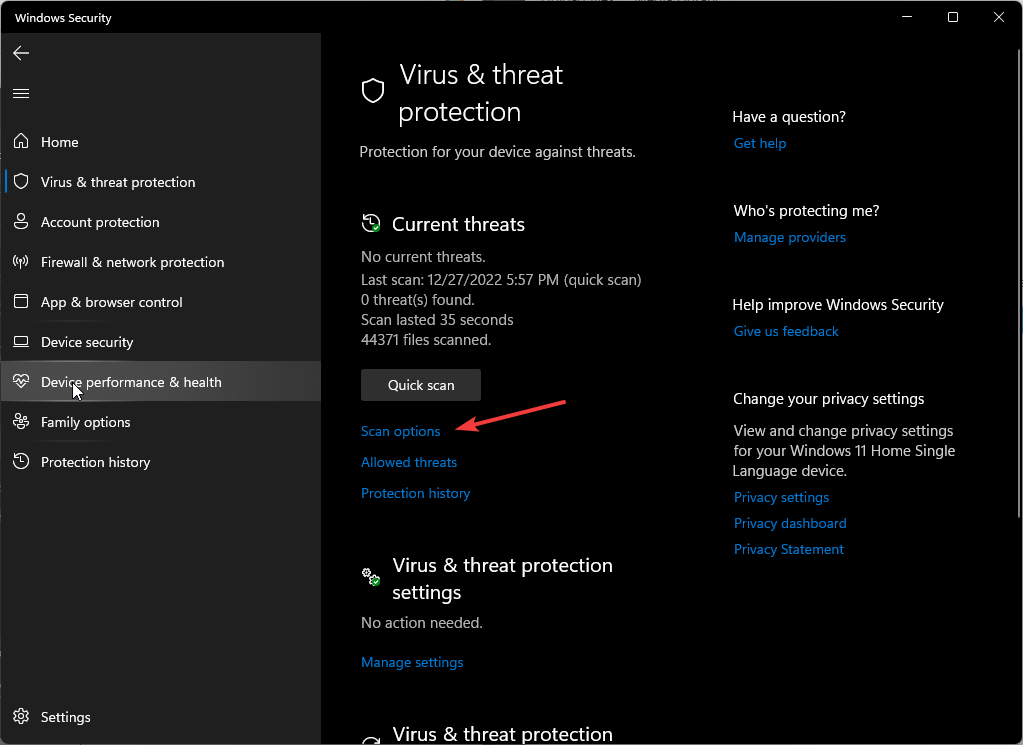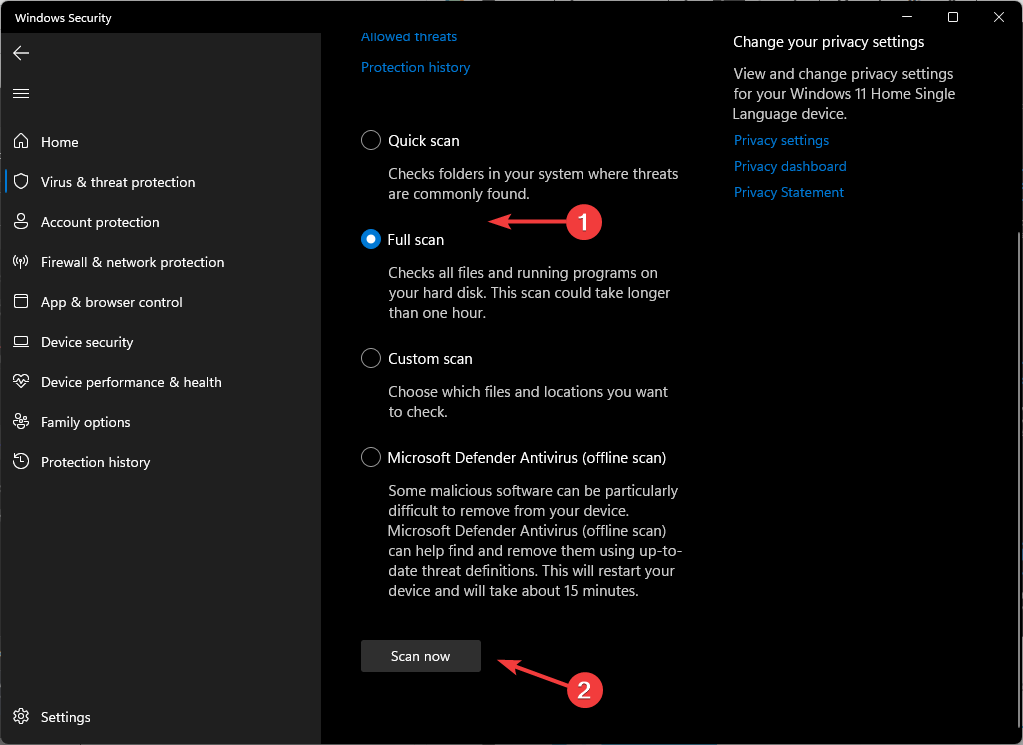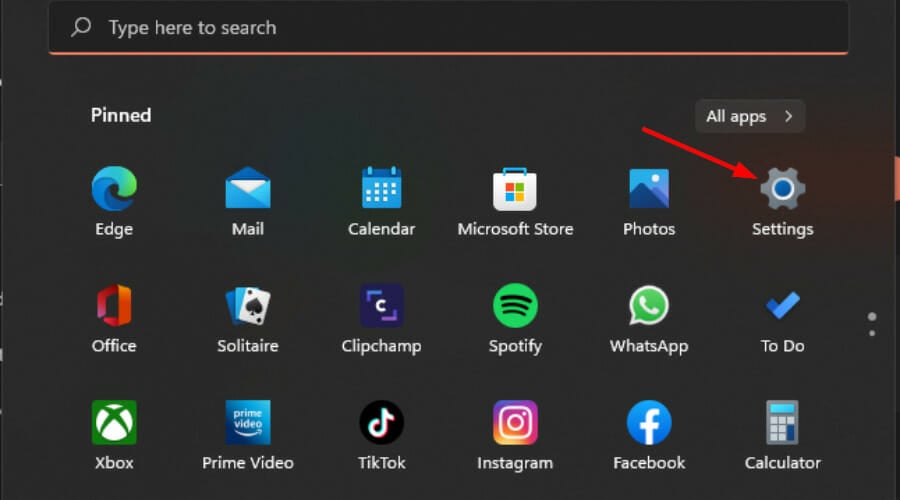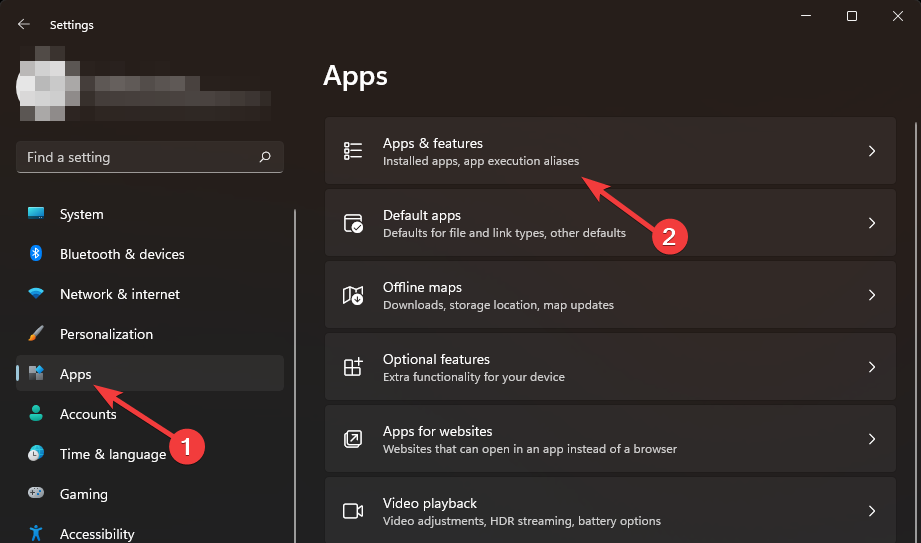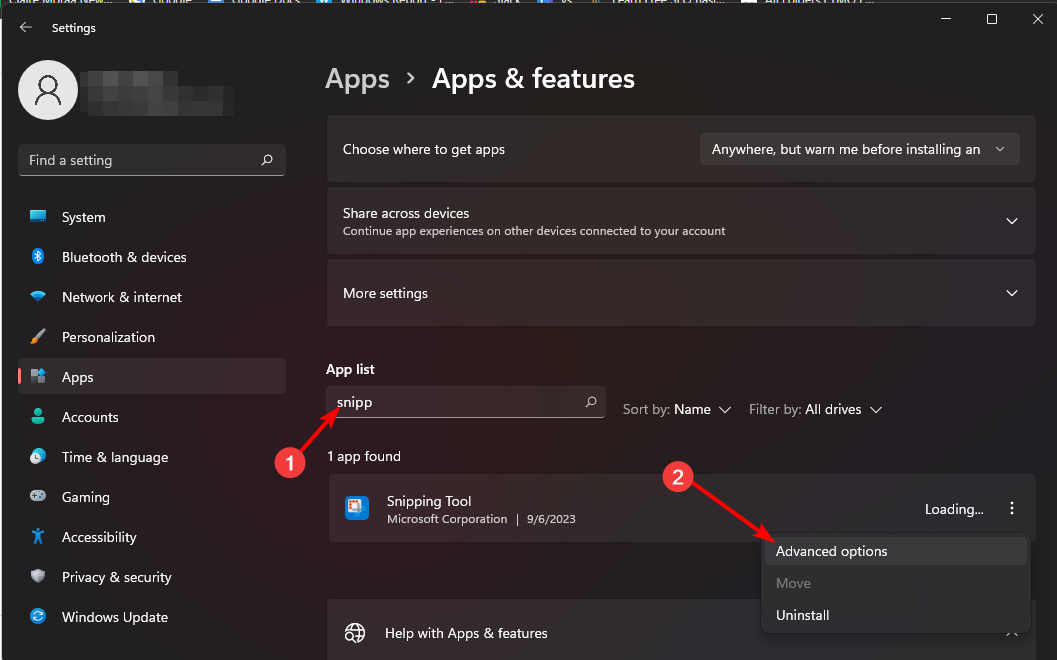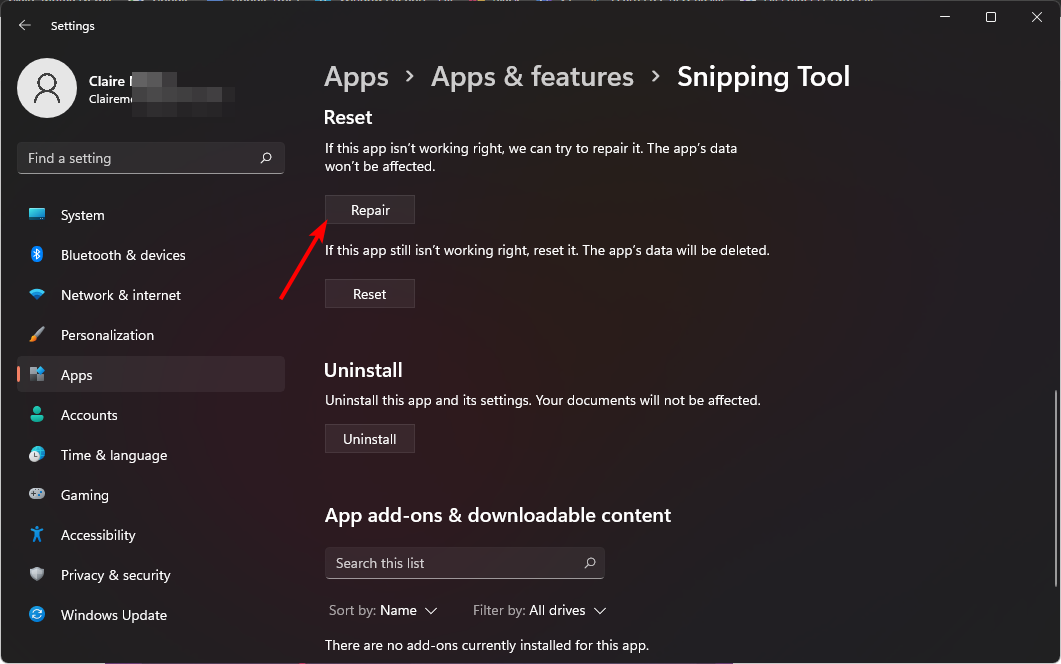Rumah >masalah biasa >Betulkan: Merakam video dalam Alat Snipping tidak berfungsi
Betulkan: Merakam video dalam Alat Snipping tidak berfungsi
- WBOYWBOYWBOYWBOYWBOYWBOYWBOYWBOYWBOYWBOYWBOYWBOYWBke hadapan
- 2023-09-17 20:09:072313semak imbas
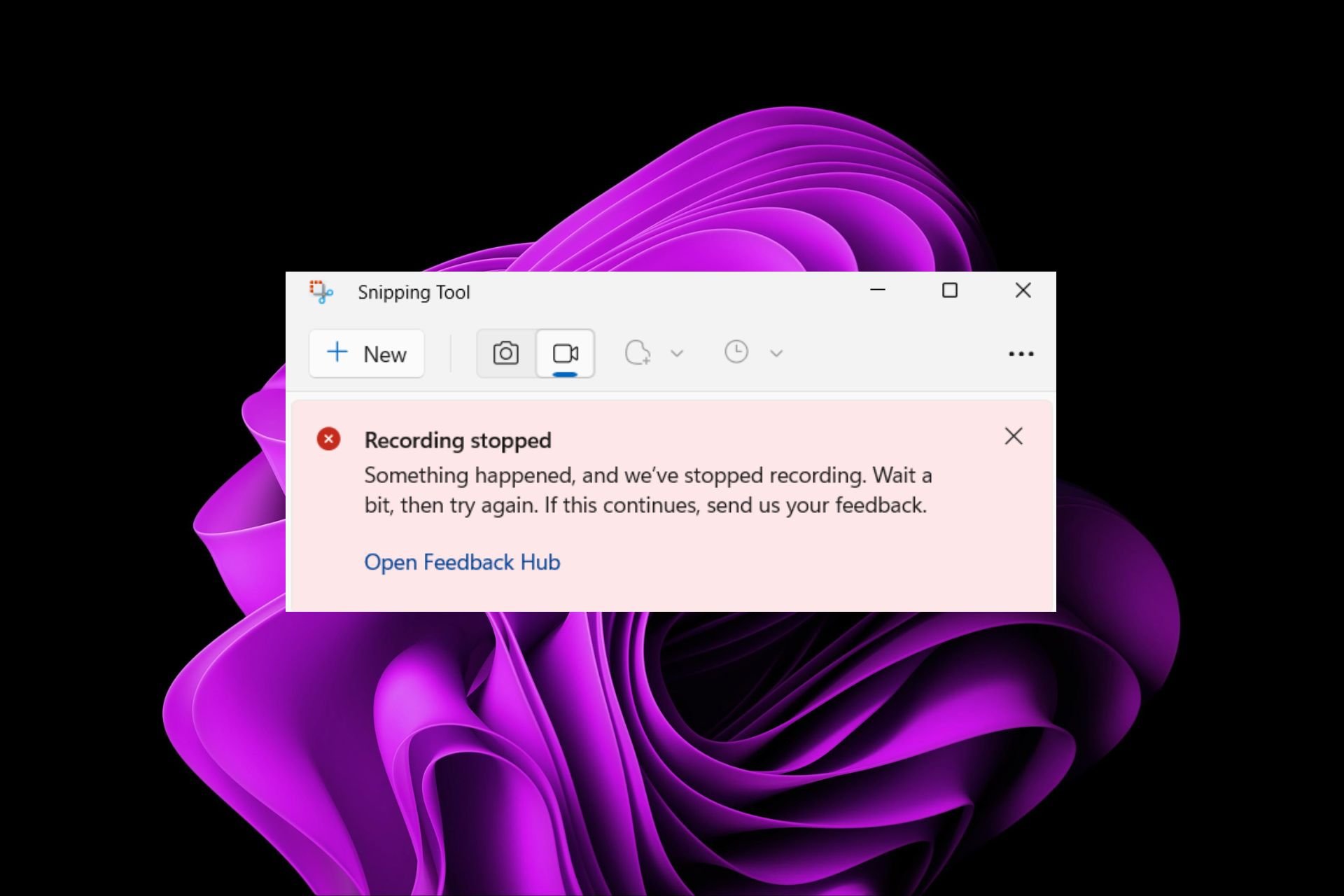
Walaupun konsep di sebalik Alat Snipping dalam Windows 11 hebat, salah satu ciri utamanya, merakam video, sungguh mengecewakan.
Ciri rakaman skrin masih agak baharu, jadi sukar untuk bertahan kerana gangguan. Walau bagaimanapun, mari kita lihat masalah dan cuba mencari penyelesaian.
Jadi mengapa fungsi rakaman video alat tangkapan skrin tidak berfungsi?
- Anda mungkin tidak memasang versi terkini Windows 11.
- Alat snipping mungkin rosak atau rosak.
- Perisian pihak ketiga seperti perisian antivirus mungkin menghalangnya daripada merakam skrin anda.
- Komputer anda tidak mempunyai RAM atau ruang cakera keras yang mencukupi untuk menyimpan rakaman skrin.
- Virus atau perisian hasad pada komputer anda mengganggu cara program berfungsi.
Bagaimana untuk membenarkan Snipping Tool merakam skrin saya dalam Windows 11?
Sebelum mencuba beberapa penyelesaian yang rumit, mulakan dengan pembetulan asas ini:
- Tutup sebarang apl dan proses latar belakang yang berlebihan.
- Semak sama ada tembok api anda menyekat alat snipping daripada berjalan.
- Jalankan Pembersihan Cakera untuk mengosongkan ruang cakera pada komputer anda.
- Semak kemas kini, jika tersedia, pasang dan mulakan semula sistem anda.
Jika mana-mana perkara di atas membetulkan isu, langkah seterusnya tidak diperlukan, tetapi jika tidak berjaya, cuba yang berikut:
1 Lumpuhkan firewall/antivirus buat sementara waktu
- Klik pada ikon Menu Mula, dalam Jenis. Pusat Keselamatan Windows dalam bar carian dan klik Buka .

- Klik Firewall & Network Protection dan pilih Rangkaian Awam.

- Cari Microsoft Defender Firewall dan togol butang mati.

Ingat untuk menghidupkan tembok api kerana ia bukanlah idea yang baik untuk menjalankan PC yang tidak dilindungi. Jika ciri ini berfungsi apabila firewall dilumpuhkan, cuba benarkan program melalui firewall.
2. Imbas PC anda untuk perisian hasad
- Klik pada ikon Menu Mula, cari "Pusat Keselamatan Windows" dan klik "Buka".

- Pilih "Perlindungan Virus & Ancaman".

- Seterusnya, tekan Imbas Pantas di bawah Ancaman Semasa.

- Jika anda tidak menemui sebarang ancaman, klik pada pilihan Imbas di bawah Imbasan Pantas untuk meneruskan ke imbasan penuh.

- Klik Imbas Penuh dan kemudian Imbas Sekarang untuk melakukan imbasan mendalam pada PC anda.

- Tunggu proses selesai dan mulakan semula sistem.
3. Baiki/Tetapkan Semula Alat Pemotongan
- Ketik kekunci dan klik Tetapan. Windows

- Pilih "Apl" dan klik "Apl & Ciri".

- Cari Alat Snipping, klik pada tiga elips, dan pilih Pilihan Lanjutan.

- Tatal ke bawah dan klik pada butang Pembaikan.

- Cuba rakam sekali lagi, jika itu tidak berjaya, kembali dan klik Tetapkan Semula.
Jika tiada satu pun daripada di atas berfungsi, pilihan terakhir anda ialah memasang semula alat snipping. Jangan lupa untuk memadam sebarang fail perisian sisa yang boleh merosakkan aplikasi dan menyebabkannya tidak berfungsi.
Apakah alternatif kepada Snipping Tools untuk Windows 11?
- Snagit – Mempunyai pelbagai pilihan tangkapan yang lebih luas dan menyokong berbilang sistem pengendalian.
- Screenpresso – Program ringan yang menyokong penyepaduan dengan aplikasi pihak ketiga seperti Google Drive.
- ShareX – Apl mesra pengguna dengan pilihan penyuntingan yang boleh disesuaikan.
- Greenshot – Ini adalah aplikasi sumber terbuka, menjadikannya pilihan utama dalam kalangan pembangun.
- PicPick – Apl mudah alih, ringan dan berciri penuh ini dilengkapi dengan pelbagai ciri, menjadikannya alternatif alat tangkapan skrin semua-dalam-satu yang muktamad.
Malangnya, anda boleh mencuba semua langkah di atas tetapi masih tidak boleh merakam video menggunakan Alat Snipping. Walaupun alat ini boleh menjadi sangat berguna, ciri rakaman video adalah yang paling didambakan.
Dalam kes ini, satu alternatif sudah mencukupi, jadi jika pilihan di atas tidak berjaya, kami mempunyai senarai yang lebih luas bagi alternatif Alat Snipping.
Atas ialah kandungan terperinci Betulkan: Merakam video dalam Alat Snipping tidak berfungsi. Untuk maklumat lanjut, sila ikut artikel berkaitan lain di laman web China PHP!