Rumah >masalah biasa >Cara Lalai 'Tunjukkan Lebih Banyak Pilihan' dalam Menu Klik Kanan Windows 11
Cara Lalai 'Tunjukkan Lebih Banyak Pilihan' dalam Menu Klik Kanan Windows 11
- WBOYWBOYWBOYWBOYWBOYWBOYWBOYWBOYWBOYWBOYWBOYWBOYWBke hadapan
- 2023-07-10 12:33:337841semak imbas
Salah satu perubahan yang paling menjengkelkan yang kami pengguna tidak pernah mahu ialah kemasukan "Tunjukkan lebih banyak pilihan" dalam menu konteks klik kanan. Walau bagaimanapun, anda boleh mengalih keluarnya dan mendapatkan kembali menu konteks klasik dalam Windows 11. Tiada lagi berbilang klik dan mencari pintasan ZIP ini dalam menu konteks. Ikuti panduan ini untuk kembali ke menu konteks klik kanan penuh pada Windows 11.
Betulkan 1 – Laraskan CLSID secara manual
Ini adalah satu-satunya kaedah manual dalam senarai kami. Anda akan melaraskan kunci atau nilai tertentu dalam Editor Pendaftaran untuk menyelesaikan isu ini.
NOTA – Suntingan pendaftaran seperti ini sangat selamat dan berfungsi dengan baik. Oleh itu, anda harus membuat sandaran pendaftaran sebelum mencuba ini pada sistem anda.
Langkah 1 –Cuba cari “Registry Editor”.
Langkah 2 – Klik pada “Registry Editor” sebagai padanan terbaik dalam hasil carian.
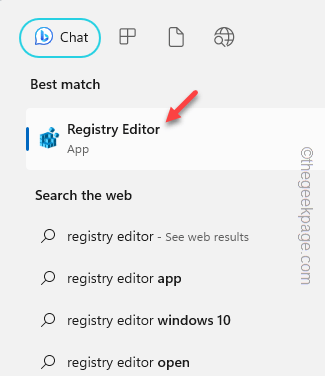
Langkah 3 –Selepas memasuki Registry Editor, tab pergi ke tab CLSID –
HKEY_CURRENT_USER\SOFTWARE\CLASSES\CLSID
Langkah 4 –Anda perlu mencipta subkunci baharu di bawah CLSID. Jadi, klik kanan pada butang dan klik "New>" dan kemudian klik "Key".
Kunci ini akan mendapat nama biasa "Kunci Baharu #1". Anda perlu menamakannya sendiri.
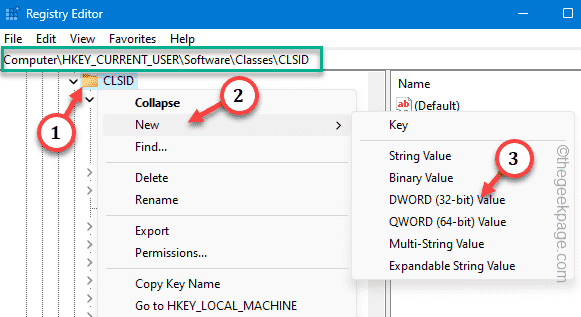
Langkah 5 –Untuk menamakan semula kunci ini, klik kanan pada kekunci dan klik “Namakan semula”.
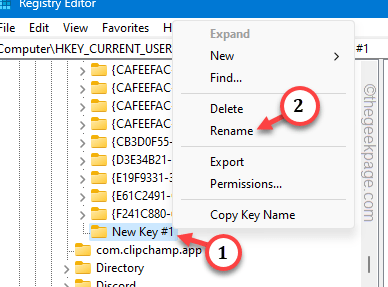
Langkah 6 – Tulis atau salin-tampalnama ini dalam kekunci itu untuk menamakan semula.
{86ca1aa0-34aa-4e8b-a509-50c905bae2a2}Langkah 7 –Pilih kekunci “{86ca1aa0-34aa-4e8b-a509-50c905bae2a2}” baharu. Kemudian, klik kanan padanya dan klik "Baharu", "Kunci" >
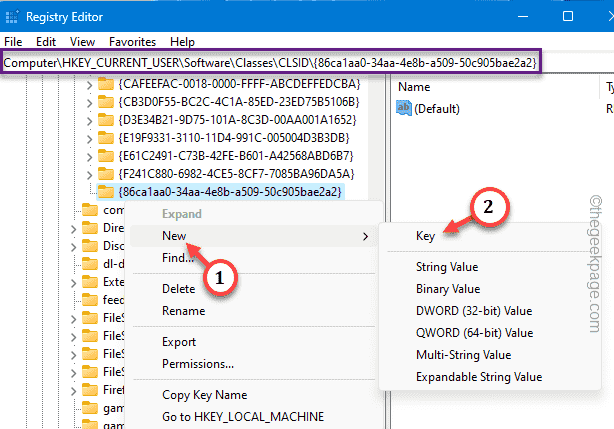
Langkah 8 –Anda mesti menamakan kunci ini "InprocServer32".
Apabila anda mencipta kunci baharu, ia secara automatik diberikan nilai "default".
Langkah 9 –Apa yang anda perlu lakukan ialah klik dua kali pada nilai “(Lalai)” ini.
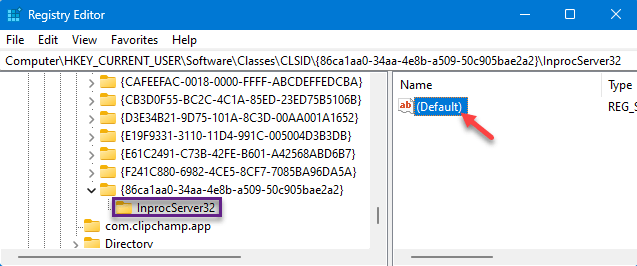
Langkah 10 – Kosongkan sebarang data yang anda lihat dalam kotak “Data Nilai:”. Pastikan ia bersih.
Langkah 11 –Kini anda perlu menyimpannya menggunakan pilihan “OK”.
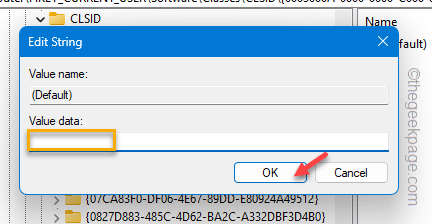
Keluar Registry Editor.
Sekarang, jangan terus mencuba untuk menguji hasilnya! Awak kena tunggu.
Mulakan semulakomputer. Apabila sistem muncul semula, pergi ke desktop dan klik kanan di sana.
Semak menu konteks. Anda mendapat menu konteks Windows klasik lama tanpa "Tunjukkan lebih banyak pilihan" yang menyusahkan.
Tetapi bagaimana jika anda ingin mendapatkannya semula? Ada caranya.
Langkah 1 –Anda perlu membuka Editor Pendaftaran sekali lagi. .
" untuk mengeluarkannya daripada sistem anda.
Langkah 4 – Jika anda memerlukan pengesahan, klik “Yes”.
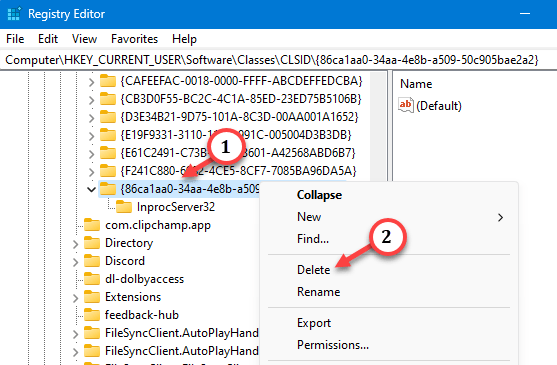 Selepas ini
Selepas ini
sistem. Betulkan 2 – Jalankan skrip perubahan konteks Tidak mahu kerumitan mengedit pendaftaran sendiri? Anda boleh menjalankan fail kelompok ini hanya untuk melaksanakan operasi ini pada sistem anda.
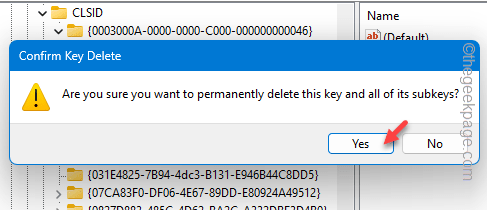 Langkah 1 –
Langkah 1 –
Muat turun fail zip Disable_Show_more_options_context_menu ini pada sistem anda.
第2步 – 提取zip文件。在zip文件的内部,您将获得一个注册表脚本。
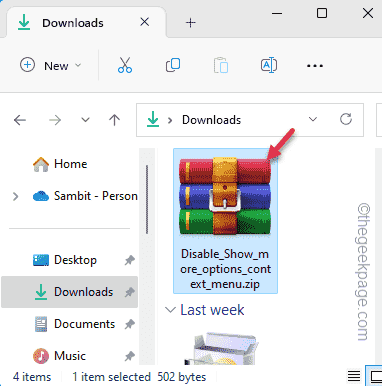
第 3 步 –只需提取“Disable_Show_more_options_context_menu”zip文件即可。
第 4 步 –只需双击“Disable_Show_more_options_context_menu”脚本即可在计算机上运行批处理文件。
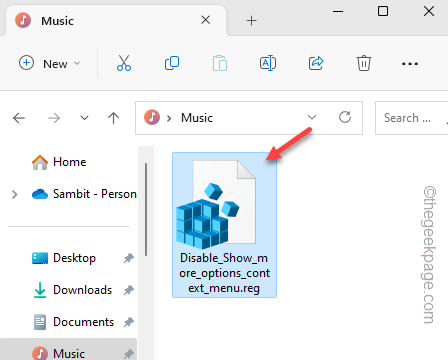
此脚本将在系统注册表中添加注册表项(我们在修复 1 中演示的手动方法)。
运行批处理文件后,您必须重新启动计算机。
您可以使用另一个脚本来还原此更改,即在上下文菜单中恢复显示更多选项。
步骤 1 –得到这个Enable_Show_more_optionss。
步骤 2 –解压缩此压缩文件。你会在里面找到一个脚本。
步骤3 –双击“启用显示更多选项”注册表脚本以运行它。
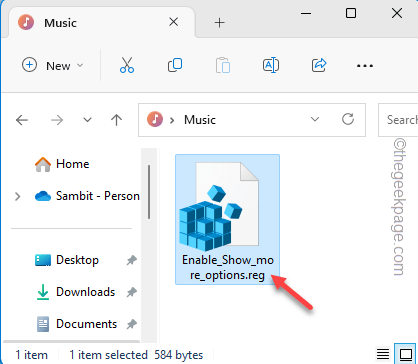
这将带回上下文菜单中的“显示更多”选项。请重新启动计算机一次并检查一次。
修复3 –使用终端
最后一个选项是执行此操作的另一种方法。只需运行特定命令即可禁用“显示更多”选项或在系统上启用它。
禁用显示更多选项 –
这些是在系统上打开经典上下文菜单的步骤 –
步骤 1 –您需要使用管理权限打开终端。因此,搜索“命令”。
步骤 2 –只需右键单击顶部搜索结果并使用“以管理员身份运行”。
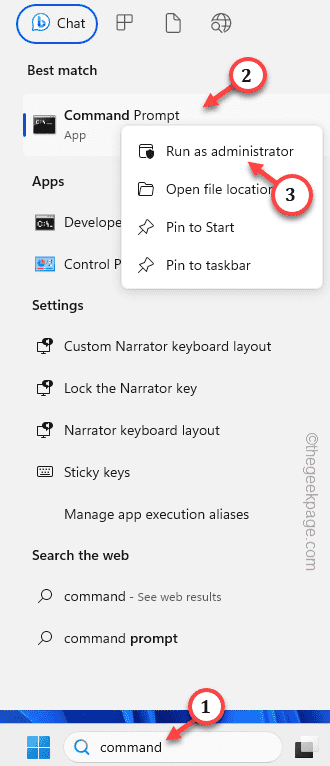
第 3 步 –只需将这一行粘贴到黑色终端中即可。然后,打 输入 禁用 显示更多选项 在您的系统上。
reg add "HKCU\Software\Classes\CLSID\{86ca1aa0-34aa-4e8b-a509-50c905bae2a2}\InprocServer32" /f /ve
退出终端后,重新启动PC/笔记本电脑。
启用显示更多选项 –
如果要还原上下文菜单中的“显示更多选项”,则应遵循以下步骤–
步骤 1 –以管理员身份打开 CMD 终端。
步骤 2 –然后,粘贴此代码并按 输入 启用 显示更多选项 菜单。
这将从系统注册表中删除该注册表项。
reg delete "HKEY_CURRENT_USER\Software\Classes\CLSID\{86ca1aa0-34aa-4e8b-a509-50c905bae2a2}" /f
执行代码后,退出终端。
重新启动系统应该会再次获得新的上下文菜单。检查这是否有效。
Atas ialah kandungan terperinci Cara Lalai 'Tunjukkan Lebih Banyak Pilihan' dalam Menu Klik Kanan Windows 11. Untuk maklumat lanjut, sila ikut artikel berkaitan lain di laman web China PHP!

