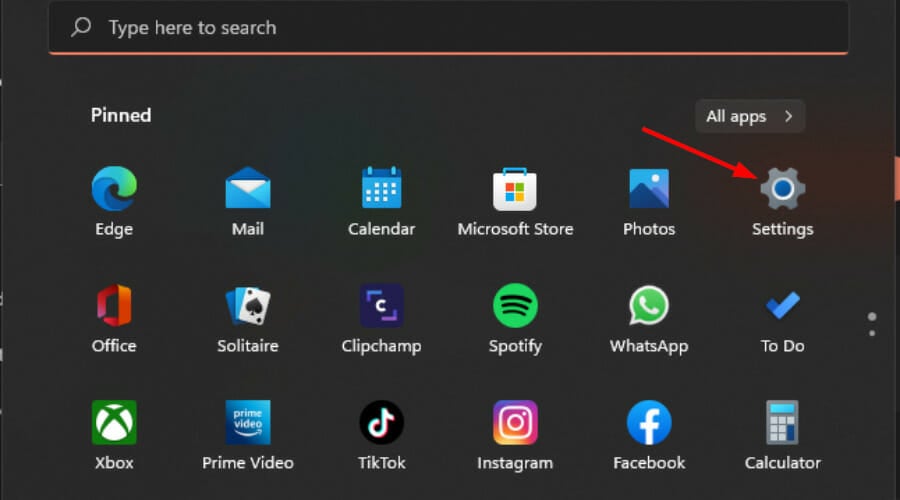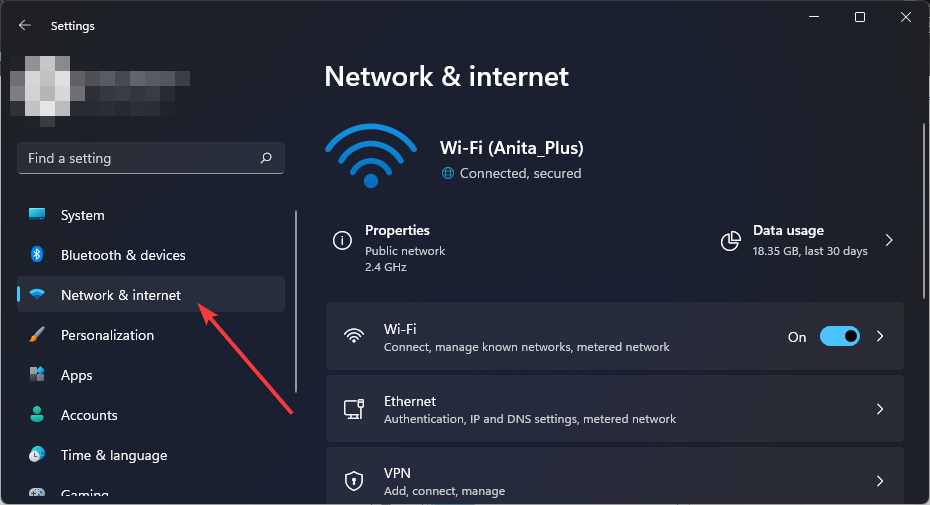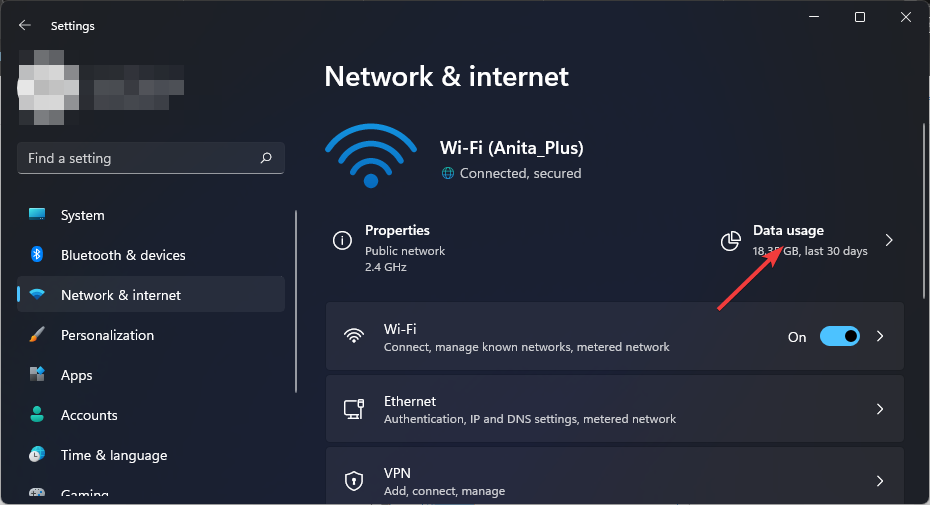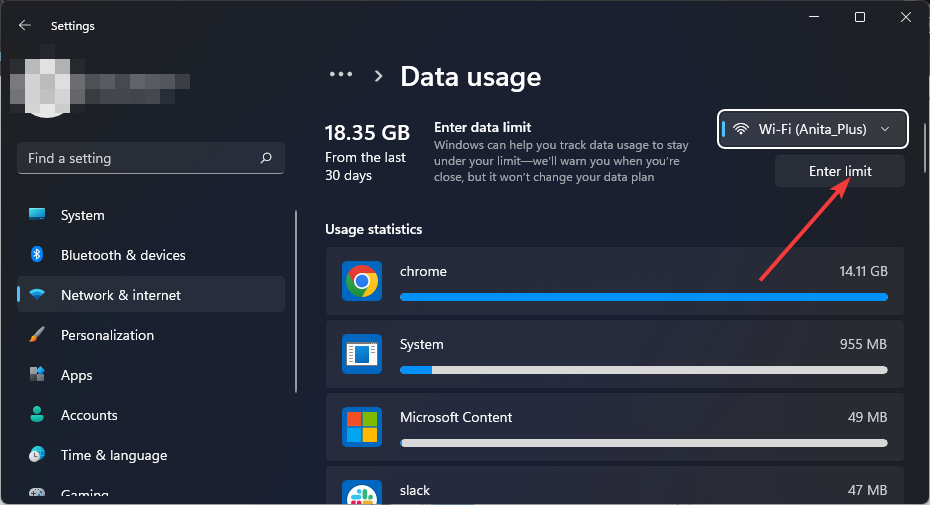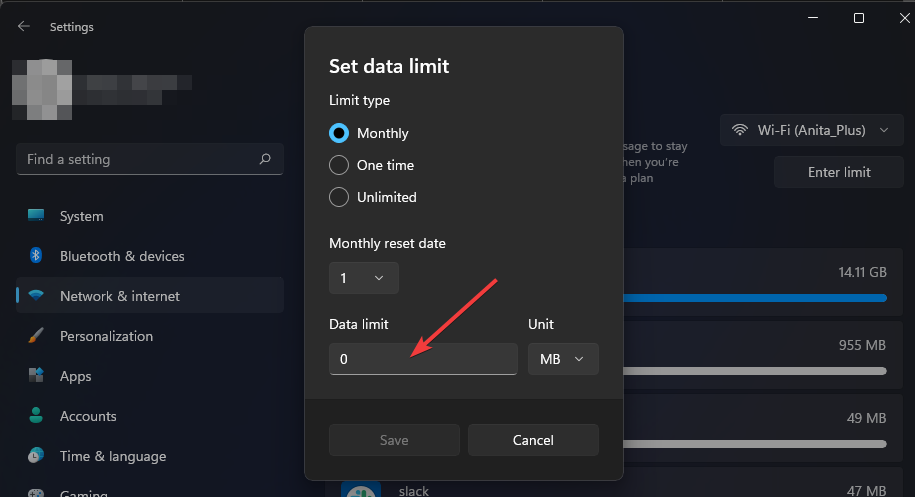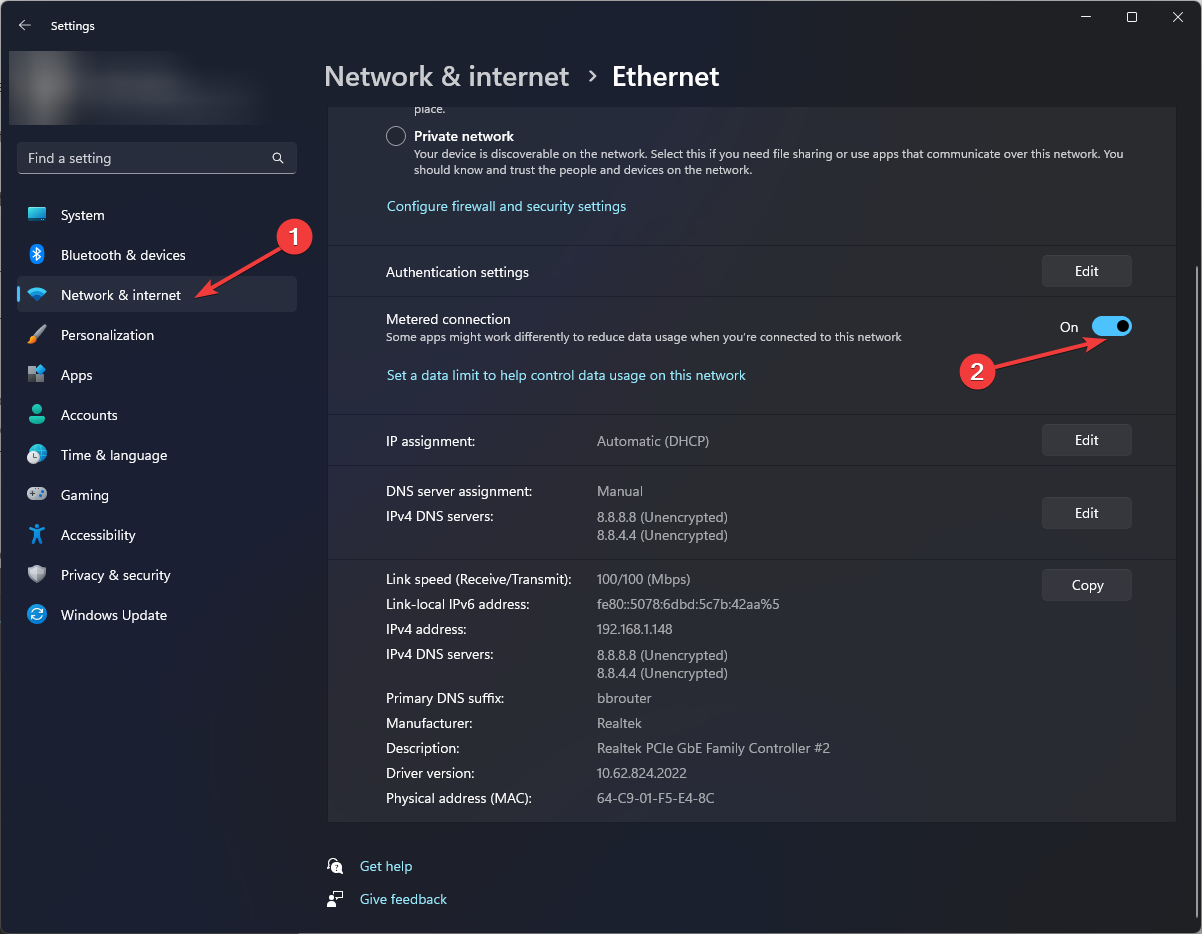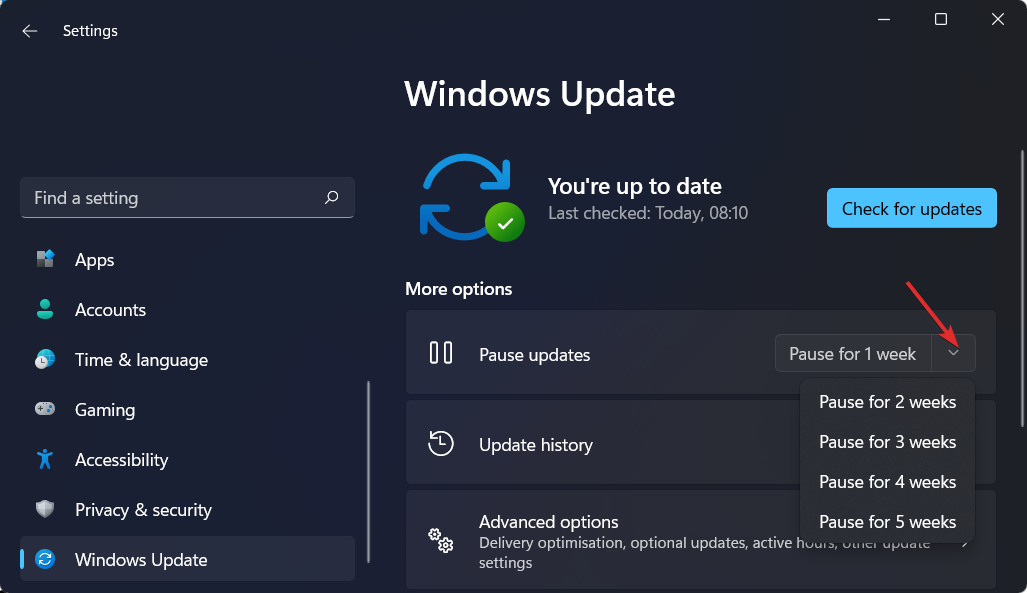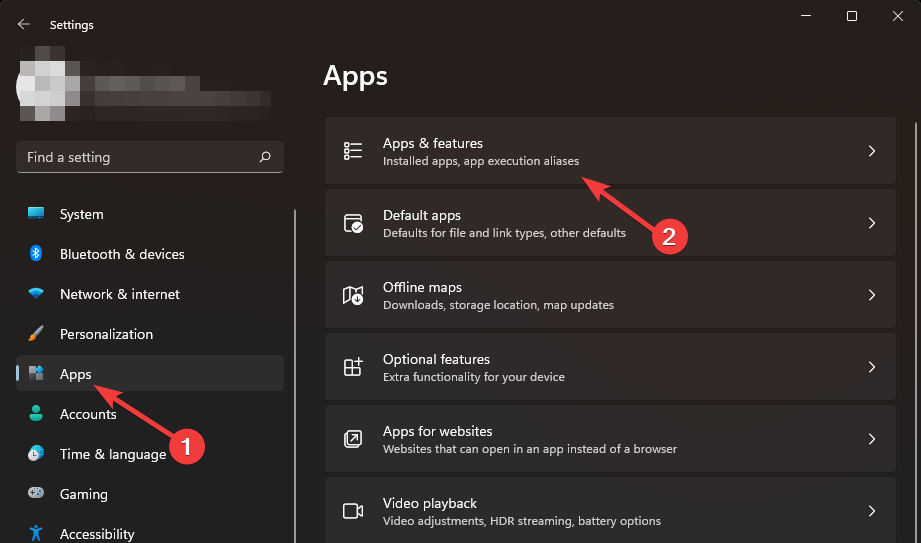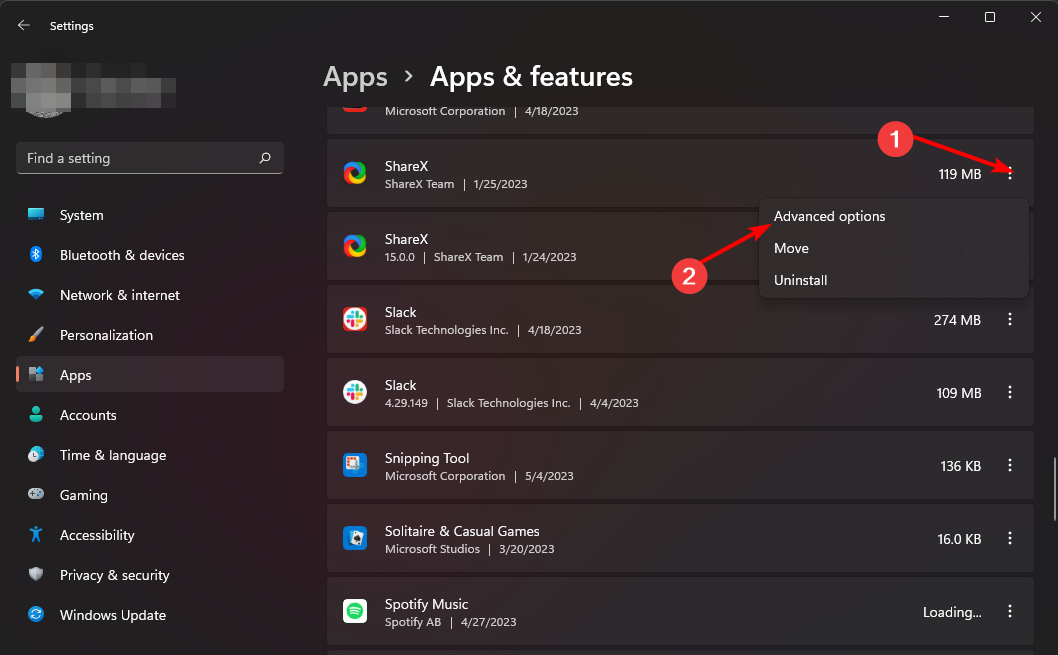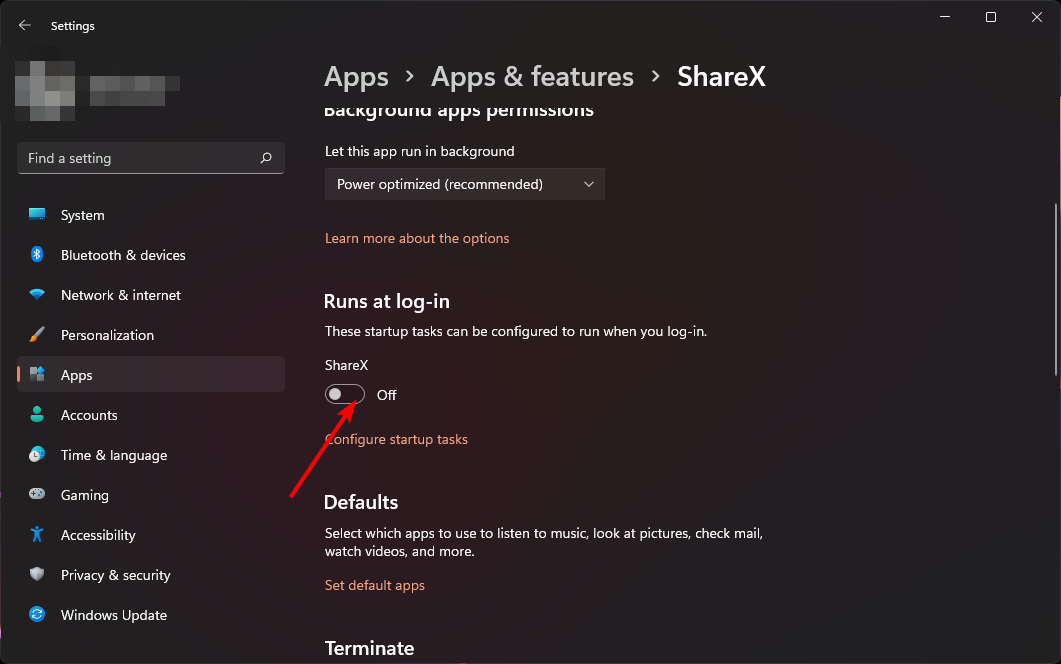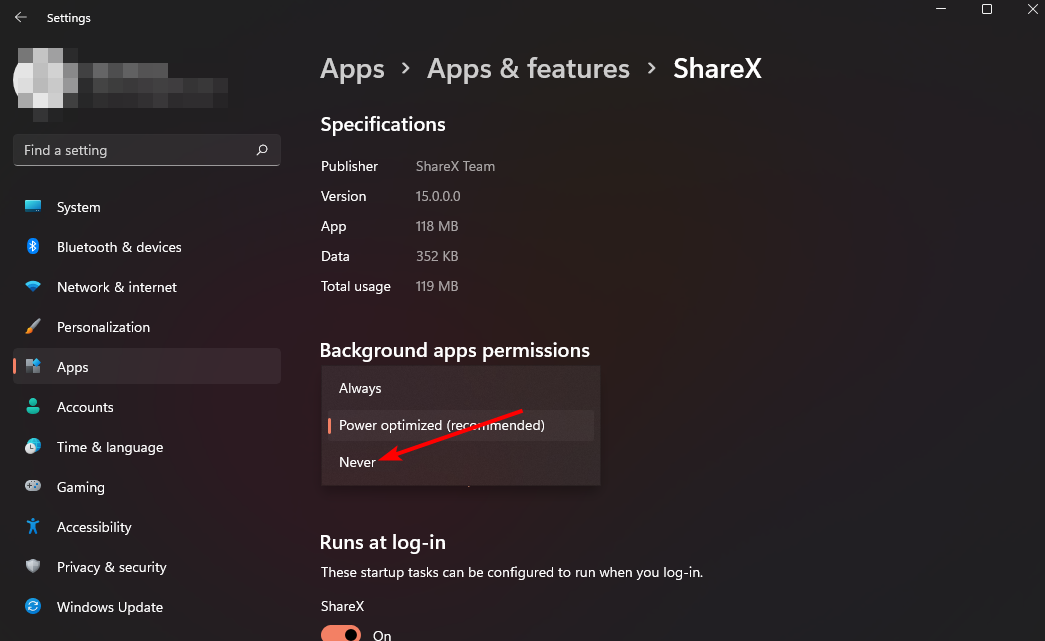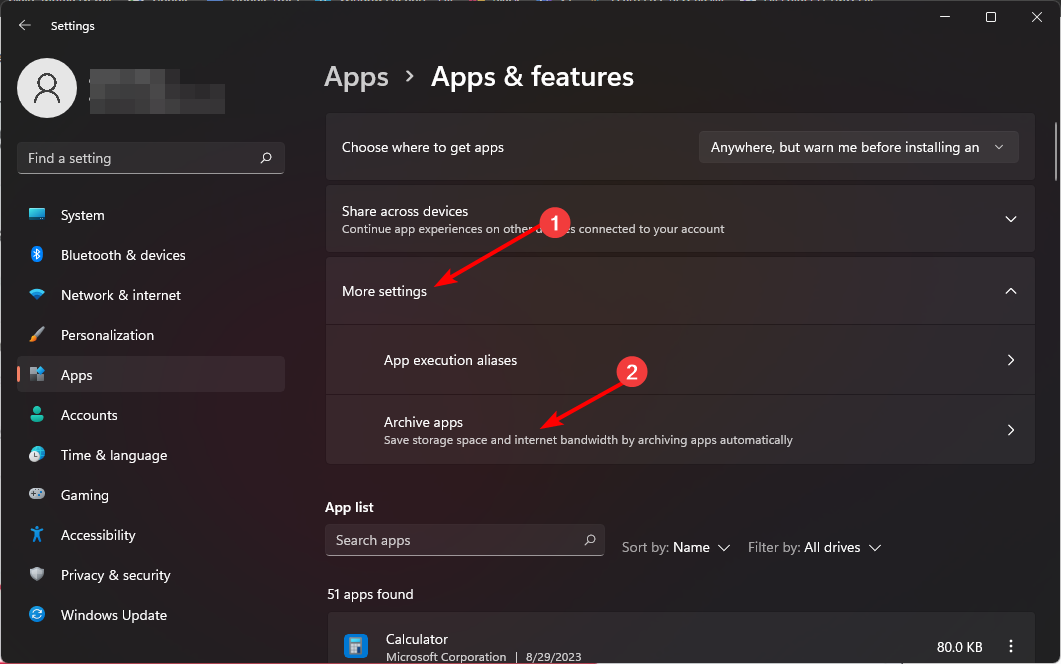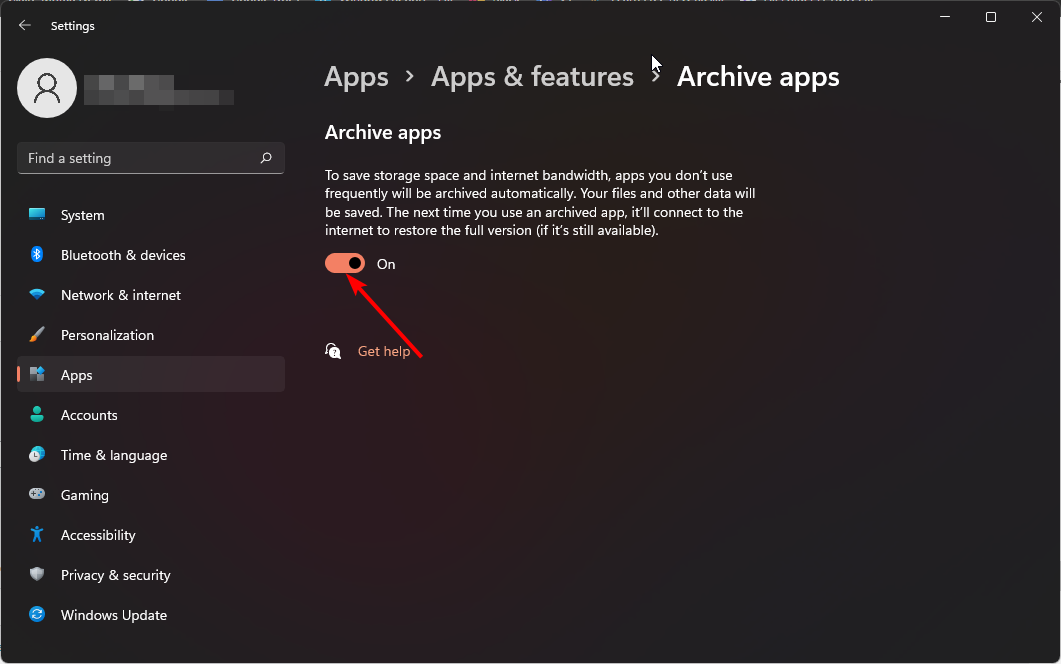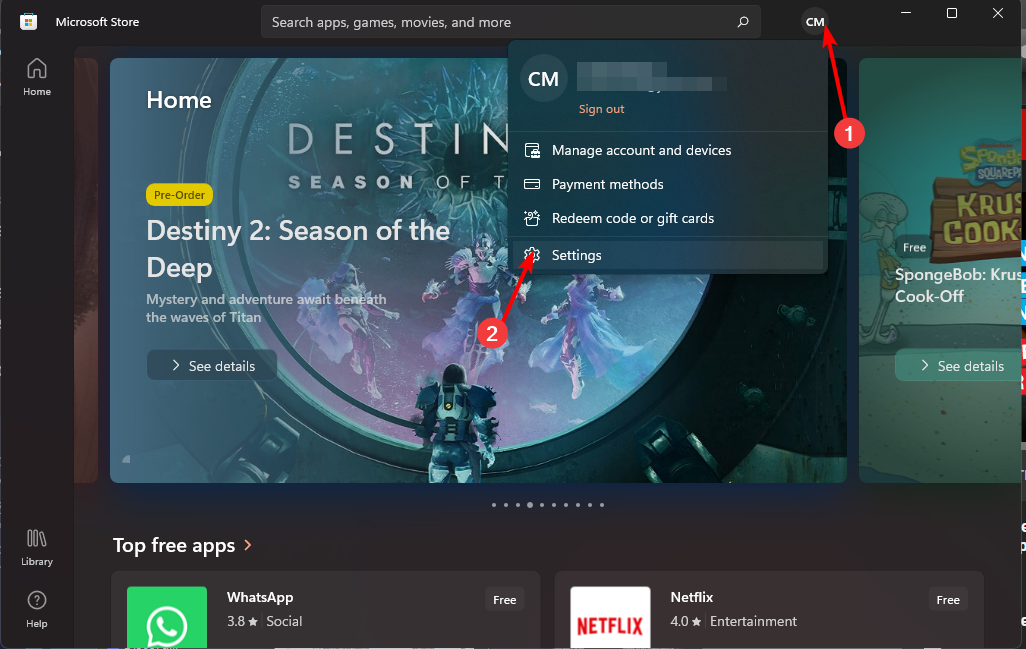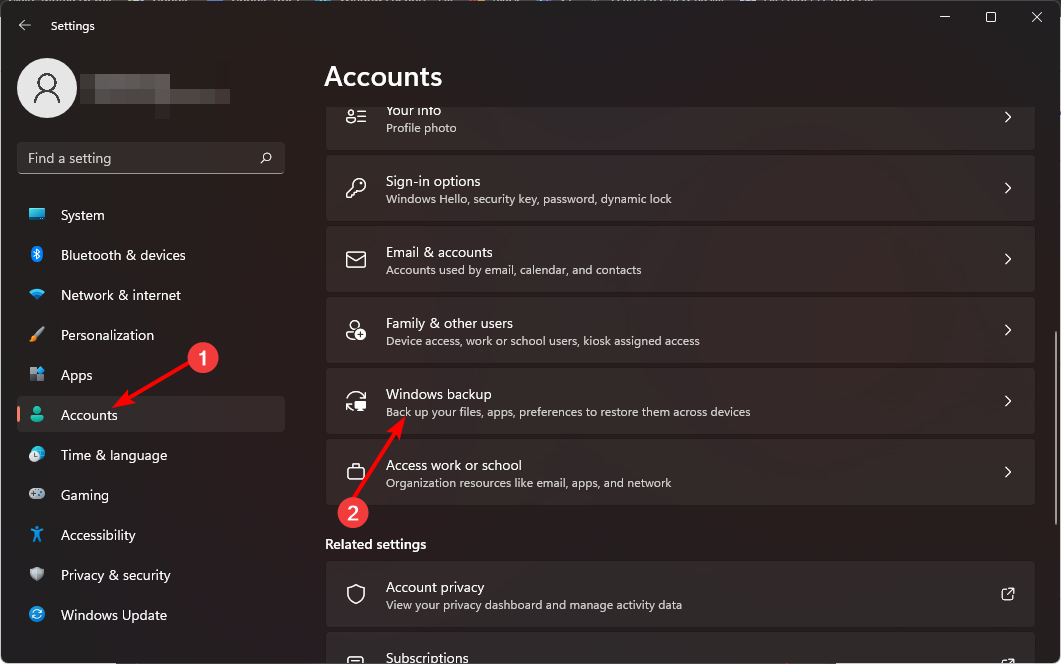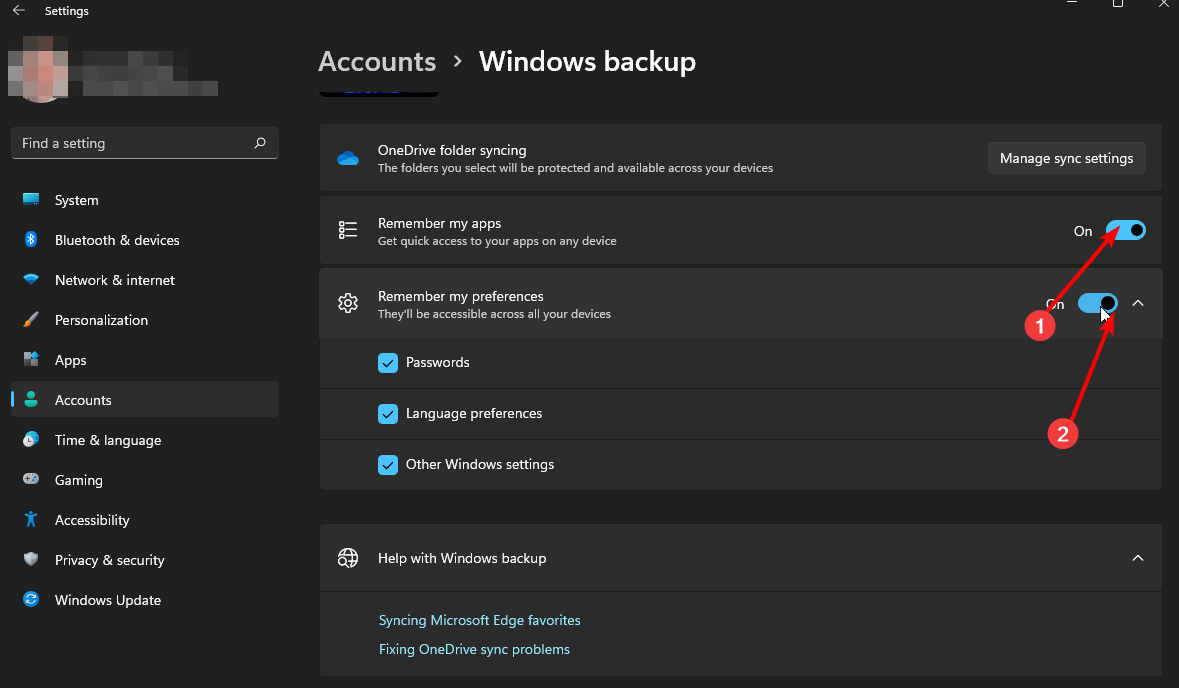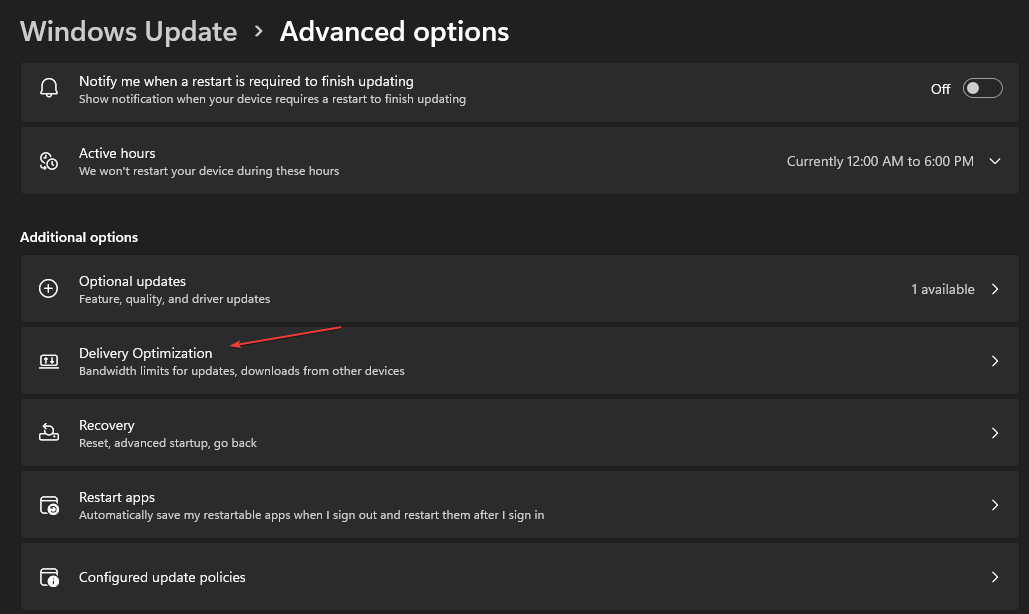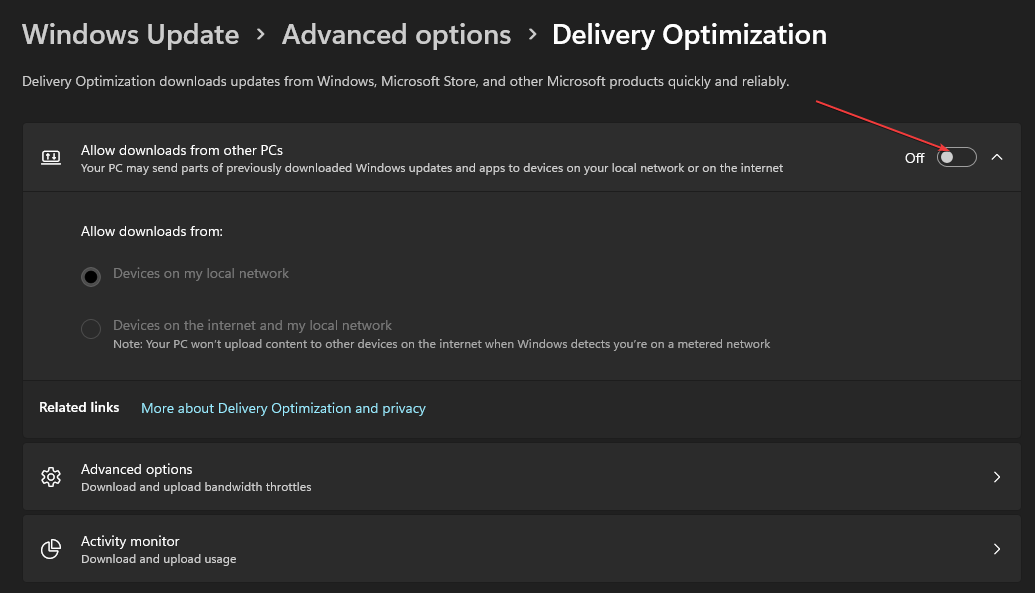Rumah >masalah biasa >Bagaimana untuk mengawal atau menghentikan sistem menggunakan terlalu banyak data pada Windows 11?
Bagaimana untuk mengawal atau menghentikan sistem menggunakan terlalu banyak data pada Windows 11?
- PHPzke hadapan
- 2023-09-17 18:17:051995semak imbas

Seperti pembersih vakum yang terlalu bersemangat, sistem Windows 11 anda nampaknya melahap banyak data tanpa sebab yang jelas. Anda sedar anda tidak boleh menderita dalam diam. Sudah tentu, sistem pengendalian dilengkapi dengan ciri baharu, jadi ia tidak boleh menggunakan jumlah data yang sama seperti pendahulunya.
Namun, anda tidak sepatutnya menjadi hamba kepada pembelian data terlalu kerap. Untuk membantu anda, kami telah menghasilkan beberapa cara untuk mengembangkan data anda untuk memberi perkhidmatan lebih lama kepada anda.
Mengapa sistem Windows 11 menggunakan begitu banyak data? Bukan rahsia lagi bahawa sistem pengendalian adalah hog data. Daripada kemas kini apl automatik kepada program latar belakang, jika anda menggunakan pelan terhad, anda bernasib baik untuk meninggalkan sebarang data.
Sebab lain ialah pelbagai penyesuaian Windows 11 yang anda buat. Sudah tentu, tema dan kertas dinding menghasilkan UI yang cantik, tetapi ia mempunyai harga yang berpatutan.
Bagaimana untuk menghentikan Windows 11 daripada menggunakan begitu banyak data?
1. Kuatkuasakan had data
- butang dan pilih Tetapan. Windows

- Klik Rangkaian & Internet dalam anak tetingkap kiri.

- Pada sambungan Wi-Fi semasa anda, klik Penggunaan Data.

- Pilih "Had Input".

- Tetapkan jenis had, daripada pilihan bulanan hingga tanpa had.
- Pilih hari anda mahu menetapkan semula data anda setiap bulan daripada menu lungsur di bawah Tarikh Tetapan Semula Bulanan.
- Sekarang masukkan had data dan pilih sama ada untuk mengehadkan dalam MB atau GB dan akhirnya, klik Simpan .

Sila berhati-hati untuk tidak menetapkan had ini terlalu rendah kerana ini mungkin mengganggu cara sesetengah apl berfungsi. Contohnya, pengguna yang menetapkan had penggunaan data pada apl Pasukan mereka telah melumpuhkan video masuk.
Untuk lebih banyak cara mengehadkan lebar jalur dalam Windows 11, lihat artikel komprehensif kami.
2 Sediakan sambungan bermeter
- butang dan pilih Tetapan. Windows

- Pergi ke Rangkaian & Internet.

- Pilih WiFi atau Ethernet, bergantung pada sambungan yang ingin anda sediakan sebagai bermeter.
- Klik pada rangkaian dan hidupkan suis untuk sambungan bermeter oleh trafik.

3 Jeda kemas kini tetingkap
- butang dan pilih Tetapan#🎜🎜 Windows
 Navigasi ke Kemas Kini Windows.
Navigasi ke Kemas Kini Windows.  Klik anak panah lungsur di sebelah Jeda Kemas Kini dan pilih tempoh masa yang dikehendaki semasa sistem pengendalian tidak akan
Klik anak panah lungsur di sebelah Jeda Kemas Kini dan pilih tempoh masa yang dikehendaki semasa sistem pengendalian tidak akan - kemas kini itu sendiri.

4. Lumpuhkan apl permulaan
- Ketik kekunci dan klik Tetapan. Windows

- Klik "Apps" di anak tetingkap kiri dan pilih "Apl & Ciri".

- Semak senarai dan cari apl yang ingin anda lumpuhkan semasa permulaan.
- Klik pada tiga elips yang memilih aplikasi dan kemudian klik pada Pilihan Lanjutan.

- Di bawah pilihan Jalankan di Log Masuk, togol butang Mati kepada Dilumpuhkan dan kemudian kembali ke Didayakan.

5. Tutup apl latar belakang
- Ketik kekunci dan klik Tetapan. Windows

- Klik "Apps" di anak tetingkap kiri dan pilih "Apl & Ciri".

- Cari apl yang ingin anda lumpuhkan, klik pada tiga elips di sebelah apl itu dan pilih "Pilihan Lanjutan".

- Navigasi ke bahagian "Kebenaran Apl Latar Belakang".
- Di bawah "Benarkan apl ini berjalan di latar belakang", pilih pilihan "Jangan sekali-kali".

- Ulang langkah yang sama untuk setiap apl latar belakang yang perlu dilumpuhkan.
6 Arkibkan program yang tidak penting
- Ketik kekunci dan klik Tetapan. Windows

- Klik Apl dalam anak tetingkap kiri dan pilih Apl & Ciri.

- Pilih Lagi Tetapan dan klik Arkib Apl.

- Buka Arkib AplButang.

7. Matikan kemas kini apl automatik
- Lancarkan Microsoft Store dari bar tugas atau cari.
- Klik pada gambar profil anda dan pilih Tetapan.

- Matikan kemas kini apl automatik.

8. Lumpuhkan penyegerakan automatik
- Ketik kekunci dan klik tetapan. Windows

- Klik pada "Account" dan pilih "Windows Backup".

- Matikan Ingat Saya Apl dan Ingat Pilihan Saya pilihan untuk melumpuhkan penyegerakan automatik.

9. Lumpuhkan Perkhidmatan Pengoptimuman Penghantaran
- Tekan kekunci + untuk membuka apl Tetapan. WindowsI
- Pilih Pilihan Kemas Kini Windows dari anak tetingkap kiri skrin dan klik pada butang "Pilihan Lanjutan".

- Tatal ke bawah ke bahagian Tambah Pilihan dan klik pada butang Pengoptimuman Penghantaran.

- Pergi ke Benarkan pilihan muat turun daripada PC lain dan matikan suis.

Apakah tip boleh mengoptimumkan penggunaan data pada Windows 11?
- Hadkan proses latar belakang kepada minimum. Lihat berapa banyak proses yang perlu ada pada bila-bila masa.
- Tukar kepada penyemak imbas yang cekap data dan hanya muat turun kemas kini apabila disambungkan ke Wi-Fi.
- Nyahpasang apl yang tidak anda gunakan lagi.
- Matikan video automain pada tapak penstriman.
- Muat turun alat Pengehad Lebar Jalur untuk menguatkuasakan had penggunaan, memantau trafik rangkaian dan mendikit trafik rangkaian secara automatik apabila melebihi had yang ditetapkan.
Isu dengan sistem menggunakan terlalu banyak data boleh membahayakan keseluruhan pengalaman penyemakan imbas anda. Anda mungkin mengalami sambungan internet yang perlahan kerana terlalu banyak aplikasi dan perkhidmatan bersaing untuk lebar jalur terhad.
Seperti yang anda lihat, dengan beberapa perubahan konfigurasi pantas pada komputer Windows anda dan pemantauan penggunaan data yang kerap, anda seharusnya dapat menangani sebarang kemungkinan isu lebar jalur yang mungkin timbul.
Jika anda bimbang tentang penggunaan data yang jauh lebih tinggi selepas menaik taraf kepada Windows 11, dengan tweak ini, keadaan akan kembali normal.
Atas ialah kandungan terperinci Bagaimana untuk mengawal atau menghentikan sistem menggunakan terlalu banyak data pada Windows 11?. Untuk maklumat lanjut, sila ikut artikel berkaitan lain di laman web China PHP!