Rumah >masalah biasa >Operasi ini memerlukan pembetulan pepijat stesen tetingkap interaktif
Operasi ini memerlukan pembetulan pepijat stesen tetingkap interaktif
- WBOYWBOYWBOYWBOYWBOYWBOYWBOYWBOYWBOYWBOYWBOYWBOYWBke hadapan
- 2023-05-15 16:01:065057semak imbas
Untuk mana-mana sistem windows berfungsi dengan lebih baik dan mempunyai prestasi yang baik, ia perlu dikemas kini dari semasa ke semasa. Bukan sahaja sistem yang perlu dikemas kini, tetapi juga semua pemacu untuk peranti yang disambungkan ke sistem sama ada secara dalaman (seperti kad grafik) atau luaran (seperti tetikus optik, papan kekunci, dll.).
Baru-baru ini, sesetengah pengguna Windows telah mula mengalami isu mengemas kini mana-mana pemacu peranti dalam sistem mereka. Apabila mereka cuba mengemas kini pemacu, ia melemparkan mesej ralat pada tetingkap Kemas Kini Pemacu yang mengatakan "Operasi ini memerlukan stesen tetingkap interaktif" dan menghalang pengguna daripada mengemas kini pemacu.
Jika ia tidak membenarkan pengguna mengemas kini mana-mana pemacu, ini sebenarnya isu yang serius kerana ia sangat penting untuk memastikan sistem sentiasa sihat. Kekurangan hak pentadbiran mungkin menjadi punca di sebalik isu ini.
Juga perlu diingat sebab lain yang mungkin, kami telah mengumpulkan beberapa pembaikan yang akan diterangkan dalam artikel ini di bawah yang akan membantu pengguna menyelesaikannya dan mengemas kini pemacu peranti pada sistem mereka.
Betulkan 1 – Berikan hak pentadbiran kepada pemacu dan folder serta fail dalam DriverStore
Apabila sistem tidak mempunyai hak pentadbiran kepada fail dan folder dalam pemacu dan folder DriveStore, sambil mengemas kini mana-mana pemandu , jenis ralat ini pasti berlaku pada mana-mana sistem Windows. Jadi, di sini kami menerangkan kaedah bagaimana pengguna boleh memberikan hak pentadbiran kepada folder dan fail dengan langkah terperinci berikut.
Langkah-langkah bagaimana untuk memberikan kebenaran pemandu folder dan DriveStore
Langkah 1: Tekan kekunci Win+R serentak Buka Jalankan kotak.
Langkah 2: Masukkan c:WindowsSystem32 di sana dan tekan kekunci Enter.
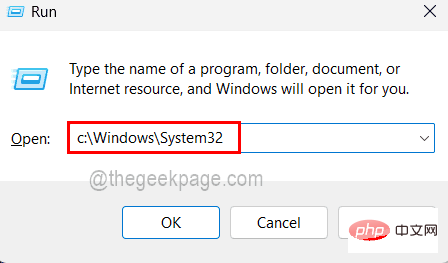
Langkah 3: Selepas membuka folder System32, tatal ke bawah ke folder Pemacu dan klik kanan padanya .
Langkah 4: Pilih sifat daripada menu konteksnya seperti yang ditunjukkan dalam tangkapan skrin di bawah.
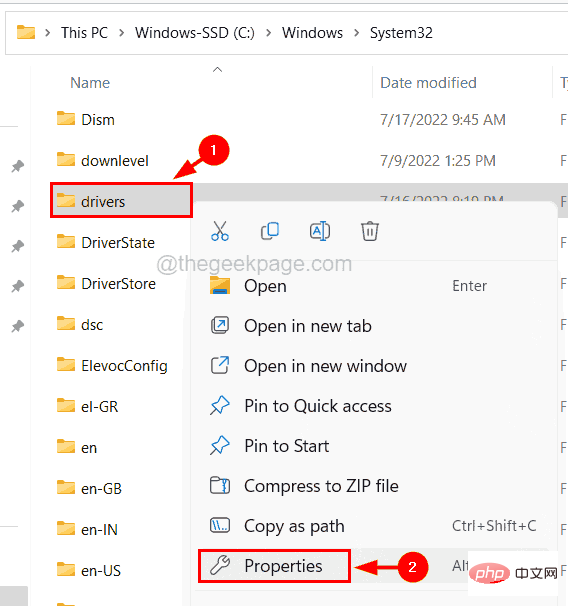
Langkah 5: Dalam tetingkap Properties, klik tab Security dan klik butang "Advanced" seperti yang ditunjukkan di bawah.
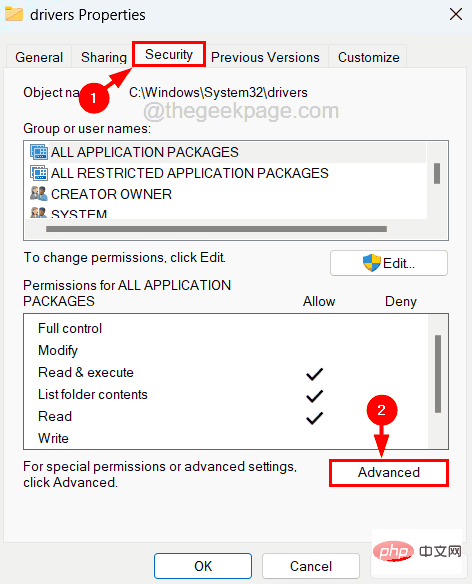
Langkah 6: Seterusnya anda boleh melihat bahawa Pemilik adalah TrustedInstaller. Untuk menukarnya, anda perlu mengklik Tukar di sebelah pilihan pemilik.
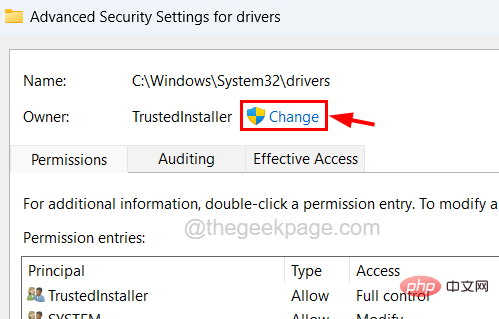
Langkah 7: Sekarang masukkan Pentadbir dalam kotak teks dan klik pada butang Semak Nama di sebelahnya.
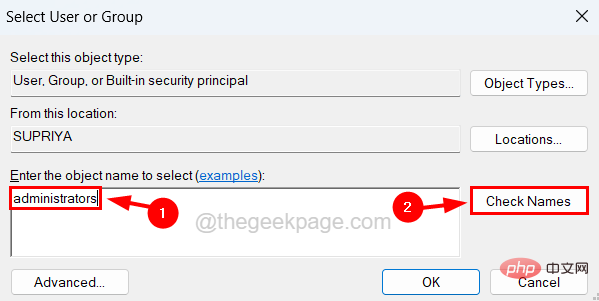
Langkah 8: Ia akan mencari nama pentadbir sistem dan menjana nama pemilik sebagai pentadbir. Jadi, klik "OK" untuk meneruskan.
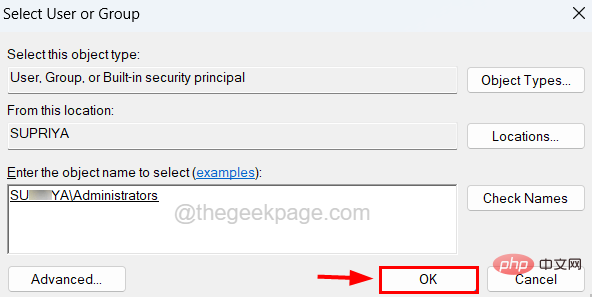
Langkah 9: Anda kini boleh melihat bahawa pemilik folder pemacu telah berubah.
Langkah 10: Klik Gunakan dan OK.
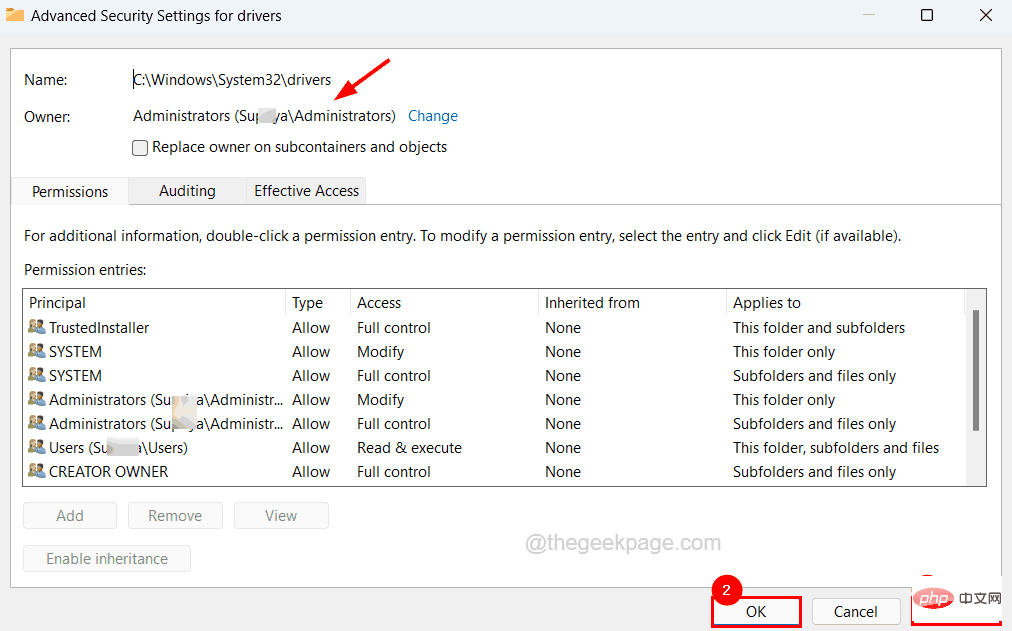
Langkah 11: Sekarang klik OK untuk menutup tetingkap sifat folder pemacu.
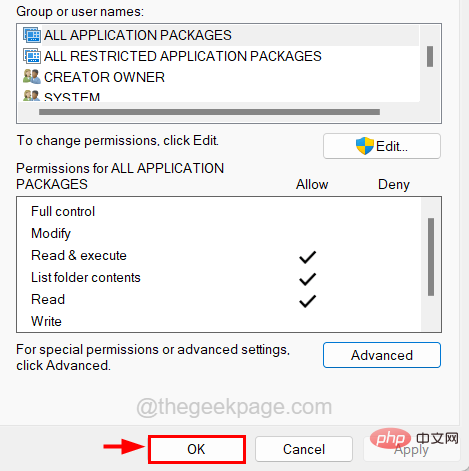
Langkah 12: Ulangi proses yang sama untuk menukar pemilikan folder DriverStore dalam folder System32 kepada Administrator seperti yang dinyatakan di atas.
Langkah tentang cara memberikan kebenaran kepada pemandu dan semua fail dalam folder DriveStore
Langkah 1: Tekan Win+R serentak kekunci untuk membuka Lari kotak.
Langkah 2: Sekarang taip cmd dalam kotak teks dan tekan kekunci Ctrl + Shift + Enter serentak .

Langkah 3: Teruskan menerima sebarang gesaan UAC pada skrin dengan mengklik Ya .
Langkah 4: Sekarang tetingkap gesaan arahan yang ditinggikan dibuka, anda perlu menaip baris berikut dan tekan kekunci Enter untuk memberikan hak pentadbiran kepada semua fail dalam folder pemacu .
rreeee
第 5 步:执行上述行后,复制粘贴以下行并按Enter键授予对 DriverStore 文件夹内所有文件的权限。
rem #由系统 icalcs “C:\Windows\System32\DriverStore” /grant Administrators:(OI)(CI)F /T /Q /C 所有

第 6 步:您现在可以关闭命令提示符窗口。
第七步:重启系统一次。
修复 2 – 关闭防火墙和防病毒软件
有时,是安全工具禁止大多数与互联网相关的事件。防病毒软件或 Windows 安全防火墙等工具对系统起作用,以保护其免受来自 Internet 的恶意软件和病毒的侵害。因此,在尝试更新系统上的驱动程序时,这可能会中断。
所以让我们关闭windows安全防火墙一段时间,看看是否能解决问题。
注意– 更新驱动程序后,您必须打开 Windows Defender 防火墙和系统上的防病毒软件。
第 1 步:按Windows键并在键盘上键入windows security,然后按Enter键。
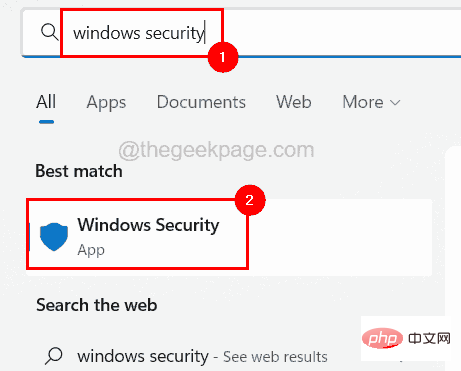
第 2 步:在 Windows 安全应用程序窗口中,转到左侧菜单上的防火墙和网络保护选项。
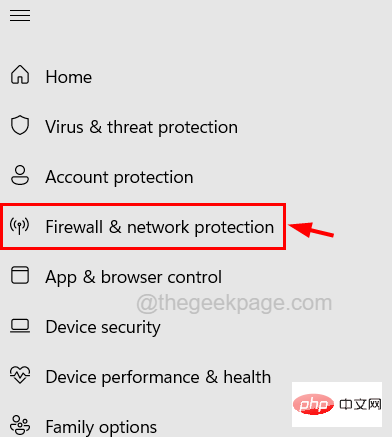
第 3 步:接下来在右侧,通过单击选择处于活动状态的网络。
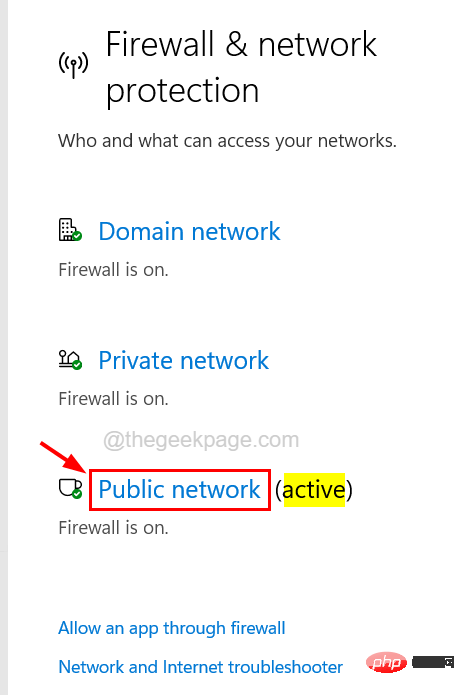
第 4 步:您应该单击Microsoft Defender 防火墙选项的切换按钮将其关闭,如下所示。
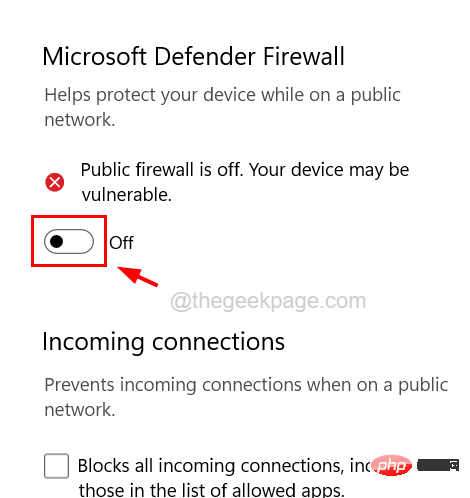
第 5 步:您还需要通过单击是接受 UAC 提示才能继续。
第 6 步:关闭防火墙后,关闭 Windows 安全应用程序窗口。
第 7 步:现在您可以启动系统上安装的防病毒软件并将其关闭以禁用它。
第 8 步:禁用防病毒和防火墙后,检查现在是否可以更新系统上的驱动程序。
修复 3 – 执行系统文件检查器扫描
更新系统上的任何驱动程序时发生的错误也可能是由于系统中存在一些损坏的系统文件。因此,我们建议我们的用户使用命令提示符执行系统文件检查器扫描以修复损坏的文件,这可以解决此问题。
以下是有关如何进行 SFC 扫描的步骤。
第 1 步:同时按Windows + R键并键入cmd,然后同时按Ctrl + Shift + Enter键。
第 2 步:在屏幕上的 UAC 提示上单击“是”以继续。

第 3 步:在提升的命令提示符窗口中键入sfc /scannow ,然后按Enter键。
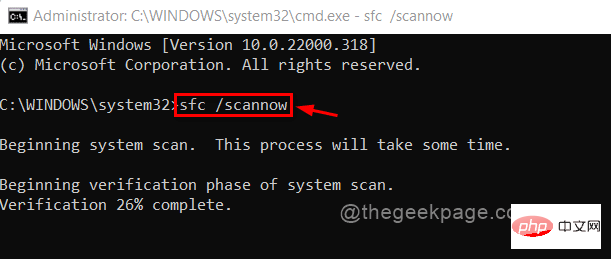
第 4 步:这将开始扫描所有损坏的文件并修复它们。
第5步:完成后,关闭命令提示符窗口。
修复 4 – 更新您的 Windows 系统
更新windows系统几乎可以解决几个错误,因为为了顺利运行,系统需要更新到最新版本。因此,让我们看看如何使用下面解释的步骤更新 Windows 系统。
第 1 步:按Win+R键并在文本框中键入ms-settings:windowsupdate并按Enter键。
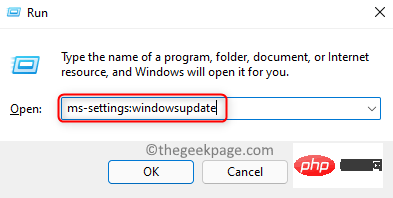
第 2 步:这将打开系统上的 Windows 更新页面。
第 3 步:如果有任何可用更新,则下载并安装所有更新,并在更新后重新启动系统。
第 4 步:否则,单击检查更新,开始检查 Microsoft 提供的任何最新更新。
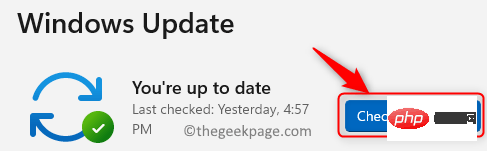
Betulkan 5 – Alih keluar pemacu peranti dan pasang semula
Jika anda mendapati ralat ini hanya muncul apabila anda cuba mengemas kini beberapa pemacu peranti dan bukan semua pemacu, kami mengesyorkan agar anda mengalih keluar pemacu peranti yang menyebabkan ralat mesej pemacu peranti khusus, maka anda perlu memasang semula pemacu peranti. Ini berfungsi untuk sesetengah pengguna, jadi kami berharap ini berfungsi untuk anda juga.
Langkah 1: Tekan aplikasi Win + Device . Langkah 2: Selepas membuka Pengurus Peranti, pergi ke pemacu peranti daripada senarai peranti yang disenaraikan. Langkah 3:
Klik kanandan pilih Nyahpasang Peranti daripada menu seperti yang ditunjukkan di bawah.
Langkah 4: Jika peranti terbina dalam sistem, maka ia akan dipasang secara automatik apabila anda memulakan semula sistem sekali.
Langkah 5: Jika peranti berada di luar sistem, lawati tapak web pengeluarnya untuk memuat turun dan memasang pemacu peranti.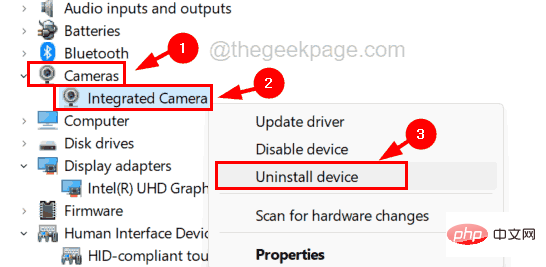 Langkah 6: Tutup Pengurus Peranti apabila selesai.
Langkah 6: Tutup Pengurus Peranti apabila selesai.
Betulkan 6 – Pulihkan sistem Windows anda
Jika tiada apa-apa yang berkesan untuk anda dalam menyelesaikan isu ini, ini mungkin penyelesaian muktamad dan itu adalah menggunakan pemulihan sistem untuk memulihkan sistem Windows anda. Ini akan memulihkan sistem anda ke titik terakhir yang disimpan di mana ia berjalan dengan baik tanpa sebarang masalah. Oleh itu, kami mengesyorkan pengguna kami untuk cuba memulihkannya jika tiada isu kerana ini boleh mengakibatkan kehilangan beberapa data atau perisian dalam sistem anda yang anda miliki selepas titik simpan terakhir.
Atas ialah kandungan terperinci Operasi ini memerlukan pembetulan pepijat stesen tetingkap interaktif. Untuk maklumat lanjut, sila ikut artikel berkaitan lain di laman web China PHP!

